Så här bränner du bild- och video-DVD-skivor i Windows 7 (utan extra programvara)

Programvara som DVD Flick är bra för att bränna video till DVD-skivor, men Windows 7 innehåller faktiskt inbyggd DVD-brännprogram . Det är märkligt att det var sista gången företaget gjorde det - medan Windows 8 och Windows 10 kan spela upp DVD-filmer, kan de inte skapa dem med en DVD-brännare utan verktyg från tredje part.
Kanske vill Microsoft inte betala programvarulicensavgifterna som behövs för att hålla verktyget i senare versioner, eller kanske ökningen av all digital media, helt enkelt tog bort nödvändigheten. Hur som helst, om du är en Windows 7-hållare kan du bränna dina egna filmer eller fotosamlingar utan att ladda ner någon extra programvara. Så här gör du.
Obs! Den här guiden är för att bränna video och andra medier som är avsedda för en DVD-spelare, inte bara en data-DVD. Kolla in den här guiden om det är vad du letar efter.
Steg 1: Ladda din media
Öppna din DVD-enhet och sätt i en tom skiva. Alla typer av brännbar DVD (DVD-R, DVD + R, DVD-RW osv.) Ska fungera så länge som din DVD-brännare stöder den.
Klicka på Start-knappen och skriv sedan "dvd" Maker "ska vara det första resultatet, klicka på det för att starta programmet.
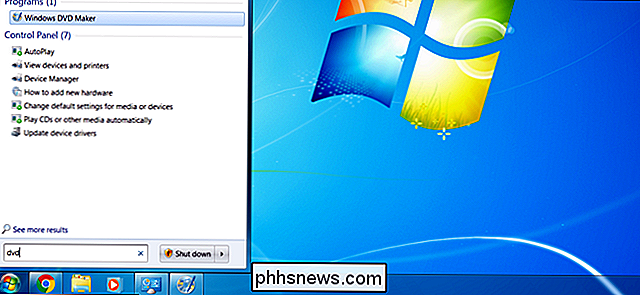
Från den inledande skärmen kan du lägga till foto- och videofiler i DVD-lagrings- och menysystemet. Klicka på "Lägg till objekt" -knappen för att öppna en Windows Explorer-meny, där du kan söka efter och lägga till video-, ljud- och fotofiler. Du kan lägga till så många som du vill, upp till gränsen för den tomma skivan i din DVD-enhet (vanligtvis fyra till åtta gigabyte).
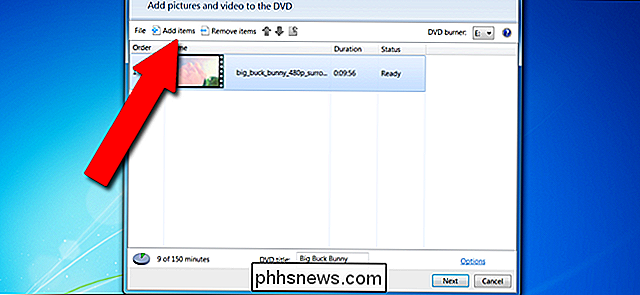
Windows DVD Maker är inte ett särskilt robust verktyg och är begränsat till följande filtyper :
- Videofiler : ASF, AVI, DVR-MS, M1V, MP2, MP2V, MPEG, MPEG, MPG, MPV2, WM, WMV
- Fotofiler: BMP, DIB, EMF, GIF, JFIF, JPE, JPEG, JPG, PNG, TIF, TIFF, WMF
- Ljudfiler : AIF, AIFC, AIFF, ASF, AU, MP2, MP3, MPA, SND, WAV, WMA
Om ditt media har ett annat format, måste du antingen konvertera det eller använda mer kraftfull programvara som DVD Flick.
Lägg till allt du vill ha på listan, eller allt du kan passa in i "150 minuter" av något godtyckligt lagringsutrymme som är programmets gräns. Du kan ge objekten en grov ordning genom att klicka på ett objekt och sedan klicka på upp- eller nedpilen i menyraden.
Steg två: Ange dina tekniska alternativ
Klicka på "Alternativ" i nedre högra hörnet . Detta ger några val för författade DVD-skivor, det vill säga DVD-skivor som ska spelas upp som en film i stället för att bara läsa som data.
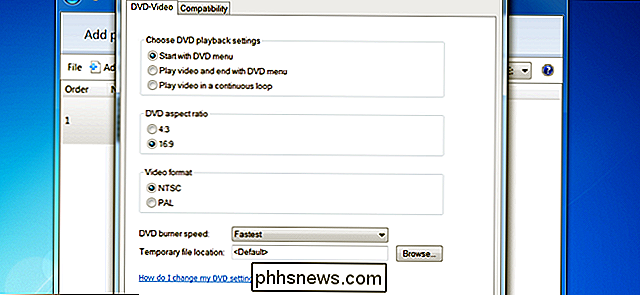
Här är de viktigaste alternativen du kan tweak:
- Välj DVD-uppspelningsinställningar : välj menyn framför, menyn bakom videoklippen eller bara loopade videoklipp. De flesta användare vill ha "Starta med DVD-menyn."
- DVD-bildförhållande : Detta är standard, 4: 3 eller widescreen, 16: 9. Välj vilket format som bäst passar de videoklipp du laddar från ditt lokala lagringsutrymme.
- Videoformat : NTSC är standardformatet för videospelare som säljs i Nordamerika och de flesta av Sydamerika (exklusive Brasilien och Argentina) plus Japan, Sydkorea, Taiwan och Filippinerna är PAL typiskt standarden för alla andra regioner. Välj på grundval av var du vill att din DVD ska spelas.
- DVD-brännarehastighet : Snabbare hastigheter är, snabbare, men kan resultera i datafel i mycket sällsynta fall.
Ignorera fliken "Kompatibilitet" och klicka på "OK" när dina val går igenom. Du kan lägga till en titel i fältet "DVD-titel" längst ner i fönstret - för vår video skulle vi märka "Big Buck Bunny". Klicka på "Next" i huvudfönstret.
Steg tre: Välj en meny
På den här skärmen kan du välja vilken meny som ska visas innan videon spelas, förutsatt att det är hur du ställer in det i föregående avsnitt. Inget av detta är särskilt viktigt, det ger bara lite extra känsla till presentationen. Standardstilar kan väljas från rullningsrutan till vänster.
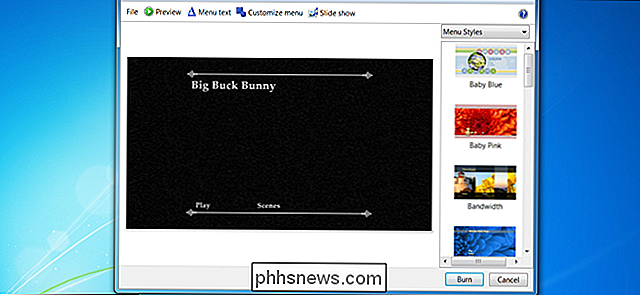
Klicka på "Menytext" för att anpassa åtgärdstexten med menyn själv, inklusive namnen på specifika handlingar som "Play" och "Scenes", olika teckensnitt och modifierare som fet text. Med knappen "Bildspel" kan du lägga till ett musikspår bakom det inbyggda bildspelet för enskilda eller grupperade bilder på DVD-skivan (än en gång måste musiken passa i det tillgängliga lagret).
Med "Anpassa meny" kan du ändra videon som spelas automatiskt bakom menyalternativen. Om du har några tillgängliga kan du lägga in korta videoklipp och bakgrundslyd som ska spelas medan användaren gör markeringar i huvudmenyn eller scenmenyn. Teckensnittet kan också ändras här, tillsammans med knapparna för scener (om de har lagts till). Återigen, kom ihåg att någon video eller ljud som du lägger till i den här skärmen måste passa på det återstående utrymme i skivan. Styles kan sparas för användning i senare projekt.
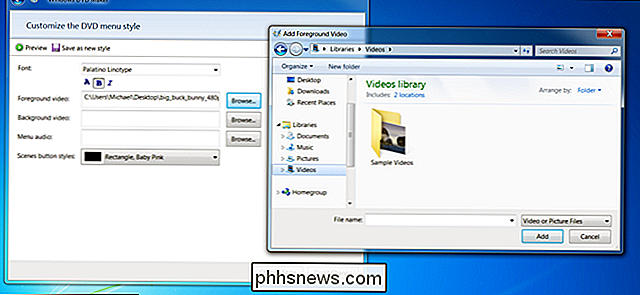
På både anpassningsmenyerna och den större menyskärmen kan du klicka på "Förhandsgranska" för att se din meny, titlar och bakgrundsvideo och ljud i funktion innan du bränner själva skivan.
Steg fyra: Bränn, Baby, Bränn
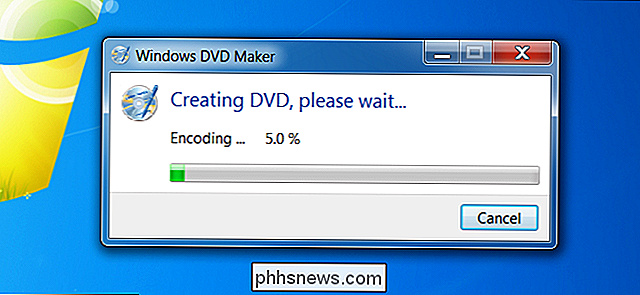
När du är klar klickar du på "Bränn". Vänta bara - beroende på hur mycket data du har lagt till på skivan kan det ta några minuter eller mer än en timme till slut. När det är klart, tryck det på någon DVD-spelare (eller någon annan dator med en DVD-enhet och uppspelningsprogram) för att njuta av din film.
Bildkredit: Geoffrey Fairchild / Flickr

Så här ser du vilka grupppolicyer som tillämpas på din dator och användarkonto
Vi har visat dig många tips och tricks genom åren som innebär att du ändrar lokala grupppolicyer. Om du någonsin vill se alla grupprincipinställningar på din dator, så gör du det här. I Windows-världen ger grupppolicy ett sätt för nätverksadministratörer att tilldela specifika inställningar till grupper av användare eller datorer .

Så här ställer du in din Apple TV för att automatiskt installera iPhone: s apparater
Om det finns en Apple TV-kompatibel version av din favorit iPhone eller iPad-app, men det gör det aldrig till din Apple TV, det gör du inte mycket bra. Lyckligtvis kan du med en enkel tweak garantera att du får de bästa programmen på både din telefon och din TV. Nu när Apple TV och de underliggande tvOS har börjat mogna finns det massor av crossover-program som tar med dig favorit iOS-appar till din TV.



