Hur man kalibrerar din bildskärm i Windows eller Mac

Moderna skrivbordssystem som Windows och Mac OS X erbjuder inbyggda verktyg för Förbättra digital fotografi genom att kalibrera din monitor
"> Kalibrera skärmens ljusstyrka, kontrast, gamma och färgnivåer. Det kan göra texten mer läsbar och ge bilder och videoklipp mer exakta färger.Visst, digitala fotografiska proffs kommer att vilja använda färgmätare för att göra detta. Men, Om du inte har ett sådant verktyg och bara vill göra några snabba justeringar, kan du bara göra det med ditt öga.
Innan du utför något av dessa steg, se till att du använder skärmens ursprungliga upplösning.
Använd skärmens kontroller på skärmen
RELATED: Förbättra digital fotografi genom att kalibrera din monitor
Om du har en bildskärm med skärmar på skärmen kan du bara göra det genom att trycka på knapparna. Men det är svårt att Justera alternativen utan att något ska gå. Använd testsidorna på Lagom LCD-skärmen (eller liknande online-verktyg) och du har testmönster på skärmen som du kan titta på medan du kalibrerar de olika inställningarna. Gå igenom sidorna en efter en och de kommer att förklara vad du behöver leta efter när du justerar de olika inställningarna på din bildskärm.
Om du inte har sådana knappar på skärmen - låt oss säga att du har en bärbar dator, för Exempel: Du kan också använda verktygen som är inbyggda i Windows och Mac OS X.
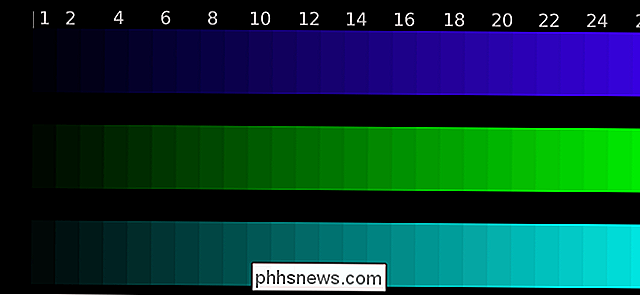
Windows 10, 8.1, 8 och 7
Windows har haft ett inbyggt skärmkalibreringsverktyg sedan Windows 7. För att öppna det, starta kontrollpanelen. I Windows 10 eller 8.1 kan du göra det genom att högerklicka på Start-knappen och välja "Kontrollpanel".
Klicka på "Maskinvara och ljud" i kontrollpanelfönstret, klicka på "Visa" och klicka sedan på "Kalibrera färg "på vänster sida av kontrollpanelen på displayen.
Du kan också öppna Start-menyn, skriva" kalibrera "i sökrutan och klicka på genvägsknappen" Kalibrera bildfärg "som verkar starta kalibreringsverktyget direkt .
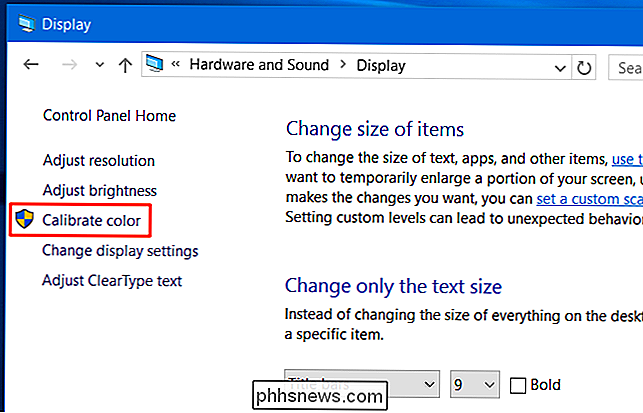
Verktyget Färgkalibrering visas. Det här verktyget går dig genom att justera de olika alternativen - gamma, ljusstyrka, kontrast och färgbalans - förklarar vilket alternativ som betyder och vad du letar efter när du justerar varje alternativ. Windows gör ett bra jobb för att förklara vad du behöver veta, så läs bara igenom när du går igenom guiden.
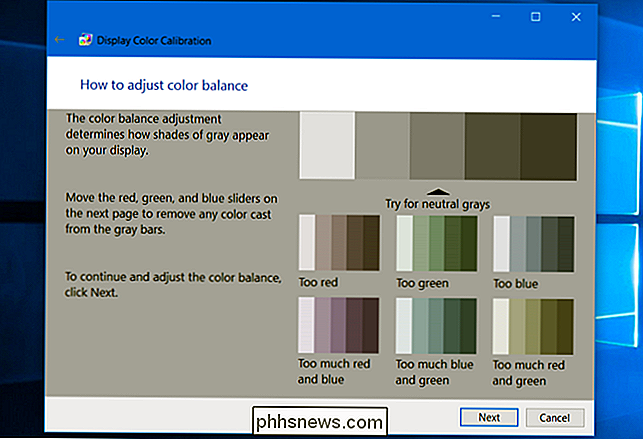
Mac OS X
Mac OS X har ett eget displaykalibreringsverktyg inbyggt. För att öppna den, klicka på Apple-menyn på menyraden längst upp på skärmen och välj "Systeminställningar". Klicka på alternativet "Displays" i listan.
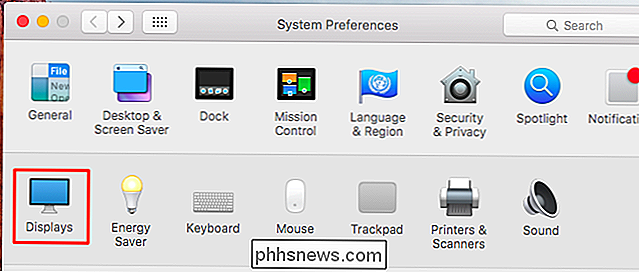
Klicka på fliken "Färg" högst upp i fönstret och klicka sedan på "Kalibrera" -knappen.
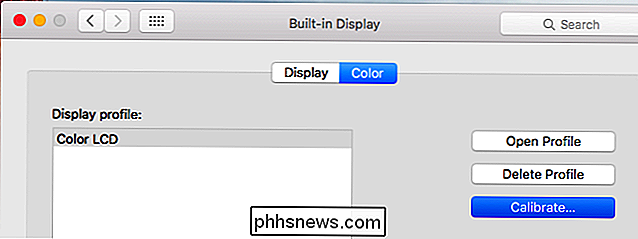
Detta öppnar Apple Display Calibrator Assistant. Det kommer att gå dig genom att kalibrera bildskärmens olika inställningar, förklara vad du behöver veta och hur du väljer det perfekta alternativet på vägen. Olika inställningar kan vara tillgängliga på olika skärmar. Assistenten kommer att förklara vad du behöver veta och vad du ska leta efter när du justerar olika inställningar.
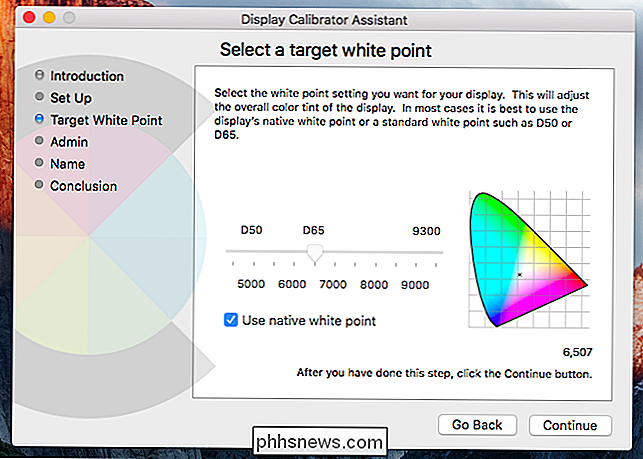
Moderna Linux-skrivbordsmiljöer kan också ha bildskärm och färgkalibrering inbyggd i sina kontrollpaneler. Självklart, om du använder ett Linux-skrivbord, kan du också ladda färgkalibrerings webbsidor och justera inställningarna på din bildskärm.
Chromebooks och Chromeboxes har inga inbyggda verktyg för detta eftersom det är bara inte integrerad i Chrome OS. Om du använder en Chromebook med en extern bildskärm eller en Chromebox kan du använda ovanstående webbsidor och justera inställningarna med knapparna på själva bildskärmen.
Bildkrediter: Denelson83 på Wikipedia

Hur man ser din Ecobee-termostatens användningshistorik
Smarta termostater är kända för sin energieffektivitet, men om du vill få en djupgående titt på hur mycket pengar de har sparat dig på Med dina räkningar, Ecobee kan du ta en titt på all slags användningsinformation. Med Nest Thermostat kan du även visa användarhistoriken, men det är inte så djupt som Ecobees användarhistorikrapporter.

Tre nya, mindre kända fönsterhanteringsfunktioner i macOS Sierra
Vid det här tillfället tror du förmodligen att du vet allt om de nya funktionerna i MacOS Sierra. Det gjorde jag också, men det visar sig att det finns några nya saker som inte fick mycket press, särskilt när det gäller att hantera alla dina fönster. Här är fyra nya funktioner som gör fönsterhanteringen enklare, som alla arbetar utan någon tredje parts programvara.



