Så här spelar du YouTube och andra webbvideoklipp till Kodi (som Chromecast)

Har du någonsin önskat att du kan skicka YouTube och andra webbvideor från din telefon eller laptop till din TV? Det är ett knep du har antagligen sett Chromecast och Apple TV-användare dra, men känner dig inte utelämnad. Du kan få det att fungera i Kodi också.
Kodi har massor av tillägg som låter dig spela upp video från YouTube, Twitch och andra strömmande webbplatser, men ibland vill du inte navigera Kodi med din fjärrkontroll bara för att spela någonting - speciellt om du redan har det på din telefon. Med de här verktygen kan du skicka videoklipp från din telefon eller bärbara dator direkt till din TV, som du skulle ha på en Chromecast.
Tyvärr fungerar det bara att du bara kan skicka video från tjänster som Kodi har tillägg för -som betyder ingen Netflix. Men YouTube och massor av andra tjänster ska fungera så länge du installerar lämplig tillägg först. Så här ställer du in det hela.
Först: Aktivera fjärrkontroll i Kodi
Innan vi kan skicka media till Kodi måste vi aktivera några saker. På ditt mediascenter går du till Inställningar> Tjänster.
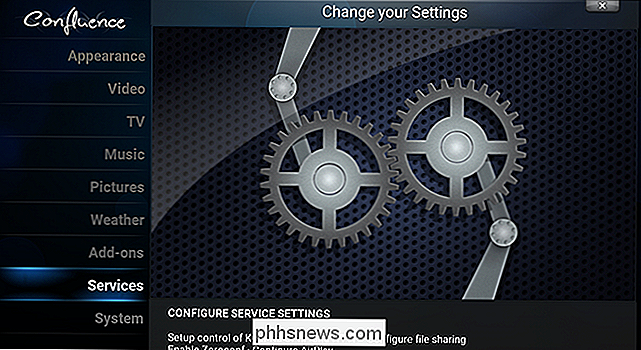
Härifrån går du till fliken Webbserver.
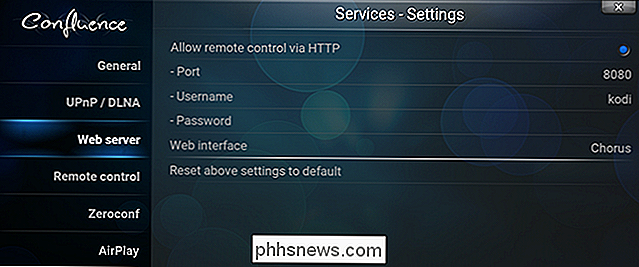
Kontrollera att "Tillåt fjärrkontroll via HTTP" är markerad. Du kan ange ett anpassat portnummer om du vill, men det går bra att lämna standard "8080" om du inte har en specifik port i åtanke. Du kan också ange ett användarnamn och lösenord, vilket är en bra idé om du delar ett nätverk och inte vill att någon annan tar kontroll över din TV.
Nästa, gå till fliken "Fjärrkontroll".
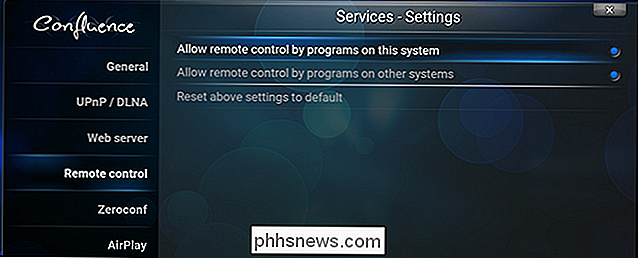
Gör säkerställ att "Tillåt fjärrkontroll genom program på detta system" och "Tillåt fjärrkontroll med program på andra system" är båda aktiverade.
Slutligen, för din egen referens, hitta din mediascentrets dator lokala IP-adress genom att gå över till System Information> Nätverk.
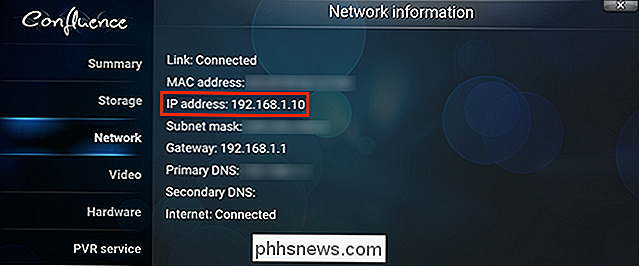
Kom ihåg denna IP-adress. Helst skulle du också ställa in en statisk IP-adress på routern så att du inte behöver ändra dina inställningar senare. Du kan behöva både denna IP-adress och ditt portnummer för att konfigurera de andra programmen i den här artikeln.
Skicka YouTube (och annan webbvideo) Länkar från datorns webbläsare
På din dator kan du skicka YouTube-länkar till Kodi använder webbläsartillägg. Här är några för de stora webbläsarna:
- Chrome: Play To Kodi, som stöder inte bara YouTube, men Hulu, Twitch och några andra webbplatser
- Firefox: Skicka till XBMC / Kodi, vilket också låter dig kasta lokala videoklipp från din dator
- Safari: KodiPlay, som stöder YouTube, Vimeo, DailyMotion, Hulu, Twitch och mer
Observera att för att videoklipp ska fungera måste du installera lämpliga tillägg Kodi. Om du exempelvis vill spela upp YouTube-videoklipp måste du installera YouTube-tillägget och för att spela Vimeo-videoklipp måste du installera Vimeo-tillägget.
Annars fungerar alla dessa tillägg på samma sätt. Öppna en YouTube-video på din dator och klicka sedan på tilläggets ikon.
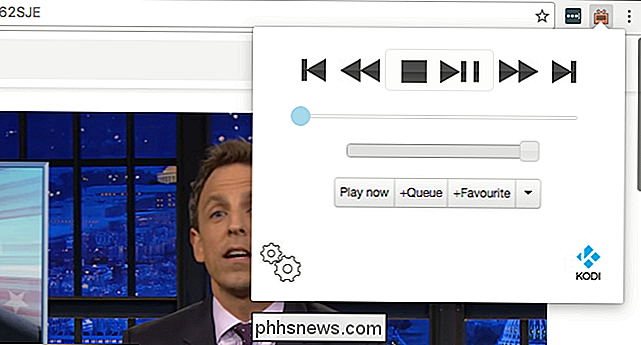
Detta skickar antingen videon över till Kodi eller ger dig möjlighet att göra det. I Play To Kodi for Chrome, sett ovan kan du också styra Kodi helt från webbläsarutvidgningen, vilket är en bra bonus om du gillar att använda din bärbara dator medan du tittar på TV.
Skicka YouTube-videor från din Mac med dessa widgetar
Här är en bonus för Mac-användare. Du vet förmodligen redan att du kan konfigurera Notifieringscenter med alla typer av widgets, och det visar sig att det finns en ganska bra widget för Kodi där ute, som du kan ladda ner från Kodi-forumet.
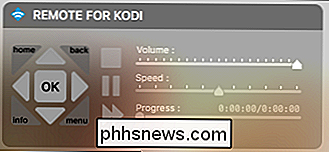
Du kan använda detta till kontrollera Kodi med knapparna på skärmen, eller klicka på widgeten och kontrollera sedan Kodi med Macs tangentbord. Det är allvarligt som magi. Men jag nämner denna widget här, eftersom du också kan klistra in YouTube-webbadresser i widgeten för att få dem att spela på din hemmabiosystem. Om du föredrar grundskolans widgets finns det en Dashboard-widget som fungerar på samma sätt.
Jag har tyvärr inte hittat något verktyg för Windows eller Linux, men de är ett bra alternativ för Mac-användare som inte gillar inte de webbläsartillägg som nämns ovan.
Skicka videolänkar från Android med Kore eller Yatse
Vi har pratat om Yatse, den ultimata Kodi fjärrkontrollen för Android. Det finns också Kore, den officiella fjärrkontrollen för Kodi. Om du har någon av dessa program inställda kan du dela YouTube och andra länkar från din Android-telefon till din hemmabiosystem. I YouTube-appen trycker du på "Dela" -knappen för vilken video som helst.
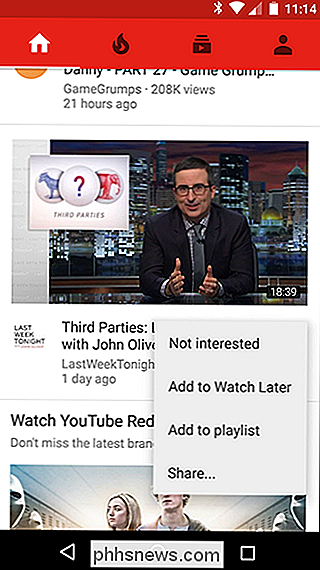
På listan över alternativ väljer du "Spela upp Kodi".
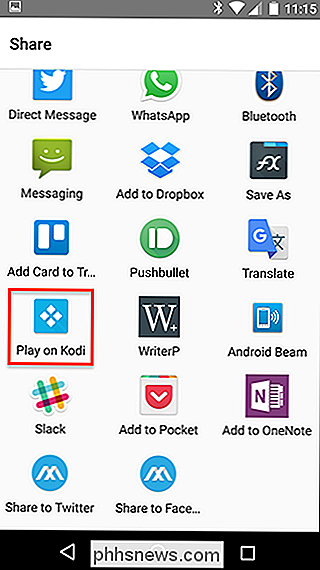
På samma sätt börjar videon spela på din TV.
YouTube är den enda webbplatsen som stöds av Kore, den officiella Kodi-fjärrkontrollen. Den tredje partens Yatse-fjärrkontroll stöder dock några fler webbplatser: Vimeo, Justin.TV, DailyMotion och någon video du har en direktadress till.
Skicka musik, foton och YouTube-videor från iOS eller Android med Pushbullet
Om du redan har ställt in Pushbullet för att se Android-meddelanden på din dator eller Mac, kommer du gärna att veta att det finns en förlängning för Kodi. Gå till System> AddOns> Installera från Repository> All Repositories> Tjänster, så hittar du Pushbullet.
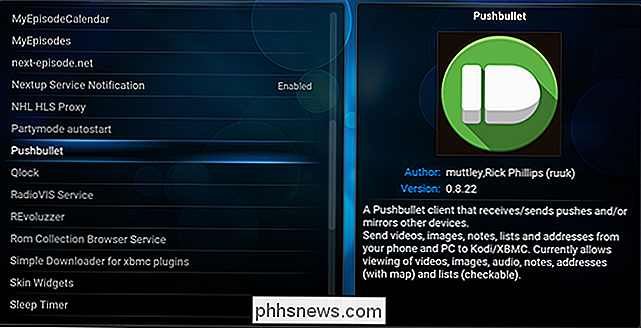
Installera tillägget och du hittar det under "Program". När du har konfigurerat kan du trycka på innehåll från någon Pushbullet-enhet över till Kodi.
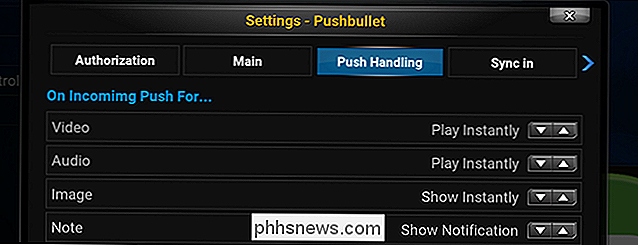
Medier som stöds börjar spela automatiskt eller läggas till i den aktuella spellistan. Det här är det enda sättet att skicka YouTube-länkar från iOS till Kodi.
Skicka ljud över AirPlay
Det är inte video, men vi trodde att Kodis inbyggda AirPlay-stöd också förtjänat ett omnämnande här. Kodi erbjuder inbyggt stöd för Apples flygplatsstandarder, men videoklipp stöds bara på enheter som kör iOS 8 eller äldre. Ljud fungerar fortfarande bra, men det betyder att du kan strömma musik från din telefon eller din dator.
Om du vill aktivera det här, gå till Inställningar> Tjänster> Luftspel.
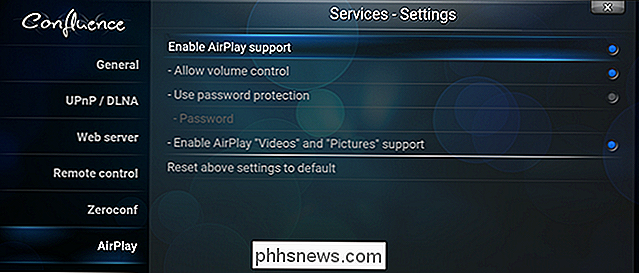
Aktivera Airplay-support och ställ in ett lösenord. Du kan nu strömma ljud från iOS-enheter eller iTunes.
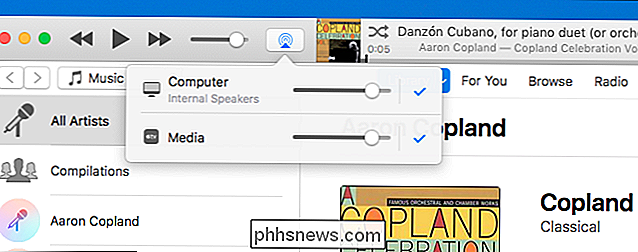
Observera att Windows-användare måste ladda ner Bonjour för Windows för att den här funktionen ska fungera, och Linux-användare måste installera avahi-demon med distros pakethanterare.
![[Sponsored] Giveaway: WinX MediaTrans låter dig hantera, importera och exportera iOS-filer enkelt](http://phhsnews.com/img/how-to-2018/giveaway-winx-mediatrans-lets-you-manage-import-export-ios-files-easily.png)
[Sponsored] Giveaway: WinX MediaTrans låter dig hantera, importera och exportera iOS-filer enkelt
IPhone 7 fick äntligen sitt utseende, med många nya funktioner och förbättringar. Människors krav på iPhone med stor kapacitet besvarades med 128 GB och 256 GB storlekar att välja mellan. Självklart ger de oss mycket mer utrymme att lagra filer, så varför inte överföra några filmer, musik, e-böcker och andra medier från datorn till vår iPhone för njutning någonstans när som helst?

Så här stoppar du iPhoto från att starta när du kopplar in en iPhone, iPad eller ett minneskort
När du bytte till OS X var det en stor irritation som höll på att hända om och om igen - varje gång jag plugga någonting i min MacBook och det råkar ha en DCIM-mapp på filsystemet, startar iPhoto omedelbart och startar skanning. RELATED: Varför lägger varje kamera i en DCIM-mapp? Problemet är att jag inte vill använda iPhoto hela tiden - jag menar säkert, jag kan använda den för att importera mina foton, men vad gör jag om jag försöker göra något annat som att hacka min Minecraft Pocket-spara filer eller jag har har annat innehåll på en flyttbar enhet?



