Hur man ändrar larmfördröjningen för Nest Secure

Med Nest Secure har du en viss tid mellan att sätta på systemet och lämna huset eller mellan att komma in i ditt hem och avväpna systemet. Så här anpassar du det här tidsfönstret.
RELATED: Så här installerar du och konfigurerar Nest Secure Security System
Som standard är det här fönstret inställt på en minut för både exiting och inmatning. Du kan ändra dessa inställningar individuellt för att göra både korta som 30 sekunder eller så länge som fem minuter.
Börja med att öppna Nest-appen på telefonen och trycka på knappen "Inställningar" (växelsymbolen) längst upp till höger
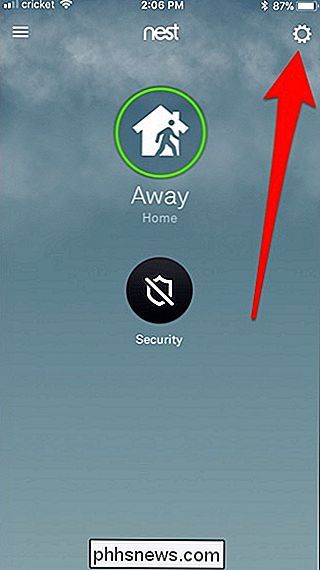
Tryck på alternativet "Säkerhet" längst ner i listan.
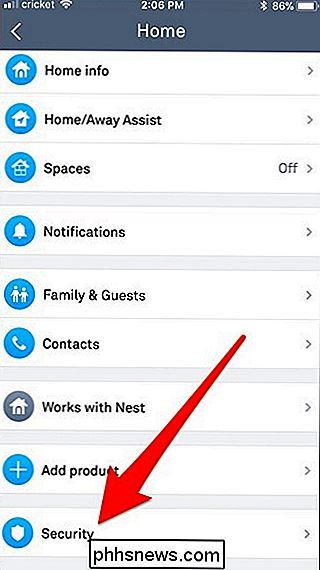
På sidan "Säkerhet" trycker du på "Alarmalternativ" -inställningen.
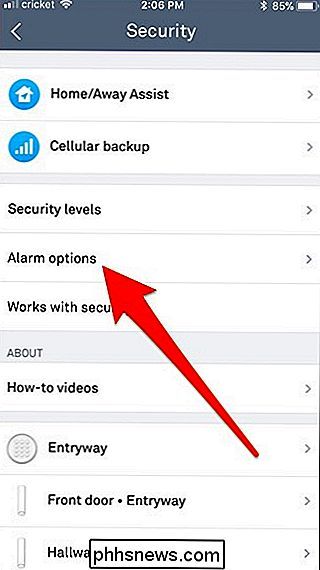
Under avsnittet "Larm nedräkning" Du kan ändra två inställningar: "När du kommer hem" och "När du lämnar." Den förra är att ställa in alarmförseningen när du kommer hem. Så när du öppnar dörren har du en minut att avväpna systemet eller om larmet släcks. Den senare inställningen är att ställa in alarmfördröjningen när du lämnar. Så efter att du armat ditt system, har du en minut att lämna och stänga alla dörrar innan systemet faktiskt armar själv. Tryck på någon av inställningarna för att ändra fördröjningen.
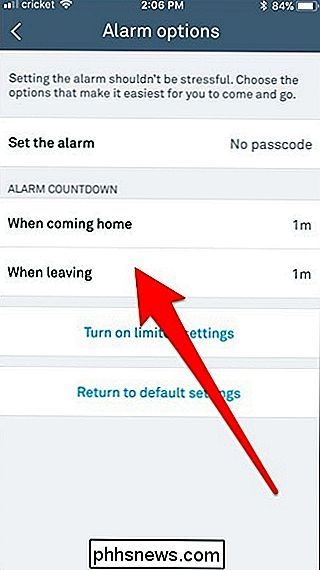
Du har fem alternativ att välja mellan: 30 sekunder, 45 sekunder, en minut, tre minuter och fem minuter. Välj den som fungerar bäst för dig. Men, när du lämnar det, har inte alternativet 45 sekunder av någon anledning, så kom ihåg det.
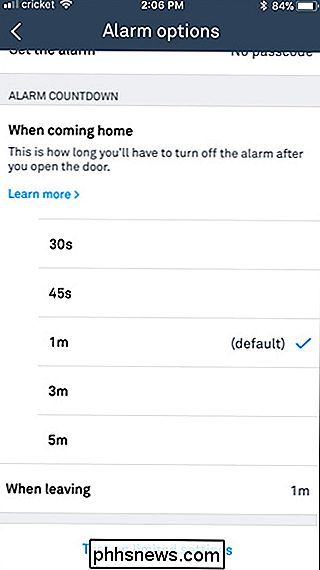
När du har valt en ny tid sparar den automatiskt de nya inställningarna automatiskt och du kan gå ur appen. Därifrån använder Nest Secure den nya larmfördröjningstiden framåt.

Så här laddar du automatiskt upp foton från din digitalkamera
Inte alla har bytt till smartphonefotografering. Oavsett om du använder en DSLR eller bara en punkt-och-shoot-kamera, kan du automatiskt ladda upp och synkronisera bilder som du skulle med en smartphone. Vissa företag har försökt lösa detta problem genom att marknadsföra "smarta kameror", men du behöver inte en digitalkamera med pekskärm eller till och med Wi-Fi inbyggd gör det här.

Så här konfigurerar du Bitmoji och Snapchat
Om du har använt Snapchat har du förmodligen märkt att några av dina vänner har en tecknadsprofilbild som de också kan inkludera i olika snapshots. Detta är en "Bitmoji". Låt oss se hur du ställer in en för att använda med Snapchat. För att detta ska fungera måste du ha Bitmoji-appen installerad på din telefon samt Snapchat.



