Så här byter du standardfilnamn som används när du sparar Word-dokument

När du sparar en fil för första gången har du kanske märkt att Word föreslår ett filnamn i "Spara som" dialog ruta. Detta filnamn tas vanligen från första stycket i ditt dokument. Men det här är faktiskt Words andra val för föreslagna filnamn.
Om du har satt egenskapen "Titel" för dokumentet använder Word det som det föreslagna filnamnet när du först sparar dokumentet. Till exempel ställer vi egenskapen "Titel" för den här artikeln till artikelns titel.
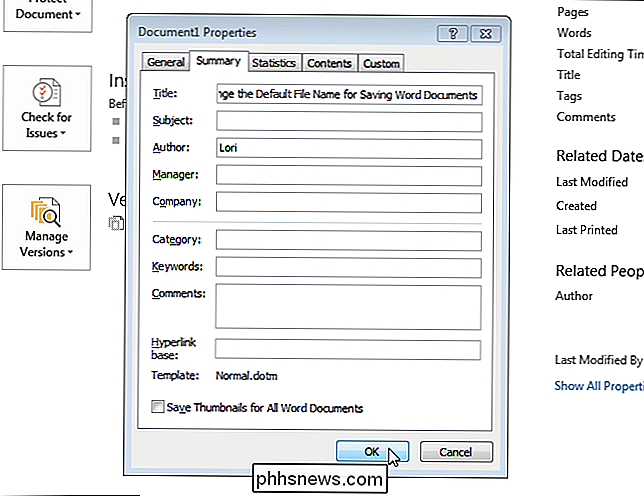
När vi sparar artikeln första gången (tryck på "Ctrl + S" och välj en plats eller klicka på "Bläddra" på " Spara som "-skärmen), skrivs den" Titel "-egenskapen som filnamnet i redigeringsrutan" Filnamn "i dialogrutan" Spara som ".
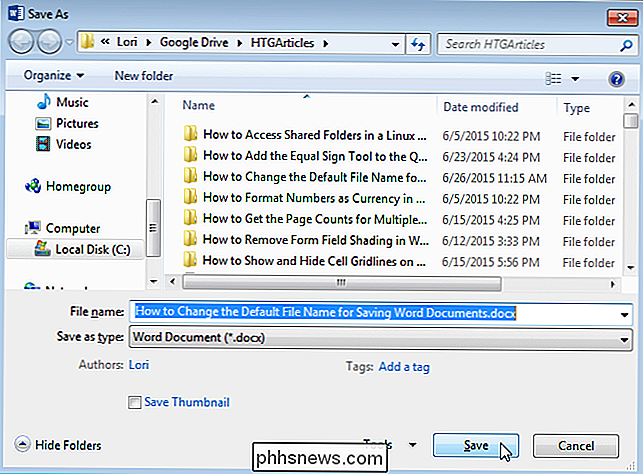
RELATED: Använda mallar för att säkerställa allmän layout och Formatering
Om du vill att samma standardfilnamn ska användas för alla dokument av en viss typ kan du skapa en mall för användning med dessa dokument och ange egenskapen "Titel" i mallen.
OBS: Du behöver inte lägga till filtillägget (.docx) till "Titel". Word lägger automatiskt till det för varje filnamn.
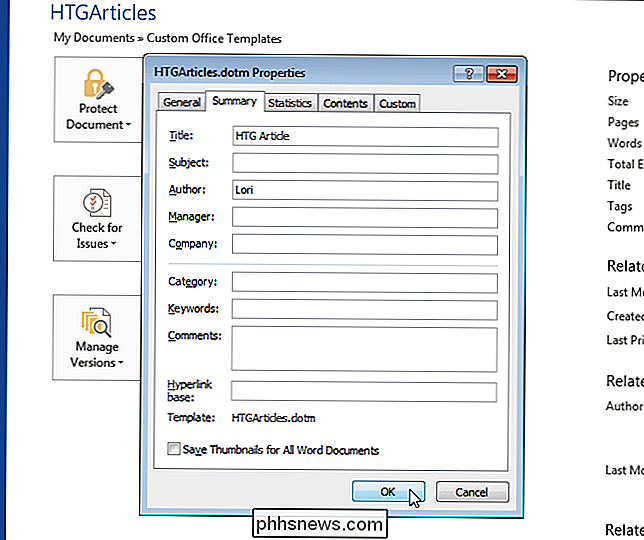
När du skapar ett nytt dokument med den bifogade mallen ...
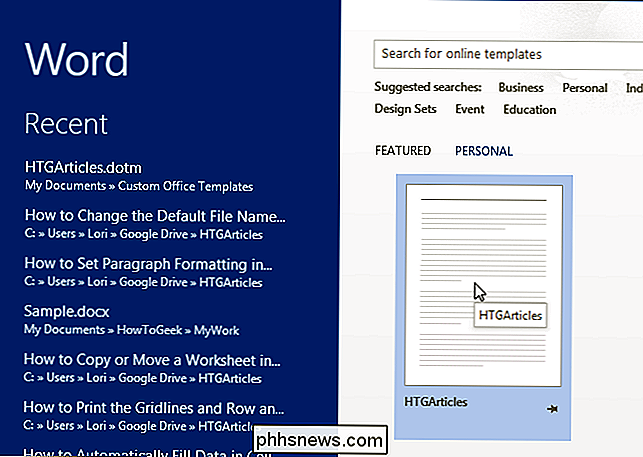
... och du sparar dokumentet för första gången, skrivs texten du skrev in i "Titel" -egenskapen som standardfilnamnet i rutan "Filnamn" i dialogrutan "Spara som".
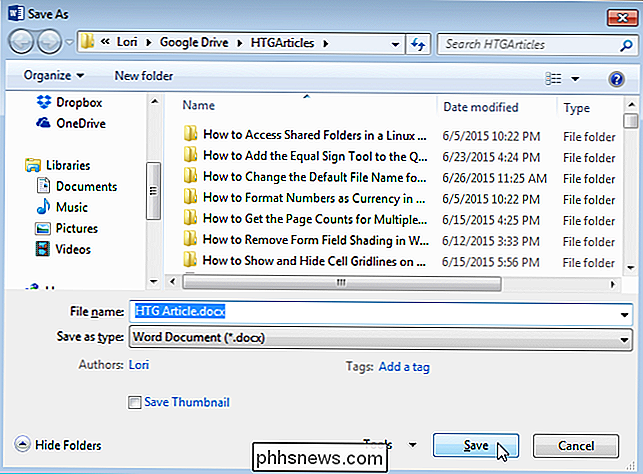
Du kan helt enkelt lägga till eller ändra filnamnet för varje dokument när du sparar det.
OBS! Om ditt dokument har ingen text i den och du har inte satt egenskapen "Titel", Word-inmatningar "DocX.docx" som filnamn, där "X" är ett tal som beror på hur många nya dokument du har skapat under din nuvarande ordsession Detta nummer återställs till "1" när du stänger alla öppna Word-dokument.

Så här försäkrar du din personliga elektronik mot skada och stöld
Som bilar och hem framför dem har mobila enheter blivit en integrerad del av våra liv, något vi alla behöver vara aktuella på dagarna händelser eller svar på e-post på vägen. Men vad kan du göra för att skydda dem om ditt fall inte kan skydda dem mot hot utifrån eller på annat sätt? Vi har alla varit där förut.

Så här använder du den nya uppgiftshanteraren i Windows 8 eller 10
Uppgiftshanteraren i Windows 8 och 10 har fullständigt reviderats. Det är lättare att använda, slicker och mer funktionalitet än någonsin. Windows 8 kan handla om Metro, men Task Manager och Windows Explorer är bättre än någonsin. Task Manager hanterar nu uppstartsprogram, visar din IP-adress och visar grafiska grafiska användargränser.



