Så här ändrar du standard hårddisk för att spara dokument och program i Windows 10

När du sparar en ny fil i Windows 10, standardiseras Spara som -fönstret i vilken av dina användarmappar-Dokument , Musik, Bilder osv. Är lämplig för filtypen. Om du hellre inte vill spara filer på C: -drivrutinen kan du dock skapa de mapparna på en annan hårddisk för att fungera som standardlagringsplats.
Om du ändrar din standardlagringsplats skapas en ny mappstruktur för användare på ny enhet och sparar alla nya filer där som standard. Det rör sig inte om befintliga filer. Så om du verkligen försöker spara utrymme genom att lagra filer på en annan enhet (säg om din SSD är på den lilla sidan), så är det bättre att ändra den faktiska platsen för dina inbyggda mappar. Om du gör det flyttar Windows de mapparna och alla befintliga dokument. Apps kommer också att använda den nya platsen, eftersom de är utformade för att använda de inbyggda mapparna. De flesta kommer förmodligen att vilja använda den här metoden istället.
RELATED: Så här flyttar du dina dokument, musik och andra mappar någon annanstans i Windows
Så varför skulle du störa om du vill ändra standard spara enheten i stället att bara flytta mapparna helt? Du kanske bara är intresserad av att göra det enklare att lagra saker på en annan enhet och inte vill komma in på att flytta "officiella" mappar. En annan intressant sak du kan göra är att ange en flyttbar enhet som standardplats för spara. När den här enheten är inkopplad, erbjuder Windows att lagra nya filer på den flyttbara enheten. När den inte är ansluten sparar Windows till den ursprungliga platsen. Om du gillar att spara dina personliga dokument på en flash-enhet eller en extern hårddisk så att du kan bära dem med dig, kan du ändra på standard spara platser.
För att ändra din standard hårddisk, klicka på Start och välj sedan Inställningar (eller tryck på Windows + I).
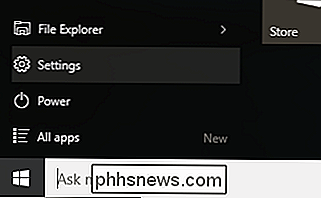
Klicka på System i fönstret Inställningar.
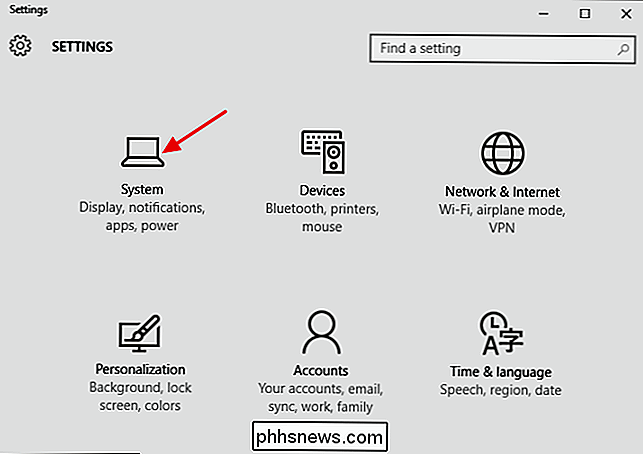
I fönstret System väljer du fliken Lagring till vänster och rullar sedan ner till avsnittet "Spara platser" till höger. Använd rullgardinsmenyerna för att ändra lagringsplatserna för varje typ av fil (dokument, musik, bilder och videor). Om du väljer en flyttbar enhet som din lagringsplats och sedan tar bort den enheten från din dator, kommer Windows som standard att lagra filer i den ursprungliga platsen på din C-enhet tills du bifogar den flyttbara enheten igen.
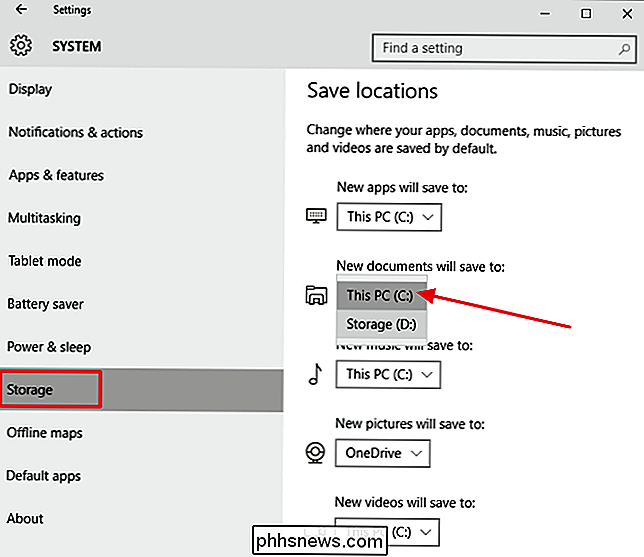
Observera också att du kan ändra Spara platsen för nya appar i det här fönstret. Den här inställningen gäller nya universella appar som du hämtar från Microsoft Store. Det kommer inte att flytta appar som du redan har installerat, men du kan avinstallera och sedan installera dem igen efter att ändringen har gjort att de sparas på den nya platsen.

Så här installerar du Windows Media Center på Windows 10
Microsoft tog bort Windows Media Center från Windows 10 och det finns inget officiellt sätt att få tillbaka det. Medan det finns stora alternativ som Kodi, som kan spela och spela in live-tv, har gemenskapen gjort Windows Media Center funktionellt på Windows 10. Detta är inte ett officiellt knep. När det gäller Microsoft, kan du bara fortsätta använda Windows 7 eller 8.

6 sätt att tjäna pengar på en reservbil
Har du en extra bil som ligger i ditt garage? Tja, varför inte tjäna lite pengar av det. Internet har fått upphov till massor av nya startar som förändrar hur vi tänker på våra hem, bilar och prylar. Om du till exempel inte har hört talas om Airbnb, är det ett direkt sätt att hyra ut din lägenhet eller hem till någon i världen.Så varför int



