Så här ändrar du "Svara till" Adress för e-postmeddelanden i Outlook

Ibland, när du skickar ett e-postmeddelande, vill du att svaren ska gå till en annan e-postadress än vad du skickade originalen från . Du kan göra detta i Outlook för enskilda meddelanden eller för alla meddelanden som skickas från ett visst e-postkonto.
Säg att din chef ber dig att skicka ett mail om ett kommande möte och han vill veta om några svar som kommer från människor säger att de inte kan delta. Du kan vidarebefordra alla svar till honom, skicka honom en sammanfattning av alla svar, eller du kan bara få svaren till honom förutom dig själv.
Om du använder en e-postadress för att skicka e-post, men du vill alltid svara på en annan e-postadress, kan du ändra svaret på e-postadressen för det konto som du skickar e-post till, så svaren på alla e-postmeddelanden som skickas från det kontot omdirigeras till den andra e-postadressen.
OBS! Om din e-postadress konto är ett Exchange-konto, vilket vanligtvis är ett arbets- eller skol-e-postkonto som tillhandahålls via Microsoft Exchange Server, kommer du troligtvis inte att se alternativen för att ändra svaret på adressen som vi diskuterar i den här artikeln. visa dig hur du ändrar svaret till adressen först för enskilda e-postmeddelanden och sedan för alla e-postmeddelanden som skickas från ett visst konto.
Så här ändrar du svaret till adress för ett enskilt e-postmeddelande
För att ändra e-postadressen till vilken svar skickas för en individ e postmeddelande, öppna Outlook och välj kontot i den vänstra rutan från vilken du vill skicka e-postmeddelandet. Klicka sedan på knappen "Ny e-post" i avsnittet Ny på fliken Startsida.
Lägg till e-postadresser eller en kontaktgrupp i rutorna Till, Cc och Bcc efter behov, ange ett ämne och skriv meddelandet. Klicka sedan på fliken "Alternativ".
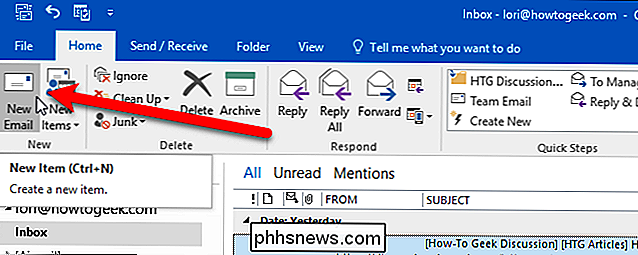
I avsnittet Fler alternativ klickar du på knappen "Direkt svar till".
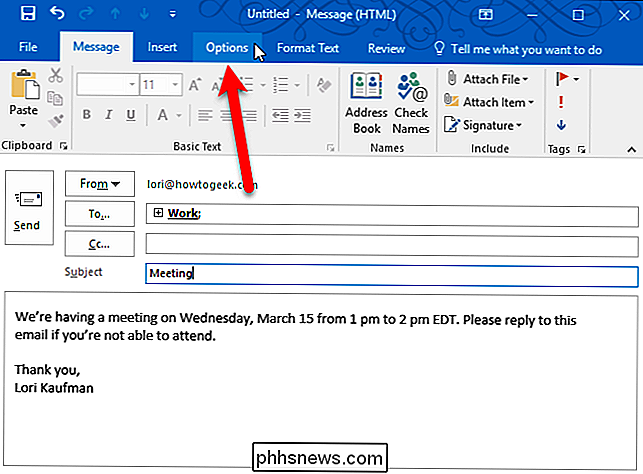
Kontrollera att rutan "Har svar skickats till" är markerad (den ska vara som standard). E-postadressen för det aktuella valda kontot läggs automatiskt till i "Skicka svar skickade till" redigera rutan. Du kan antingen lägga till andra adresser i den här listan eller ta bort din ursprungliga. Vi kommer att lägga till en adress till vilka svar som ska skickas, så vi lämnar den aktuella adressen i rutan och klickar på knappen "Välj namn".
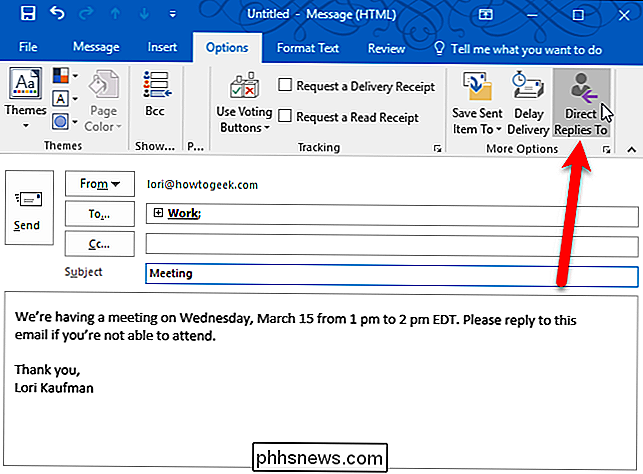
Om den e-postadress du vill lägga till är inte i din adressbok, skriv en semikolon (;) efter den aktuella e-postadressen (om du håller den) och skriv sedan den nya e-postadressen. För att ange flera ytterligare adresser manuellt, separera var och en med en semikolon (;).
Om du lägger till ett svar på adressen från adressboken väljer du kontakten klicka på "Svara till" -knappen. Du kan välja flera kontakter eller kontaktgrupper med Shift och Ctrl-tangenterna, precis som du skulle välja filer i File (eller Windows) Explorer. Klicka på "OK" -knappen när du har lagt till e-postadresserna i rutan Svara till.
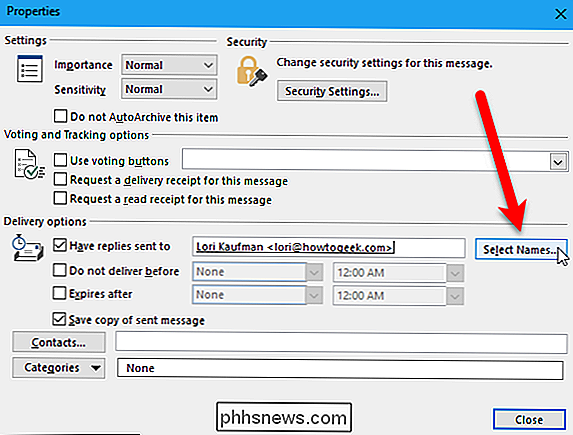
De valda adresserna läggs till i Skicka svar skickade till rutan. Klicka på knappen "Stäng".
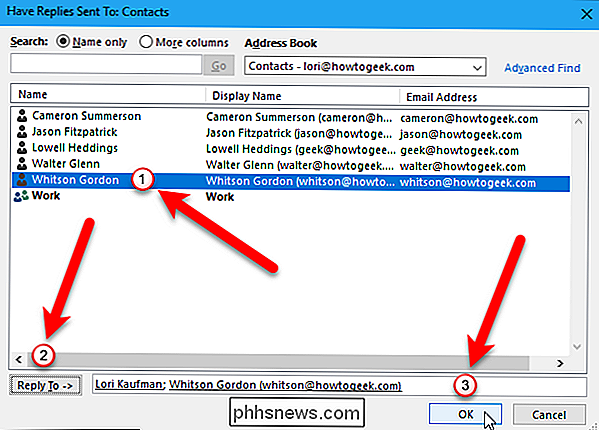
Knappen "Direkt svarar på" markeras när du har lagt till svar på e-postadresser. Klicka sedan på "Skicka" -knappen i meddelandefönstret för att skicka ditt meddelande.
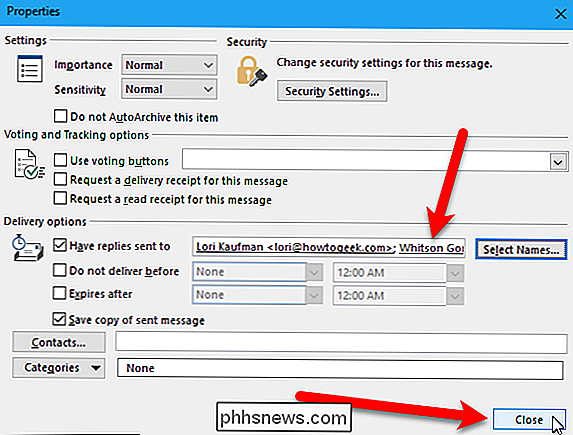
När mottagarna svarar på e-postmeddelandet skickas svaret till alla e-postadresser du har valt.
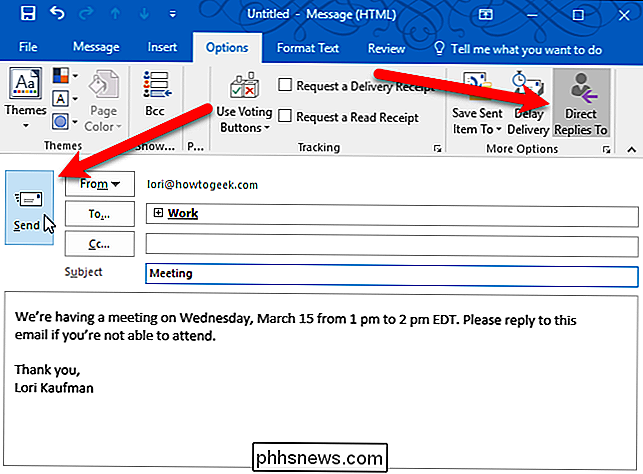
Så här byter du standard svar Att adressera till alla e-postmeddelanden som skickats från ett specifikt konto
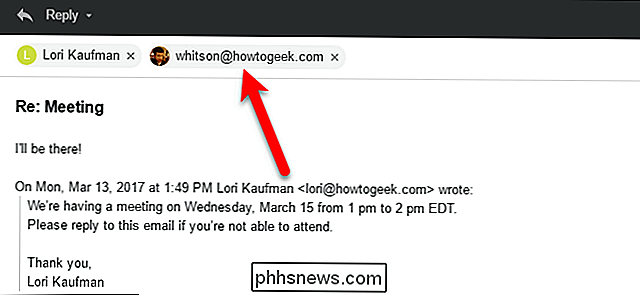
Om du vill att alla svar på e-postmeddelanden som skickas från ett visst konto ska skickas till en annan e-postadress kan du ändra svaret på adressen för kontot i inställningarna för kontot . Observera att du bara kan ställa in ett svar på adressen i inställningarna. Om du behöver flera svaradresser, använd metoden i föregående avsnitt för enskilda e-postmeddelanden.
Om du vill ändra svaret på adressen för ett visst konto klickar du på fliken "Fil" i huvudfönstret i Outlook. > På skärmmenyn bakåt ser du till att skärmen Kontoinformation är aktiv (om inte, klicka på "Info" till vänster). Klicka sedan på knappen "Kontoinställningar" och klicka på "Kontoinställningar" i rullgardinsmenyn.
I dialogrutan Kontoinställningar klickar du på det e-postkonto som du vill ändra svaradressen till. Klicka sedan på knappen "Ändra".
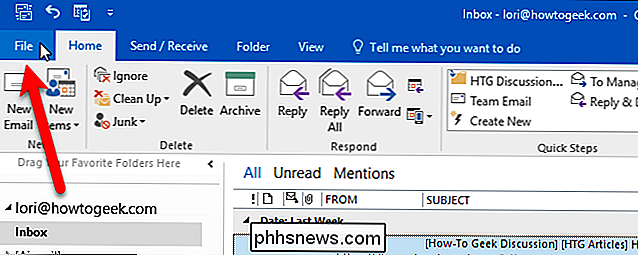
Klicka på knappen "Fler inställningar" i dialogrutan Ändra konto.
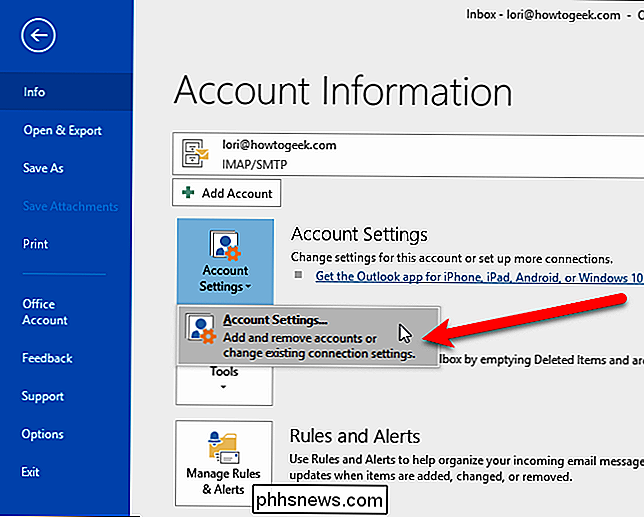
Skriv in den e-postadress till vilken du vill att alla svar ska skickas i rutan Svara e-post. Du kan bara ange en e-postadress här. Klicka på "OK" -knappen.
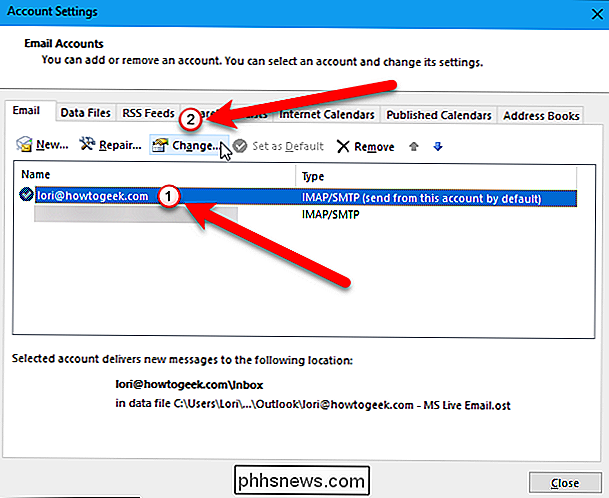
Tillbaka på dialogrutan Ändra konto, klicka på knappen "Nästa".
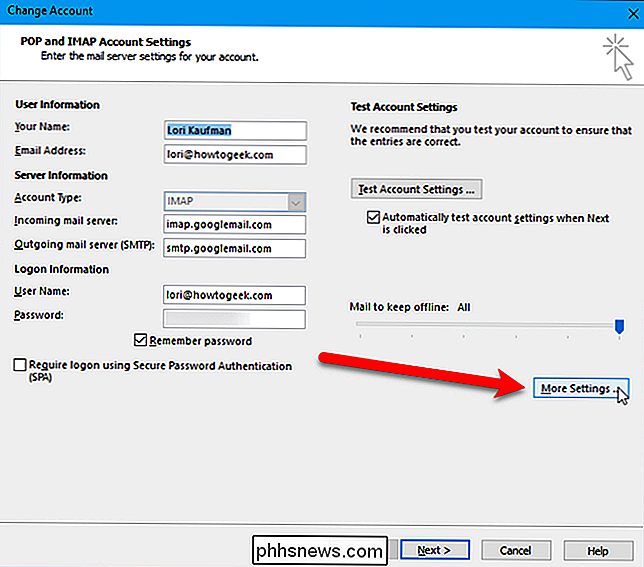
Kontoinställningarna testas i dialogrutan Testkontoinställningar. Klicka på "Stäng" när testen är klar.
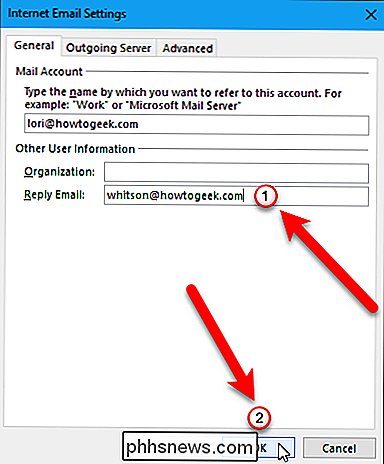
Klicka sedan på "Slutför" -knappen i dialogrutan Ändra konto.
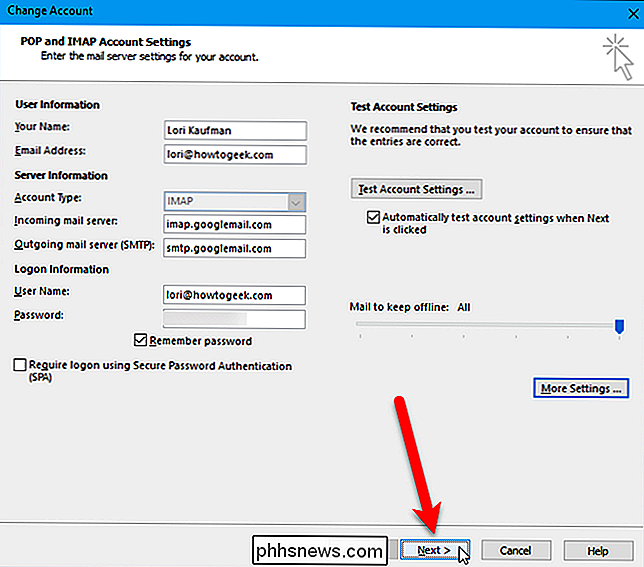
Klicka på knappen "Stäng" i dialogrutan Kontoinställningar.
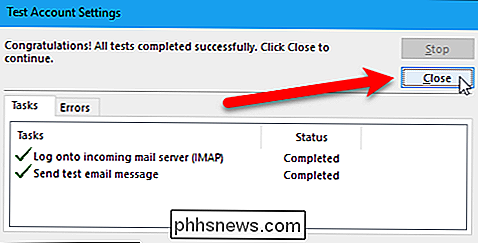
När Mottagarna svarar på e-postmeddelandet, svaret kommer att skickas till den e-postadress du angav.
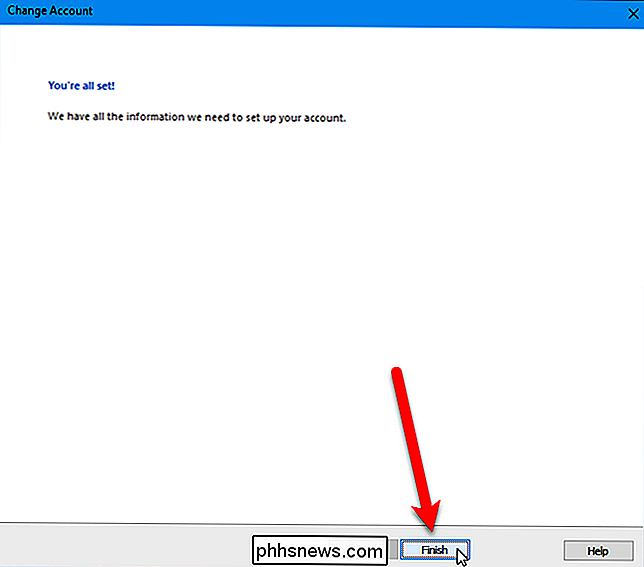
Du kommer att få ett testmeddelande efter att ha ändrat inställningarna i ditt konto.
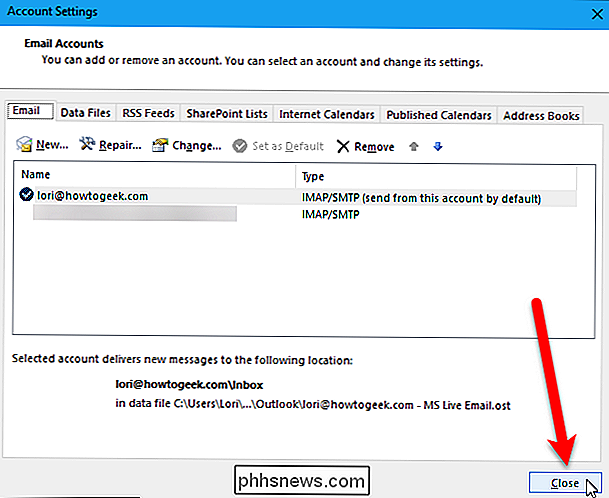

De bästa applikationerna som ska användas med Automatic Pro
Automatisk Pro är en kraftfull app- och OBD-II-adapter som låter dig övervaka din bil långt ifrån, logga dina resor och till och med få hjälp i en olycka. Bäst av allt kan du utöka sina möjligheter genom att ansluta den till tredje parts appar och tjänster avsedda att förbättra vad Automatic Pro redan gör.

Vad är en "chipset" och varför ska jag bry dig?
Du har nog hört begreppet "chipset" kastat runt när du pratar om nya datorer, men vad är en chipset, och hur påverkar det datorns prestanda? I en nötskal fungerar en chipset som moderkortets kommunikationscenter och trafikstyrning, och det bestämmer slutligen vilka komponenter som är kompatibla med moderkortet, inklusive CPU, RAM, hårddiskar och grafikkort.



