Hur man ändrar meddelandet "Skickat från Mail for Windows 10" Signatur

Programmet Windows 10 Mail är en anständig e-postklient som låter dig lägga till andra e-postkonton utöver dina Microsoft-konton. Du märker emellertid att alla e-postmeddelanden du skriver i Mail-appen har en standard signatur.
RELATED: Så här konfigurerar och anpassar du e-postkonton i Windows 10
Microsoft förutsätter att du vill berätta för alla att du använder deras Mail-app genom att lägga till en "Sänd från Mail for Windows 10" -signatur till alla dina e-postmeddelanden, även icke-Microsoft-konton. Om du hellre vill använda en anpassad signatur eller ingen signatur alls är det enkelt att ändra eller inaktivera signaturen för varje konto.
Börja öppna Mail-appen och klicka på ikonen Inställningar kugghjul på den vertikala verktygsfältet i det nedre -flekt hörn av fönstret.
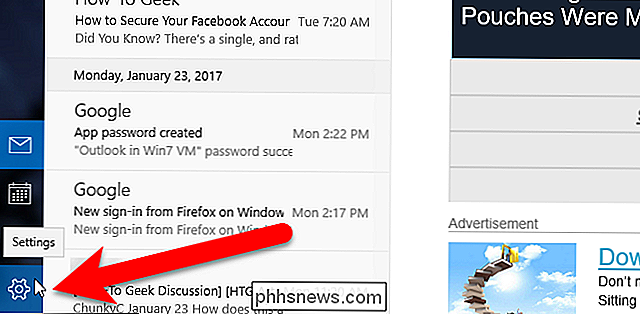
I rutan Inställningar som glider ut till höger klickar du på "Signatur" alternativet.
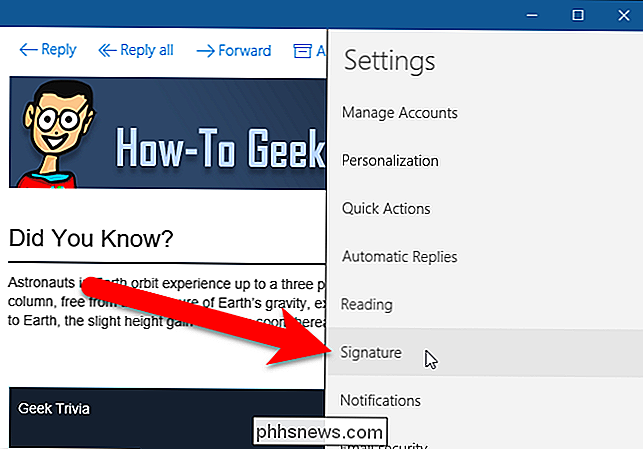
Signaturrutan visas till höger, med alternativ för att ställa in eller inaktivera signaturen. Du kan göra detta separat för varje konto eller för alla konton på en gång. Välj det konto för vilket du vill ändra eller inaktivera signaturen från rullgardinsmenyn "Välj ett konto".
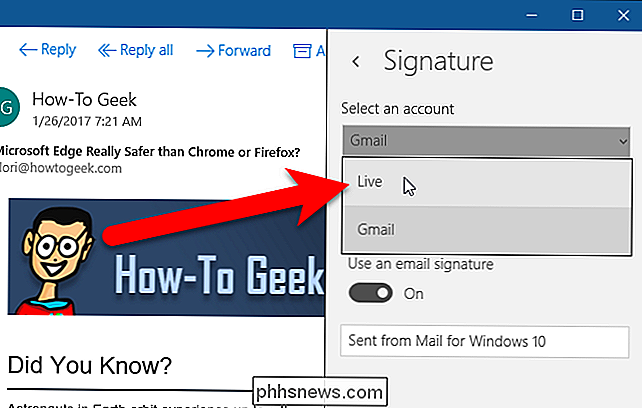
Om du vill använda samma signatur för alla konton i Mail, markera "Apply to all account" box.
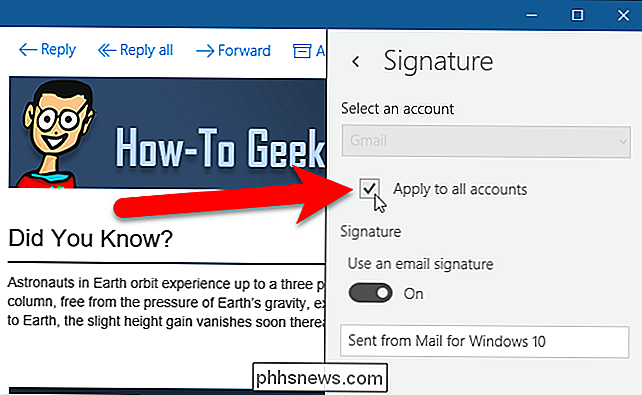
Om du vill inaktivera signaturen för det valda kontot eller alla konton klickar du på "Använd en e-post signatur" -knapp, så om Off säger.
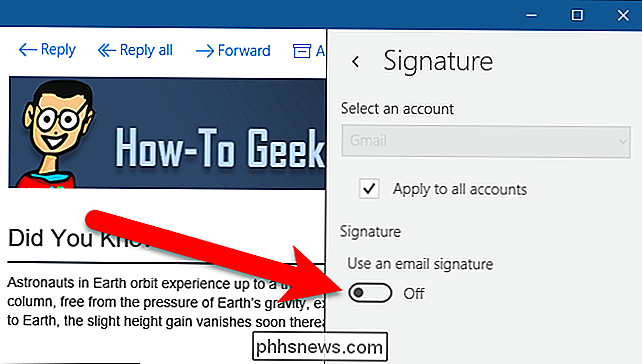
Ange en anpassad signatur i det valda kontot eller alla konton i rutan under knappen Använd en e-post signatur. Du kan ange flera rader med text, men du kan inte lägga till hyperlänkar, ändra teckensnitt eller teckensnittsfärg, eller lägga till bilder. Klicka på någonstans till vänster om signaturrutan för att stänga den.
OBS! Standardteckenet i Mail innehåller en länk på ordet Mail som tar dig till Mail-appens sida i Microsoft Store. Om du ersätter standard signaturen med din egen text kommer du att förlora den länken även om du anger standardmeddelandet igen, eftersom du inte kan lägga till hyperlänkar.
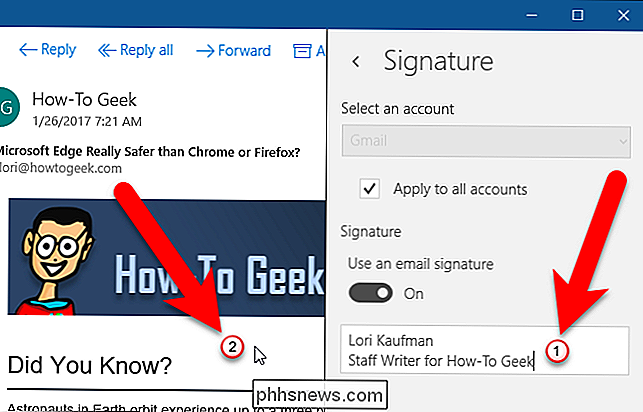
Nu när du skapar ett nytt e-postmeddelande, klickar du på "Ny post "på den vänstra panelen ...
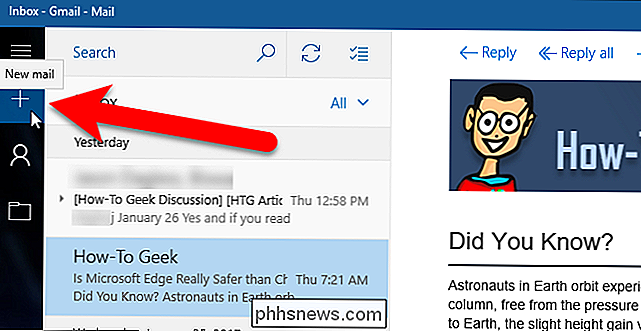
... ser du din nya signatur automatiskt till det nya meddelandet eller ingen signatur alls om du inaktiverade den.
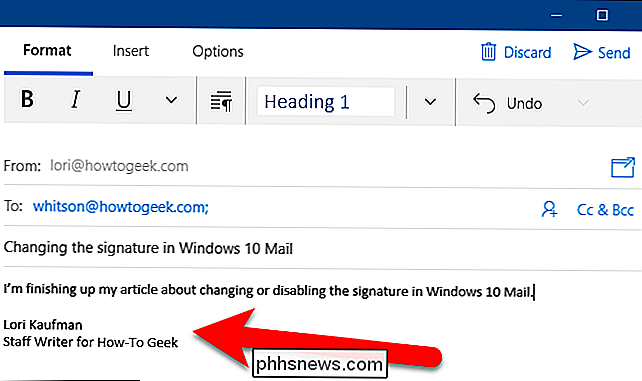
Om du för närvarande komponerar ett nytt e-postmeddelande eller ett svar / vidarebefordra när du ändrar din signatur, kommer signaturen i det e-postmeddelandet inte att ändras till den nya signaturen eller raderas om du inaktiverade signaturen. Detsamma gäller för utkast som du har sparat.

Hur man fixar "Förbättra pekare precision" automatiskt aktivera eller inaktivera sig i Windows
Windows "Inställning för förbättring av pekare precision" hjälper till med vissa möss men gör ont med andra. Om du upptäcker att det fortsätter att aktivera eller inaktivera sig automatiskt, här är några potentiella korrigeringar. RELATERAD: Så här förstärker du musen pekar noggrannhet i Windows Det här alternativet, som du hittar under Kontrollpanelen> Hårdvara och Ljud> Mus> Pointer Options, är en intressant.

Hur man alltid visar kommentarlinjer i Microsoft Word
Kommentarer i Word kan du ge feedback i ett dokument utan att ändra text eller layout. Du kan placera markören i innehållet eller välja innehåll (text, bilder, tabeller etc.) och lägga till en kommentar om den delen av dokumentet. RELATED: Använda kommentarer för att ange ändringar i ett dokument När du lägger till en kommentar till en del text i ett dokument och sedan klickar du bort, kanske du märker att det inte finns någon linje som kopplar kommentaren till texten som den motsvarar (som visas på bilden nedan) tills du flyttar muspekaren över kommentera eller placera markören eller välj den texten igen.



