Så här ändrar du Windows 7-arbetsfältet med ingen extra programvara
Visst kan du hacka Windows och installera ett anpassat tema om du verkligen vill, eller betala för ett programpaket för att göra det till dig. Vad du kanske inte vet är att du kan använda ett dumt lick för att ändra färgen på aktivitetsfältet utan att lägga till programvara utan att ändra ditt fönster.
Vad vi ska göra för att utföra detta fantastiska trick ändrar färgen på Bakgrundsbilden ... Aktivitetsfältet är genomskinligt, eller hur? Det är precis vad som gör det här tricket. Vi kommer också snabbt att gå igenom Windows-sättet att göra det, för nybörjare i publiken.

Nybörjarmetod: Ändra Aero-färger över styrelsen
Windows 7 gör det faktiskt ganska lätt att ändra fönstervärdena gränser, startmeny och aktivitetsfältet ... och medan det inte är precis vad vi pratar om, visar vi snabbt nybörjare hur man gör det. Högerklicka på bakgrunden och välj Anpassa från menyn ...
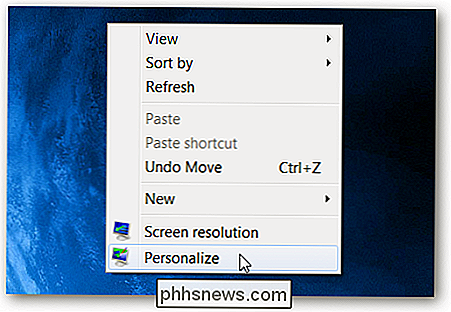
Därefter längst ner i fönstret, välj fönstret Färgfärg.
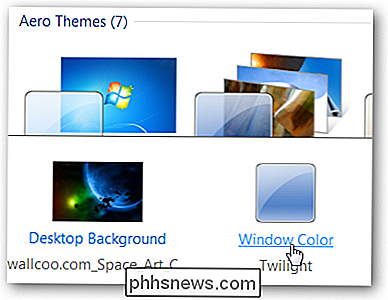
Och sedan kan du ändra färgen på fönstren, vilket också något förändrar färg på aktivitetsfältet. Om du verkligen vill att färgen ska ändras, avmarkerar du alternativet för insyn, men det kommer att förstöra hela Aero-genomskinliga awesomeness-faktorn.
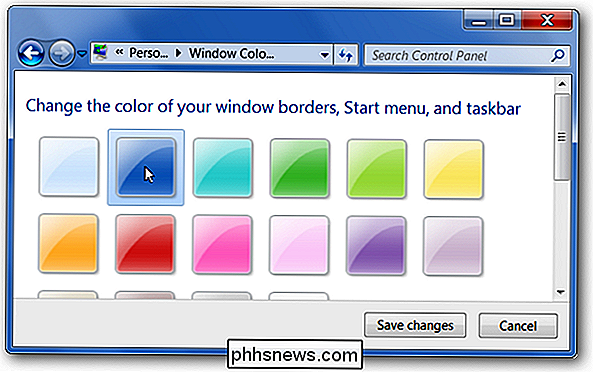
Nu när vi har det ur vägen, låt oss gå vidare till den roliga delen ...
Den geekiga och roliga metoden att ändra aktivitetsfältet Färg
Hemligheten för att ändra färgfältet på aktivitetsfältet är att ändra skrivbordsunderlägget och lägga till en färgad rand längst ned till höger på baksidan av där aktivitetsfältet är. För denna övning kommer vi att illustrera med freeware Paint.Net-applikationen, men du kan göra detsamma med någon bildredigerare.
Innan vi börjar ska du vara helt säker på att din bakgrundsbild är samma dimensioner som skrivbordet. Det här kommer inte fungera mycket bra annars.
Det enklaste sättet att lägga en rand längst ner på bilden är att använda kanfasstorlek för att hugga ner bildens botten och sedan lägga till den igen. Du kan röra dig om med rektanguleringsmarkeringsverktyget om du verkligen vill, men oftast kommer det att bli snabbare.

Aktivitetsfältet i Windows 7 är 48 pixlar högt i standardläget, men det kan vara större beroende på vilka alternativ du har ställt-du kan alltid ta en skärmdump och kontrollera själv.
Dra av den 48 pixlarna från höjden på tapeten och se till att ankaren är inställd på toppen och i mitten som musen pekaren i skärmbilden nedan ska visa.
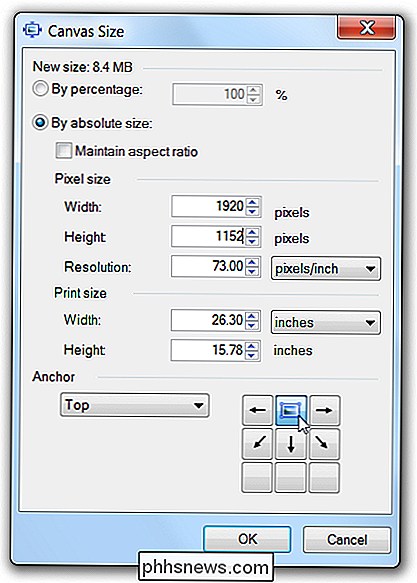
Använd nu verktyget Canvas Canvas Size igen och sätt tillbaka det till originalstorleken - mitt skrivbord är 1920 × 1200, så den här tapeten kommer att fungera perfekt för mig.
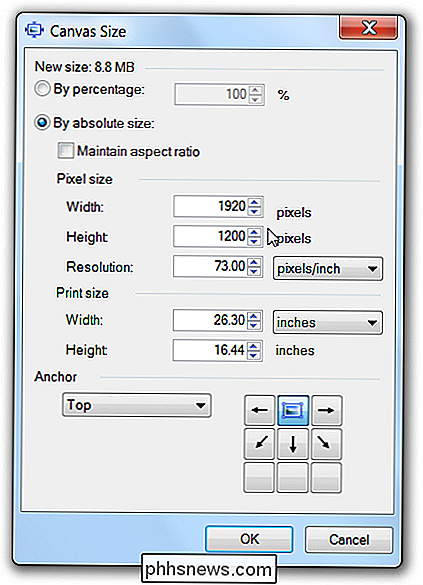
Vid den här punkten ser du en vit rand längst ner på bilden, vilket är perfekt för lackverktyget. Välj en färg och släpp den där.
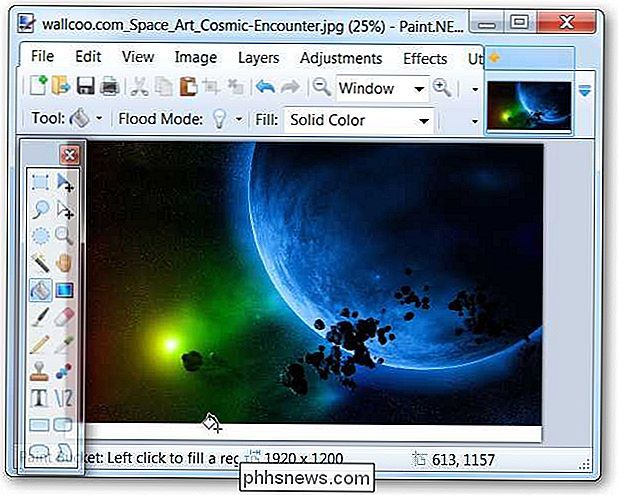
För illustrationen använder vi en fruktansvärt grön färg och sparar sedan bilden - om du använder Paint.Net, se till att du väljer ett nytt filnamn, eftersom det standardvärden till samma!
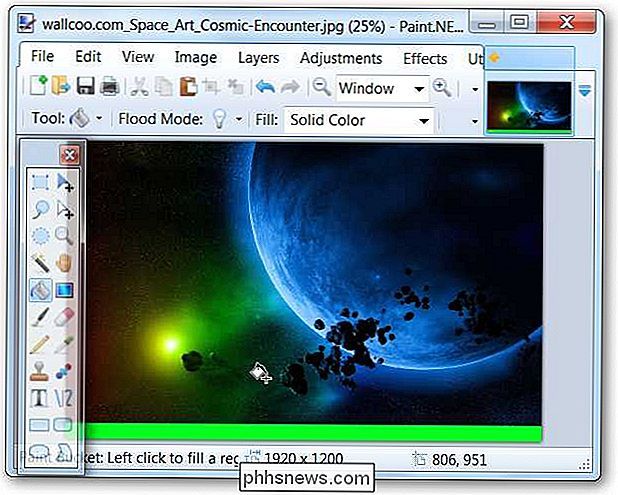
Gå nu och tilldela den bilden som bakgrundsbild ... så får du se att aktivitetsfältet har ändrats helt.

Detta fungerar också bra när du har en ljus bakgrund som bakgrundsbild och du vill ha en väldigt mörk aktivitetsfält utan att göra allt mörkt.

Och sålunda har vi lärt oss det mycket dumma geektricket bakom att ändra arbetsfältets färg. Njut!

Så här formaterar du siffrorna eller kulorna i en lista i Microsoft Word
ÄNdring av typen av nummer som används i en numrerad lista är lätt, men om du vill ändra formateringen på bara siffror - säg, gör siffrorna fet, men inte texten? Det är inte uppenbart hur man gör det, men det kan göras. Detta trick fungerar på både numrerade och punktlistor. Formateringen för ett nummer i en numrerad lista finns i punktmärket i slutet av det Artikel.

På skärmen bakomliggande steg klickar du på "Spara som" i listan med objekt på till vänster. På skärmen "Spara som" väljer du en plats till vänster. Om mappen där du vill spara dokumentet är listat under "Aktuell mapp" eller "Senaste mappar" klickar du på den där mappen. Om den mapp du vill ha är inte listad under "Aktuell mapp" eller "Senaste mappar" Klicka på "Bläddra" -knappen under listan med "Senaste mappar" till höger.



