Så här väljer du vilka filer som finns i Windows Search Indexes på din dator

Windows Search-funktionen ger snabbfilsökning genom att bygga ett index. Detta index används av Start-menyn, sökrutan i File Explorer och Windows Explorer och till och med Cortana-assistenten i Windows 10.
Var hittar du Windows indexeringsalternativ
RELATED: Använd Advanced Query Syntax för att hitta allt
Windows Search Indexer styrs från dialogrutan Indexeringsalternativ, som är begravd på kontrollpanelen. Det är särskilt svårt att hitta på Windows 10, även om det kontrollerar vilka filer Cortana söker på datorn, är Indexing Options inte tillgängligt i någonstans i Cortana egna inställningar eller den nya inställningsappen.
Ännu mer förvirrande är detta verktyg visas normalt inte i kontrollpanelens standardkategorivy. För att öppna den måste du öppna kontrollpanelen, klicka på menyn "Visa efter" och välj antingen "Stora ikoner" eller "Små ikoner". Du kommer då att se en genväg till indexeringsalternativ i listan.
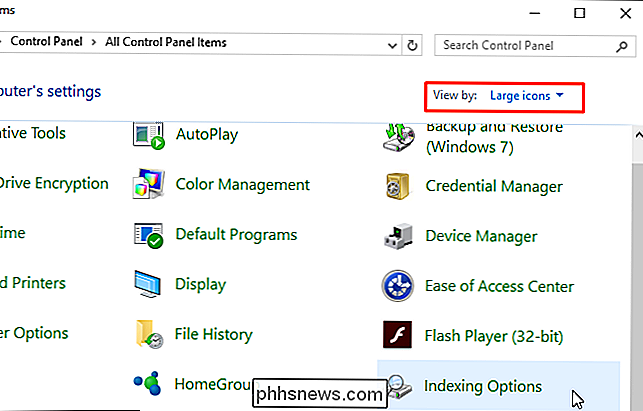
Du kan också bara öppna startmenyn, söka efter "Indexeringsalternativ" och trycka på "Enter" eller klicka på genvägen "Indexering Options" för att starta den .
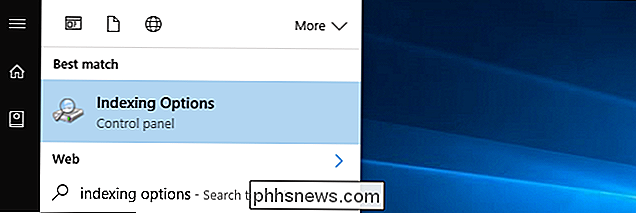
Kontrollera vilka mappar Windows Search Indexes
Dialogrutan Indexeringsalternativ visar vilka mappar Windows indexerar för närvarande. Det visar också hur många filer Windows hittade i dessa mappar. Windows kommer att titta på dessa mappar för nya filer och automatiskt lägga till dem i indexet.
I Windows 10 indexerar Windows två viktiga platser som standard. Det indexerar mappen "Startmeny", så det kan hitta och returnera programgenvägar. Det indexerar även dina mappar "Användare", med undantag för de dolda AppData- eller Programdata, mappar.
I mappen Användare finns dina personliga filer lagrade. Till exempel är mapparna Standard nedladdningar, skrivbord, bilder, musik och videor alla under C: Users YourName . Det betyder att Windows bör indexera dina viktiga filer som standard.
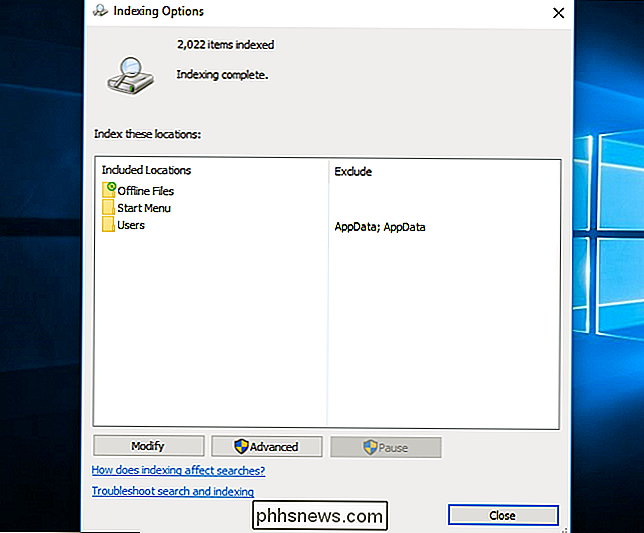
För att lägga till mappar - eller ta bort några av de mappar som finns här som standard - klicka på "Ändra" -knappen. För att få Windows att börja indexera en mapp, markera den i listan. För att få Windows att stoppa indexering av en mapp, avmarkera den.
Det här är också hur du lägger till "uteslutningar". Exempelvis indexerar Index normalt mappen Användare och alla dess undermappar. Men om du ville att Windows skulle sluta indexera din skrivbordsmapp så att sökresultat från skrivbordsmappen inte skulle visas när du sökte, skulle du hitta skrivbordsmappen och avmarkera den. Det skulle då framstå som ett uteslutande under kolumnen "Uteslut". Så här kan du dölja privata mappar med känsligt innehåll från sökrutan i Start-menyn och sökfunktionerna på annat håll.
Klicka på "OK" när du är klar och Windows börjar omedelbart och automatiskt indexera de valda mapparna. Det kan hända att du får en "Indexeringshastighet minskad på grund av användaraktivitet" här. Du kan ignorera det. Windows kommer bara att försöka bygga indexet när du inte aktivt använder din dator så det kommer inte att sakta ner datorn. Detta kommer att hända i bakgrunden även efter att du stängt det här fönstret.
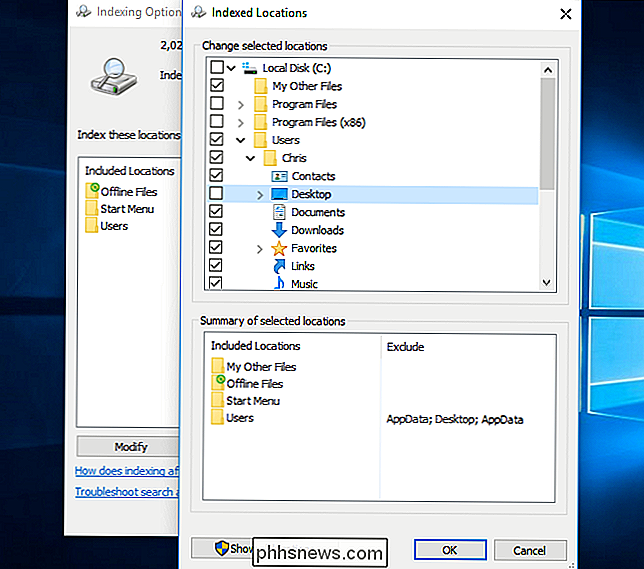
Välj vilka filtyper Windows Search Indexes
För att välja vilka filtyper Windows Sökindex, klicka på "Avancerat" och klicka sedan på fliken "Filtyper" .
Härifrån kan du välja att utesluta vissa filtyper från indexering genom att avmarkera dem i listan. Du kan också välja om Windows bara indexerar namnet och andra filegenskaper, eller om det gräver in i filen och indexerar texten inuti den. Låt oss till exempel säga att du har en fil med namnet "matvaror.txt" som innehåller ordet "mjölk". När du utför en sökning efter "mjölk" i Windows hittar Windows bara filen matvaror.txt om den indexerar filinnehållet i .txt-filer.
Du kan också lägga till nya filtyper här och berätta för Windows du vill indexera dem, om du använder en annan typ av filtillägg som Windows normalt inte indexerar.
De flesta behöver förmodligen inte ändra dessa inställningar. Men om du bara vill att Windows indexerar en viss typ av filtillägg med namn eller inte alls, är det här du kontrollerar det.
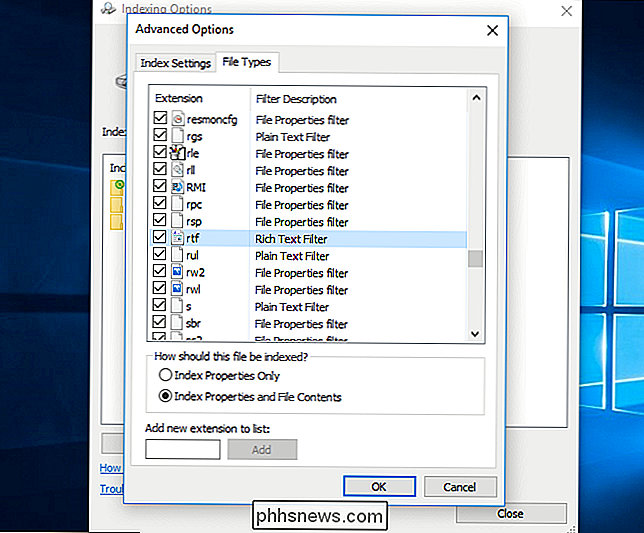
Styr avancerade alternativ
Andra avancerade alternativ kan nås genom att klicka på "Avancerat" och Använd alternativen på fliken "Indexinställningar". Du kan till exempel välja om du vill att Windows ska indexera krypterade filer. Som standard gör det inte.
Du kan också välja att ta bort och bygga upp indexet från början av det här genom att klicka på "Rebuild" -knappen. Det här tar lite tid, men kan åtgärda problem om Windows-sökning inte verkar fungera korrekt.
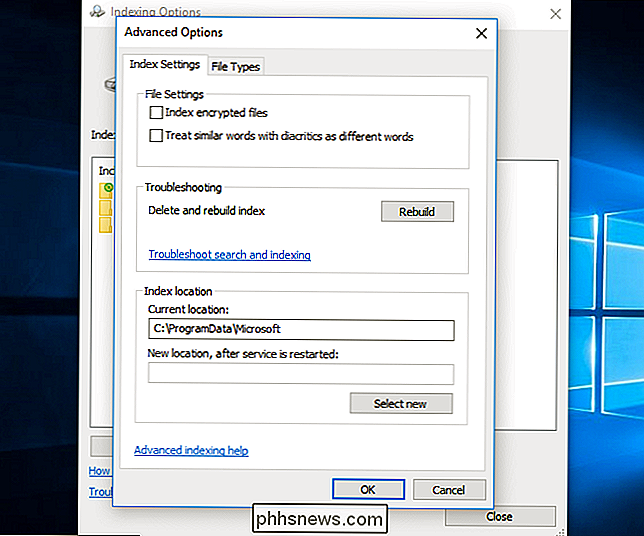
När du är klar med Windows Search kan du söka med antingen alternativen i Start-menyn, verktyg i Cortana, eller sökrutan i File Explorer eller Windows Explorer.
Du kan tydligt se indexet i aktion när du söker efter specifika mappar. Sök till exempel på något i C: -drevet och processen kommer att vara långsam. Windows måste söka hela enheten i det ögonblicket eftersom det inte har index.
Om du väljer din "Användare" -mapp och utför en sökning blir sökningen nästan omedelbar. Windows söker snabbt i indexet istället för att krypa igenom alla filer i din Användar-mapp i det ögonblicket.
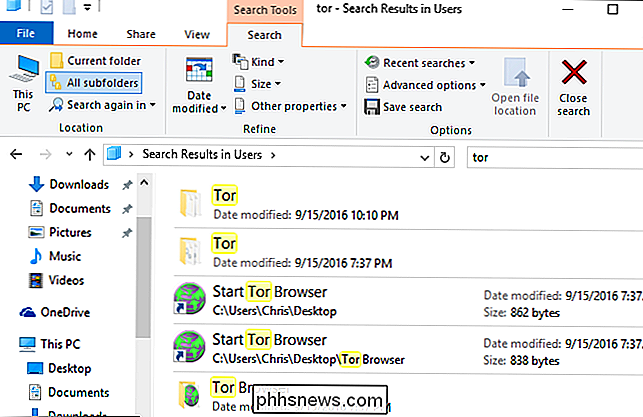

Så här förbättrar du batterilivslängden med Windows 10: s nya ströminställningar
Medan Windows 10 får mycket press för sin "nya" Start-meny, bortom det finns fortfarande många saker de flesta användare som hoppade över Windows 8 förmodligen inte vet om. Idag vill vi prata om Windows 10s ström- och batterinställningar. Det snabbaste sättet att komma åt inställningarna är att öppna Action Center och klicka på "Alla inställningar".

Hur man förstår de som förvirrar Windows 7 Fil / Dela tillstånd
Har du någonsin försökt att lista ut alla behörigheter i Windows? Det finns delbehörigheter, NTFS-behörigheter, åtkomstkontrolllistor och mer. Så här fungerar de tillsammans. Säkerhetsidentifieraren I Windows operativsystem används SID för att representera alla säkerhetsprinciper. SID: er är bara strängar med variabel längd med alfanumeriska tecken som representerar maskiner, användare och grupper.



