Så här rensar du upp din snygga Windows-kontextmeny

Om du någonsin har hittat dig själv med högerklickning på något och undrar var allt det skräpet kom ifrån, är du inte ensam. Vill du bli av med den cruft du inte använder, och lägg till några faktiskt användbara artiklar på snabbmenyn? Du kan.
Windows innehåller en massa alternativ i den sammanhangsmenyn som standard och den listan växer när du installerar fler appar. Det verkar som om varje app kämpar för en bit av din snabbmeny och de flesta av oss använder inte ens hälften av dem. Vi ska visa dig hur du kan ta bort objekt genom att redigera ditt register, samt en enklare rengöringsmetod med ett par gratis tredjepartsprogram. Vi pekar också på hur du lägger till några mer användbara kommandon. Utan för mycket ansträngning kan du ta din kontextmeny från att vara rörig och bara mest användbar ...
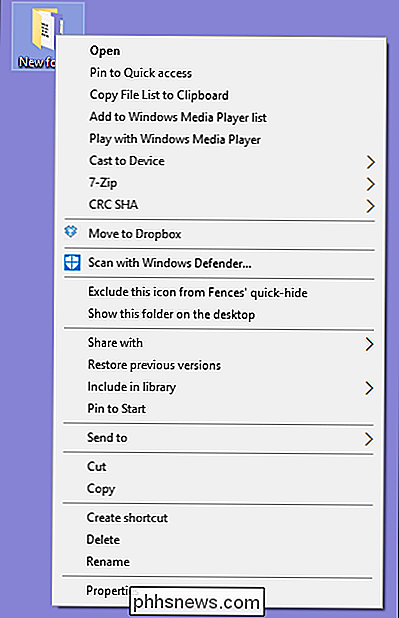
... för att bli effektiv och effektiv.
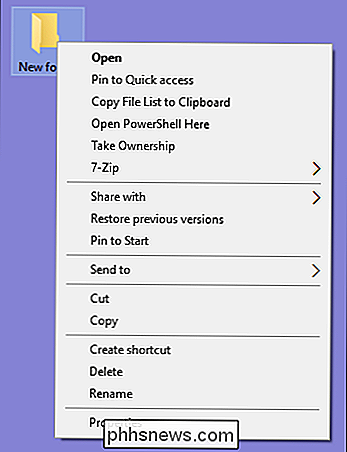
Låt oss komma igång.
Den svåra vägen: Ta bort objekt från kontextmenyn genom att Redigera registret
Om du vill rensa saker på det verkligt geekiga sättet, kan du göra det från Registerredigeraren utan att behöva programvara från tredje part. Vi kommer till de enklare verktygen lite senare, men vi tror att det hjälper när du använder verktygen för att förstå hur dessa saker hanteras i registret.
Standardvarning : Registerredigeraren är ett kraftfullt verktyg och missbrukar det kan göra ditt system instabil eller till och med oanvändbart. Om du aldrig har arbetat med det tidigare bör du överväga att läsa om hur du använder Registerredigeraren innan du börjar. Och definitivt säkerhetskopiera registret (och din dator!) Innan du gör ändringar. Detta gäller speciellt när du följer riktlinjerna i den här artikeln, eftersom du kommer att behöva göra lite jakt runt för att hitta de snabbmenyposter som betyder något för dig.
Öppna Registry Editor genom att trycka på Start och skriva " regedit. "Tryck på Enter för att öppna Registerredigeraren och ge sedan tillstånd att göra ändringar på datorn.
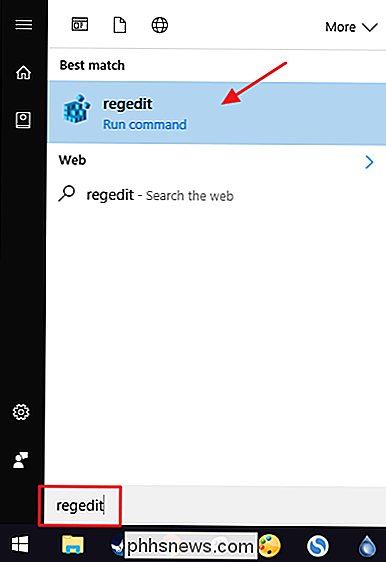
Objekten som fyller din snabbmeny är tyvärr inte alla placerade på samma plats i registret. Du kan hitta de flesta kontextmenyalternativen som används för både filer och mappar genom att borra ner till en av följande tangenter i navigeringsfönstret till vänster:
HKEY_CLASSES_ROOT * shell
HKEY_CLASSES_ROOT * shellex ContextMenuHandlers
HKEY_CLASSES_ROOT AllFileSystemObjects ShellEx
Du hittar kontextmenyalternativ som är specifika för bara mappar i en av dessa tangenter istället:
HKEY_CLASSES_ROOT Directory shell
HKEY_CLASSES_ROOT Directory shellex ContextMenuHandlers
RELATERAT: Så här bokar du bokmärken i Windows-registret
Du måste hantera de menyalternativ som finns på dessa platser lite annorlunda, så fortsätt läsa och vi kommer att förklara hur. För tillfället kan det vara bra att hitta var och en av dessa platser i registret och lägga till dem i din favoritlista så att de är enklare att bläddra igenom senare.
Ta bort "Shell" -artiklar
Låt oss ta en titt på ett objekt som ett exempel. Jag använder VLC-videospelaren. När jag installerade det, lade VLC ett menyalternativ med namnet "Lägg till i VLC-mediaspelarens spellista." Jag använder det aldrig och vill helst inte vara på min snabbmeny.
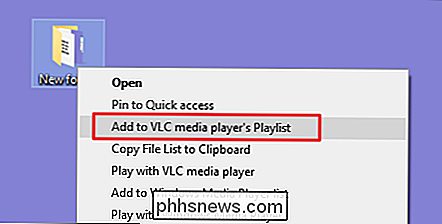
Så här slipper vi bort det menyobjektet. I Registerredigeraren, borra ner till följande nyckel:
HKEY_CLASSES_ROOT Directory shell AddtoPlaylistVLC
Jag såg tangentenAddtoPlaylistVLCnär du bläddrar igenom tangentenshellatt ta bort. Objekt under det vanligaskaletär vanligtvis väldigt lätt att hitta och hantera.
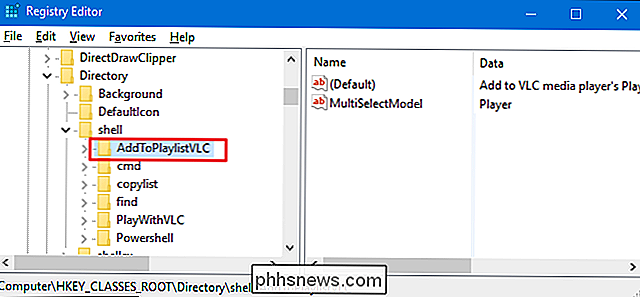
Vi har några alternativ på hur du hanterar detta. Vi kunde helt enkelt ta bort denAddToPlaylistVLC-tangenten helt och det skulle ta bort objektet från snabbmenyn. Men om du inte säkerhetskopierar ditt register - eller exporterar nyckeln först och håller med REG-filen - blir det inte lätt att komma tillbaka om du ändrar dig.
Det andra alternativet är att inaktivera nyckeln istället för raderar den. För att göra så högerklickar du på knappenAddToPlaylistVLC, eller vilken nyckel du arbetar med, och välj Nytt> Strängvärde. Namn det nya strängvärdet "LegacyDisable."
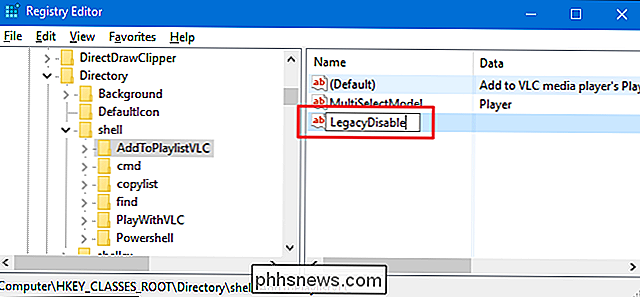
Så snart du skapar värdetLegacyDisable, bör ändringen vara omedelbar. Högerklicka på en fil eller mapp i File Explorer och vi kan se att objektet "Add to VLC media player's Playlist" har tagits bort från snabbmenyn.
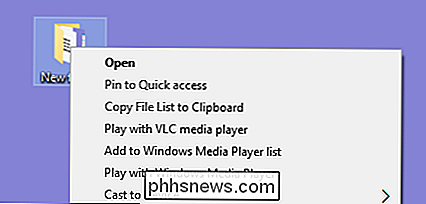
Du har också ett tredje alternativ. Om du ibland använder ett menyalternativ, men inte vill att det klarar av din vanliga kontextmeny, kan du gömma bort den på den utvidgade kontextmenyn som du bara ser när du håller Shift medan du högerklickar på en fil eller mapp. För att göra detta högerklickar du på tangentenAddToPlaylistVLCeller vilken tangent du arbetar med - och väljer Nytt> Strängvärde. Namn det nya strängvärdet "Extended."
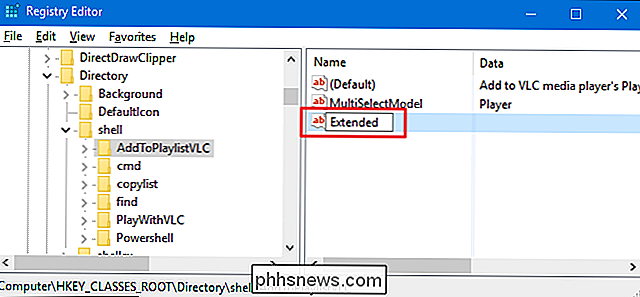
Nu kommer det bara att visas om du högerklickar på en mapp medan du håller Shift.
Ta bort "Shellex" -artiklar
Du har nog märkt att några av de gemensamma registren nycklarna som vi listade uppe i det här avsnittet har "shellex" (Shell Extension) i namnet istället för bara "skal". Du måste hantera dessa typer av nycklar bara lite annorlunda. Som vårt exempel går vi ner till en av de nycklar vi nämnde:
HKEY_CLASSES_ROOT Directory shellex ContextMenuHandlers
Shellex-objekten kommer att vara lite tuffare att dechiffrera, men du kan vanligtvis räkna ut en vara efter nyckelnamnet till vänster. Här kommer vi att arbeta med knappenDropboxExtiContextMenuHandlers-tangenten.
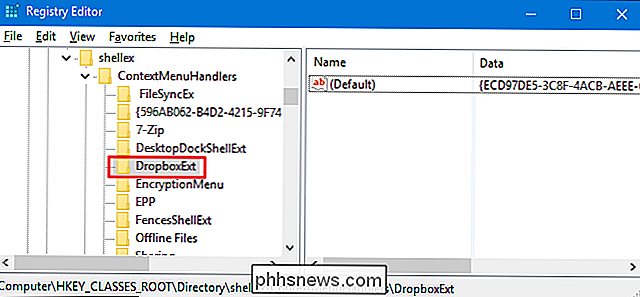
När Dropbox är installerat lägger den till en kommando "Flytta till Dropbox" i sammanhanget meny. Eftersom jag är mer av en dra och dropper, har jag aldrig använt det här kommandot, och jag kommer att bli av med det.
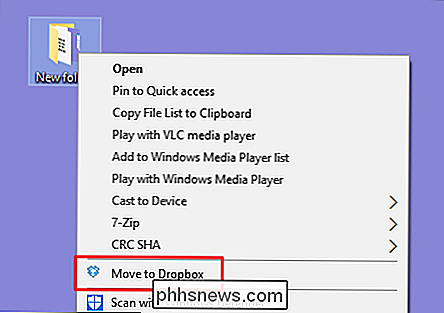
Du kan inte använda trippen medLegacyDisableochUtökadesträngvärden som vi beskrivit ovan med shellex-objekt. Du kan fortfarande radera helaDropboxExt-tangenten för att ta bort den från snabbmenyn (och se till att du återställer nyckeln om du gör det), men det finns ett enkelt sätt att stänga av den. Välj bara nyckeln till vänster och dubbelklicka sedan på (Standard) -värdet inuti den här tangenten för att öppna dess egenskaperfönster.
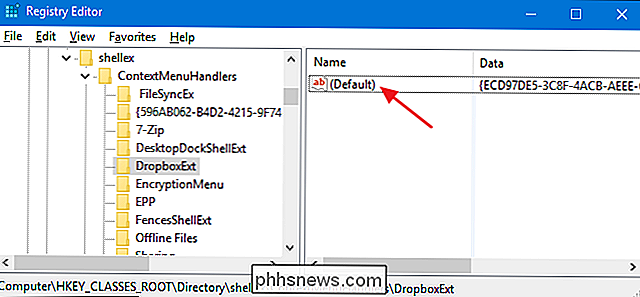
Ändra bara värdet som redan finns i fönstret Egenskaper i rutan "Värdesdata". sätta några streck framför den, var försiktig så att du inte raderar något av det befintliga värdet. På så sätt kan du bara gå tillbaka och ta bort bindestreck om du ändrar dig. När du är klar klickar du på "OK".
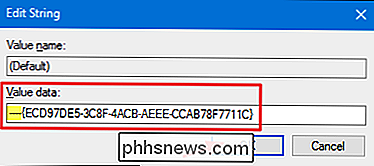
Ändringen kommer att vara omedelbar, så högerklicka på något i File Explorer och se till att kommandot är borta.
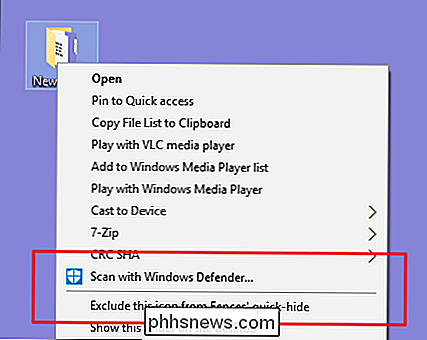
Tyvärr när det gäller shellex-föremål finns det inget sätt att dölja dem på den utvidgade kontextmenyn så som du kan med skalobjekt. Du kan bara ta bort eller inaktivera dem.
Utforska andra platser efter filtyp
Om du vill ta bort menyobjekt som du bara ser när du högerklickar på specifika typer av filer kan du också göra det. Dessa objekt lagras elsewhere än de gemensamma platser som vi redan har tittat på. För att hitta dem måste du först lokalisera filförlängningsnyckeln genom att titta underHKEY_CLASSES_ROOTför den förlängningen, som i sin tur kommer att berätta namnet på den nyckel som du behöver leta efter.
Som ett exempel, säg att du ville ta bort menyalternativet för att öppna ett Excel-dokument (XLSX) i Excel när du högerklickar på det. Varför skulle du vilja göra det här? Nåväl, du skulle nog inte, men det är ett lätt exempel att titta på här. Andra program kan lägga till olika typer av kommandon som du inte behöver.
Du börjar med att titta på följande registernyckel för XLSX-tillägget:
HKEY_CLASSES_ROOT .xlsx
Datakolonnen för(Standard)Skalnyckel låter dig veta att den aktuella typen av fil är "Excel.Sheet.12."
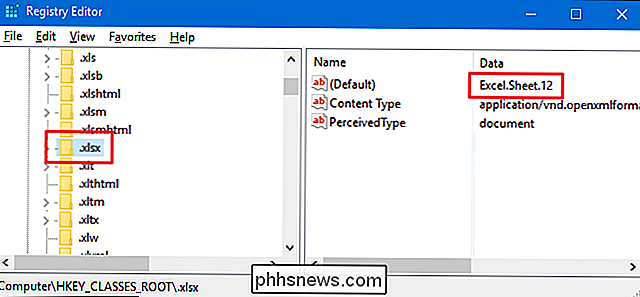
Nu kan du bläddra till den extensionsnyckeln:
HKEY_CLASSES_ROOT Excel.Sheet .12 shell
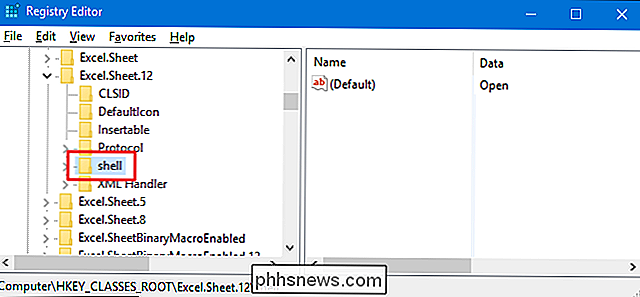
Och nu när du har hittat rättshell-tangent kan du använda samma teknik som vi beskrivit i föregående avsnitt om "skal" -alternativ för att radera, inaktivera eller dölja objekt på den utvidgade snabbmenyn. Kom ihågLegacyDisableochExtendedsträngvärdena? Ja, de jobbar också här.
Det enkla sättet: Ta bort objekt från kontextmenyn med NirSoft Utilities
Så nu när du vet hur man gör saker på den svåra vägen, låt oss ta en titt på den enkla vägen. Istället för att redigera registret kan du ladda ner två verktyg från NirSoft för att städa upp din sammanhangsmeny. Varför två verktyg? Eftersom en av dem hanterar vanliga skalartiklar och man hanterar shellex-föremål. De är båda mycket enklare att använda än att redigera registret, men bakom kulisserna förståelse för hur dessa saker hanteras i registret kommer du att få ett ben att sortera igenom alla de föremål som dessa verktyg visar.
RELATERADE: Hur vet jag om jag kör 32-bitars eller 64-bitars Windows?
Börja med att ladda ner båda verktygen. Det första verktyget är ShellMenuView, som hanterar vanliga skalartiklar. Det andra verktyget är ShellExView, som hanterar Shellex-objekt. Bläddra ner till botten av båda sidorna för att hitta hämtningslänkarna. Verktygen fungerar båda med nästan alla versioner av Windows från 98 hela vägen till 10. Du måste ta antingen 32-bitars eller 64-bitarsversionen beroende på om du kör 32-bitars eller 64-bitars utgåva av Windows.
Det första verktyget vi checkar ut är ShellMenuView, vilket gör det möjligt för oss att hantera alla dessa vanliga skalobjekt med ett lättanvänt gränssnitt. När du har hämtat och extraherat verktyget dubbelklickar du på EXE-filen för att köra den. Det är ett bärbart verktyg, så det finns ingen installation.
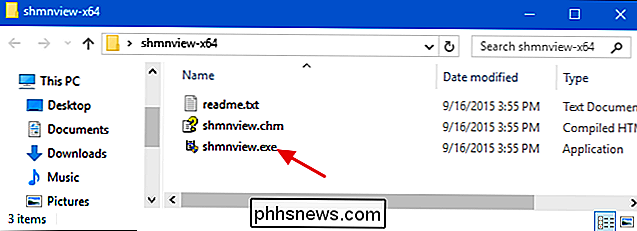
I ShellMenuView-fönstret bläddrar du bara ner listan tills du hittar objektet du vill inaktivera. Du kan endast inaktivera objekt med dessa verktyg - ta inte bort dem eller gömma dem på den utvidgade snabbmenyn. Och förresten, deaktiverar de här verktygen genom att skapa ettLegacyDisablesträngvärde inuti den lämpliga nyckeln - precis som vi gjorde när vi redigerade registret manuellt.
När du hittar objektet du letar efter , klicka på knappen "Inaktivera" på verktygsfältet (det röda ljuset).
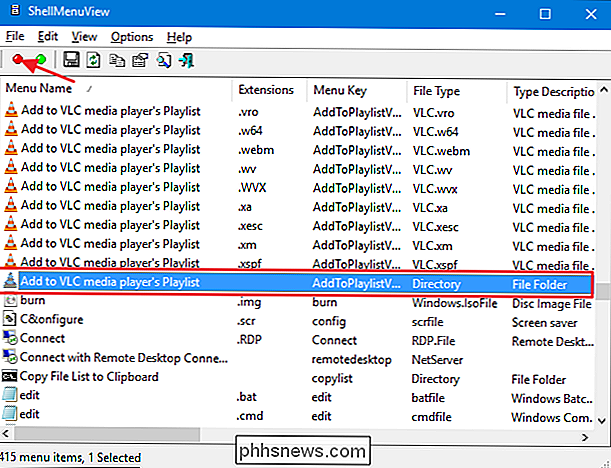
En annan fördel med att använda dessa verktyg är att du kan välja flera objekt och sedan inaktivera dem alla samtidigt. I vårt exempel, inaktiverar vi endast "Lägg till till VLC mediaspelarens spellista" -objekt när du högerklickar på en mapp (samma exempel som vi använde i registret) tidigare men vi kunde enkelt välja alla "Lägg till till" VLC mediaspelarens spellista "och klicka sedan på" Inaktivera "för att ta bort det här kommandot från snabbmenyn för alla stödda filtyper också.
När du är klar att ta bort skalobjekt är nästa steg att skjuta upp ShellExView-verktyget och ta bort shellex-objekt. Den här fungerar på exakt samma sätt som det första verktyget. Välj bara ett eller flera föremål och klicka sedan på "Inaktivera" -knappen för att ta bort objekten från din snabbmeny.
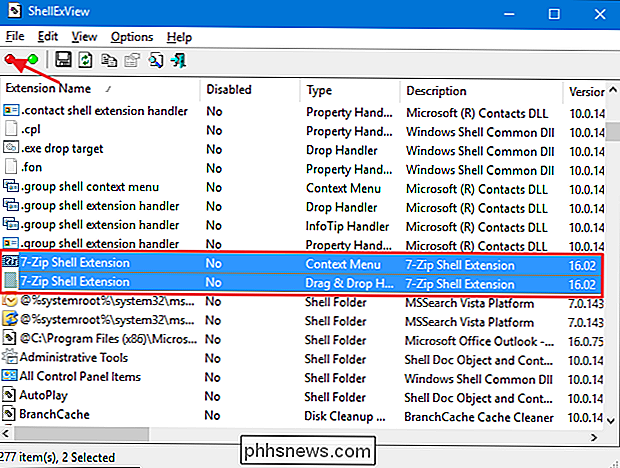
Ta bort ytterligare objekt från kontextmenyn
Det finns några menyalternativ på kontextmenyn som du kanske har märkt att varken NirSoft-verktygen eller de vanliga registermetoderna vi täckte adress: nämligen de föremål som du hittar på undermenyerna "Öppna med" och "Skicka till".
RELATERAD: Så här tar du bort program från "Öppna med "Kontextmeny i Windows
Menyn" Öppna med "är en praktisk funktion när du öppnar filer med flera program. När du öppnar en fil med ett visst program, läggs det programmet till "Öppna med" -menyn för den typen av fil. Om du någonsin har öppnat en fil med fel program eller med ett program som du inte använder längre, har du förmodligen sett att den här menyn blir rörig över tiden. Lyckligtvis har vi en komplett uppsättning instruktioner för att vägleda dig genom att ta bort program från menyn "Öppna med".
Menyn "Skicka till" är en av de funktioner som människor brukar antingen älska och använda hela tiden eller bara aldrig ens stör med. När du installerar Windows, läggs vissa objekt till "Skicka till" -menyn som standard. Andra läggs till över tiden när du installerar olika appar. Om du någonsin har velat att du kunde declutter den menyn är det din lyckodag! Vi har en guide för att anpassa objekten på menyn "Skicka till" och en annan guide om du vill ta bort menyn "Skicka till" från din sammanhangsmeny helt och hållet.
Så här lägger du till några användbara artiklar i kontextmenyn
Nu när du har tagit bort tid som du inte behöver från din snabbmeny, kan du vara uppmärksam på att lägga till några objekt du faktiskt kan använda. Till att börja med kan du faktiskt lägga till nästan vilken applikation eller genväg du vill på snabbmenyn. Eftersom du nu har läst allt om vilka registernycklar du ska titta igenom när du tar bort saker, kommer du inte att vara förvånad över att lägga till saker involverar många av samma nyckelord.
Vi skulle givetvis inte lämna dig utan några specifika förslag på roliga saker att lägga till i din snabbmeny. Och vi har täckt en massa av dem. Till exempel kan du lägga till något av följande i din meny:
- Kommandot "Öppna med anteckningsblock" för alla filer
- Kommandot "Open PowerShell Here" för mappar
- Kommandot "Defragment" för enheter
- Kommandot "Ta äganderätt" för filer och mappar
- Ett kommando för att kopiera listan över filer i en mapp
- Kommandot "Kontrollpanel" för snabb åtkomst
Så ha det roligt och bli kreativ!
Vi erkänner att det är en bra mängd information att absorbera för att bara ändra en meny som du säkert har blivit van vid, men du kan bli förvånad över hur mycket trevligare det är att använda en fin, ren kontextmeny som har kommandon Jag ska faktiskt använda. Så vad väntar du på? Det är dags att komma igång med att göra dessa kontextmenyer mer användbara!

Hur man dekrypterar och rippar DVD-skivor med handbroms
Du har en massa DVD-skivor som sitter runt huset, men du kan inte ens komma ihåg när du senast såg din DVD-spelare och din laptop har inte ens en skiva längre. Det är dags att modernisera din samling. Här visar vi hur du rippar dina DVD-skivor till din dator med hjälp av den svarta armékniven för videoöverföringsverktyg: Handbroms.

Så här hämtar du den gamla volymkontrollen på Windows 10
Windows 10 ger inget sätt att återställa Windows 7: s Aero, Windows Media Center eller andra mycket älskade funktioner. Men av någon anledning finns det en dold registerinställning som återaktiverar Windows 7: s gamla volymkontrollgränssnitt på Windows 10. Den nya volymkontrollen har en cool ny funktion för att enkelt byta ljuduppspelningsenheter, och du kommer ge upp det.



