Hur man helt och hållet avinstallerar Office 2011 för Mac OS X

Microsoft har klarat sin senaste uppdatering till Office for Mac och nyligen släppt sin första förhandsgranskning. Vi bestämde oss för att ge det en virvel och ville avinstallera Office 2011 för att undvika konflikter. Det är väldigt till vår förvåning att avinstallera Office 2011 till Mac är en väldigt komplicerad affär.
Det är inte ett underbart mysterium varför vi vill avinstallera Office 2011. Det känns aldrig som en riktig OS X-applikation, eller till och med en anständig version av Kontor. Ja, det blir jobbet gjort, men gränssnittet är en röra och ganska ful.
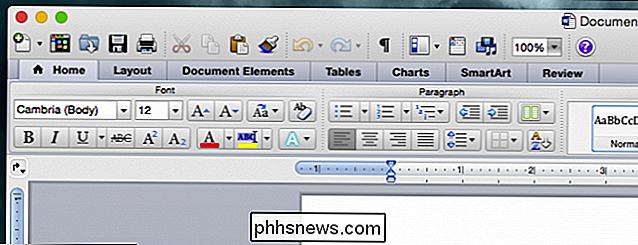
Word 2011 för Mac är så, så ful.
Den nya versionen av Office är däremot ren och mycket mer Office-utseende.
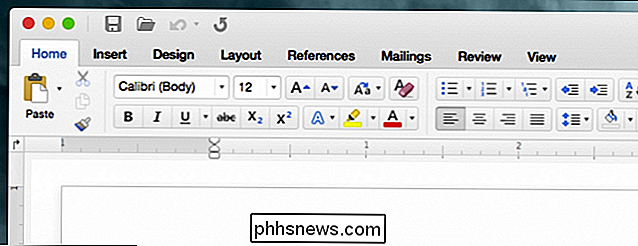
Office 2016 för Mac liknar bättre Windows-versionen, vilket troligtvis kommer att vara omkopplare.
När du talar om Windows, avinstallerar du Office på det är det enkelt att öppna Program och funktioner från Kontrollpanelen och ta bort programmet där. Det tar några minuter och är helt automatiserat.
Ta bort Office 2011 på Mac kan dock bäst beskrivas som en labyrintisk process. Microsoft lägger processen ut i det här supportdokumentet, men det är lite svårt att följa.
Det kommer inte att skada din Mac för att helt enkelt dra programmappen till papperskorgen och gå vidare därifrån, men Office-installationen (vilken är automatiserad) placerar filer över hela din Mac, så om du verkligen vill ha allt borta måste du rotera runt hårddisken och ta bort allt för hand.
Nollsteg: Avsluta allt
Det första du behöver göra innan du kan ta bort Office 2011 är att se till att ingen av programmen körs. Det enklaste sättet att göra detta är att helt enkelt använda "Command + Tab" för att växla mellan löpande appar.

Om någon körs, använd helt enkelt "Command + Q" för att avsluta dem.
Ta bort mapp för Office-mappar och Dock-ikoner
Öppna mappen Program och hitta mappen "Microsoft Office 2011". Klicka och dra det till papperskorgen.
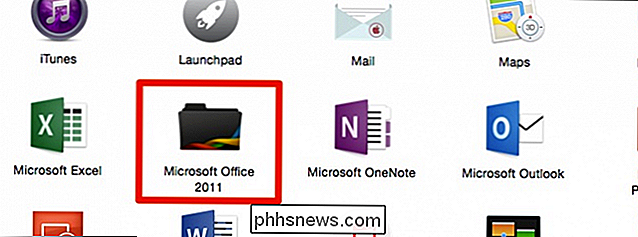
Medan du är på det kan du också ta bort Office-ikonen från Dock (om du har fastnat där). Det enklaste sättet att göra detta är att klicka och dra dem ur Dock.

Microsoft delar upp det i två steg. Du kan helt enkelt stanna här Office skulle i princip avinstalleras, men som vi sa tidigare finns det många små filer som Office skriver över dig. Om du vill ha allt borta, rulla upp dina ärmar och ta itu med det.
Ta bort inställningarna, prenumerationsfilen och licensnivån
När du har tagit bort programfilerna är det dags att börja ta bort alla de små filerna som spridits i hela din systemet. Ett av de bästa sätten att navigera dig igenom Finder är att använda Go-menyn.
Om du vill ta bort inställningarna öppnar du biblioteket i mappen Hem. Klicka på "Gå", håll "Alternativ" och klicka på "Bibliotek".

Navigera till "Preferences" och ordna allt med Namn. Det är nog en bra idé att ändra din vy i Finder till en lista.
Välj alla filer (du kan hålla "Shift" för att välja ett antal filer) som börjar med " com.microsoft " och dra dem till papperskorgen.
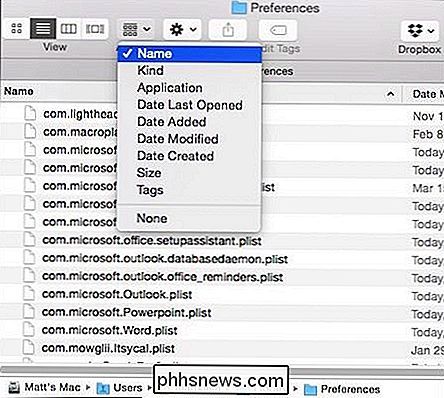
Kom ihåg att dessa inställningsfiler innehåller anpassningar som du har gjort för saker som verktygsfält, kortkommandon och anpassade ordböcker. Om du tar bort dem och installerar Office Office 2011 senare måste du göra om anpassningarna.
Medan du befinner dig i den här mappen kan du ta bort prenumerationsfilerna. Öppna mappen "ByHost", ordna allt med Namn och dra allt som börjar med " com.microsoft " till papperskorgen.
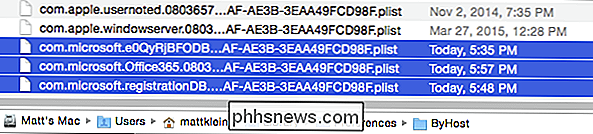
När du installerar Office och du matar in din licensinformation skapas en fil. Öppna "Computer" från Go-menyn (du kan använda "Shift + Command + C"), dubbelklicka för att öppna din systemdrivenhet (det kan vara "Macintosh HD" om du inte har bytt namn på det) > Preferences "och dra" com.microsoft.office.licensing.plist "till papperskorgen.
Microsoft rekommenderar att du startar om datorn på det här momentet för att ta bort filer som är cachade i minnet. Detta kommer att vara nödvändigt innan du kan rensa allt i papperskorgen.
Ta bort programsupportmappen och kvittonerna
När datorn startas om öppnar du "Computer" igen från Go-menyn, din systemdrivenhet och "Library -> Application Support."
Dra " Microsoft "mappen till papperskorgen; Du måste ange ditt systemlösenord för att slutföra den här åtgärden.
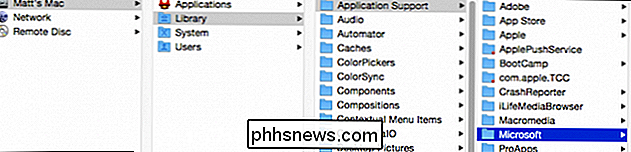
Nästa, medan du fortfarande är i den biblioteksmappen, öppnar du mappen "Kvitton" och ser om det finns några filer som börjar med "Office2011_" (det finns förmodligen
Om du använder OS X Snow Leopard (10.6) eller OS Lion (10.7) måste du gå till ("Shift + Command + G ") Finder-mappen" /private/var/db/receipts."
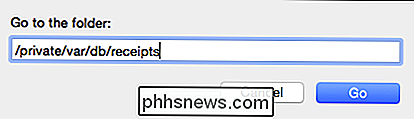
Arrange filerna i den här mappen efter namn och dra alla som börjar med " com.microsoft.office " till papperskorgen .
Ta bort anpassade mallar och teckensnitt
Vi är nästan färdiga, det är bara några steg mer att gå. Nästa sak vi behöver göra är att ta bort alla anpassade mallar som du kanske har skapat. Om du vill spara dessa kan du helt enkelt flytta dem till en säker plats.
Öppna mappen "Library" från Go-menyn en gång till genom att hålla ner "Alternativ" -tangenten.

Navigera till "Application Support - > Microsoft "och dra mappen" Office "till papperskorgen.
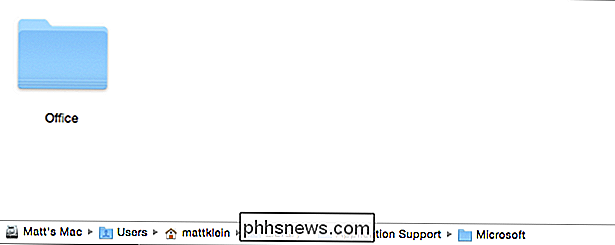
Därefter kommer du återigen öppna" Dator "-platsen, klicka på din systemdrivenhet (Macintosh HD som standard) och sedan" Bibliotek -> Teckensnitt. "
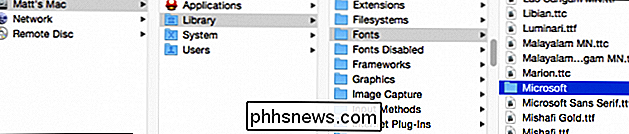
Dra mappen" Microsoft "till papperskorgen. Nu kan du tömma papperskorgen om du inte vill ta bort mappen Microsoft User Data i nästa steg.
Flytta eller ta bort Microsoft-användardata
Det går inte att ta bort mappen Microsoft User Data. Om du tar bort den här mappen och bland annat kommer du att tappa bort alla dina Outlook-data.
Den här användardatamappen finns i dina dokument.
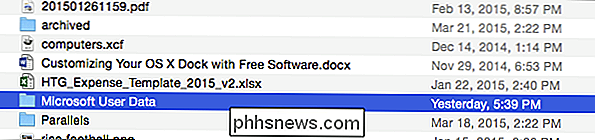
Det är rekommenderat att om du vill behålla den här datapappen drar du det till ett säkert ställe som skrivbordet eller arkivera det till en molnmapp.
Oavsett om du avslutar det här sista steget, starta om datorn en gång till och du är klar att ta bort Office 2011 från din Mac.
RELATERAT: Så här går du direkt till platser och mappar i OS X
Vi hoppas att Microsoft innehåller någon form av förmåga i Office 2016 för Mac som låter dig avinstallera eller uppgradera från den tidigare installationen. Just nu, för att helt ta bort Office 2011, är detta ditt bästa, om än irriterande, förloppsförlopp.
Har du något att lägga till, till exempel en fråga eller kommentar? Vänligen använd vårt diskussionsforum för att lämna din feedback.

Så här inaktiverar du kommandotolken och "Kör" -programmet i Windows
Kommandotolken och programmet Run är ganska kraftfulla verktyg i Windows-världen. Om du hellre vill specifika användare på en dator inte ha tillgång till dem är det inte så svårt att göra. Windows gör det ganska enkelt att öppna kommandotolkningen och det finns alla typer av användbara saker du kan göra med det .

Så här ansluter du en projektor till en Windows-dator
Sedan Windows 7, en funktion som har förbättrats avsevärt i Windows, är möjligheten att direkt ansluta en projektor med olika alternativ beroende på dina behov. Med en enkel tangentbordsgenväg kan du snabbt kopiera din skärm, förlänga den eller bara få den att visas på projektorn.I den här artikeln visar jag hur du ansluter till en projektor i Windows och väljer de bästa alternativen för visning av en presentation.Innan du anslut



