Så här konfigurerar du ett POP3-e-postkonto i Windows 10

Även om de flesta av de medföljande Windows 10-apparaten redan har fått sin rättvisa andel av negativ press, är några av kärnbitarna i pusslet som Mail och kalender apps har visat sig vara värdiga tillägg till den övergripande sortimentet. Vi har redan visat dig hur du får ditt Gmail-konto att fungera i Mail-appen, men om du kör din egen e-postserver eller hyr en från en annan oberoende leverantör kan det vara lite mer komplicerat att konfigurera ett POP3-e-postkonto än en standard konfiguration.
Så här tränar du ditt anpassade POP3-e-postmeddelande till Windows 10 Mail-appen.
Hämta POP3 / SMTP-adresser
För att starta måste du komma åt din webbserver för att ta reda på vad deras serveradresser är.
RELATERAD: Startmenyn ska vara helig (men det är fortfarande en katastrof i Windows 10)
För inkommande e-post ser adressen oftast ut som "pop. [emailserver] .net" utan parentes. Till exempel, min e-postserver (värd på GoDaddy.com) döljer dessa adresser i avsnittet "Serverinställningar" på e-posthanteringsplatsen.
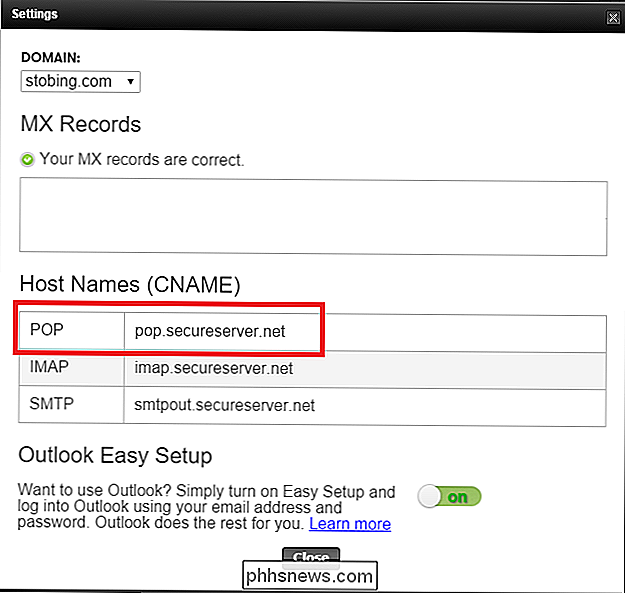
För det utgående e-postmeddelandet vill du ta bort adressen till någonting Det verkar som om det har förkortningen "SMTP" i den. I det här exemplet använder GoDaddy "smtpout.secureserver.net" för att hantera eventuella förfrågningar om utgående eller skickat mail.
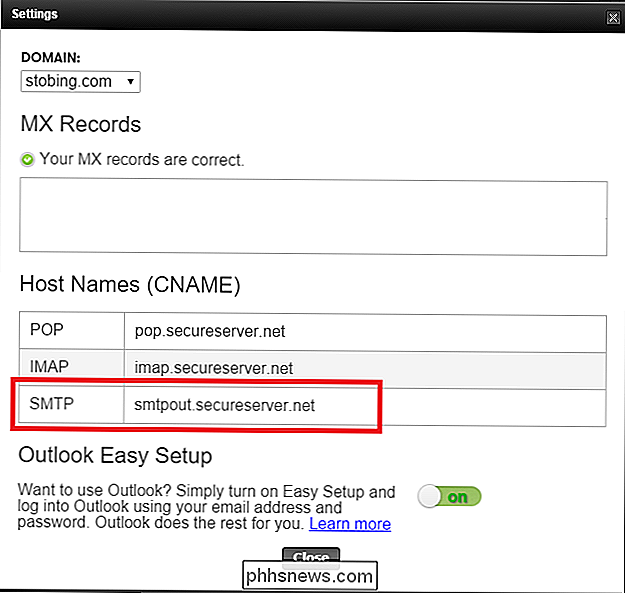
Konfigurera kontot i e-postprogrammet Windows 10
När du har hittat och spelat in rätt adresser, öppna Windows 10 Email app antingen från Start-menyn eller din lista med appar.
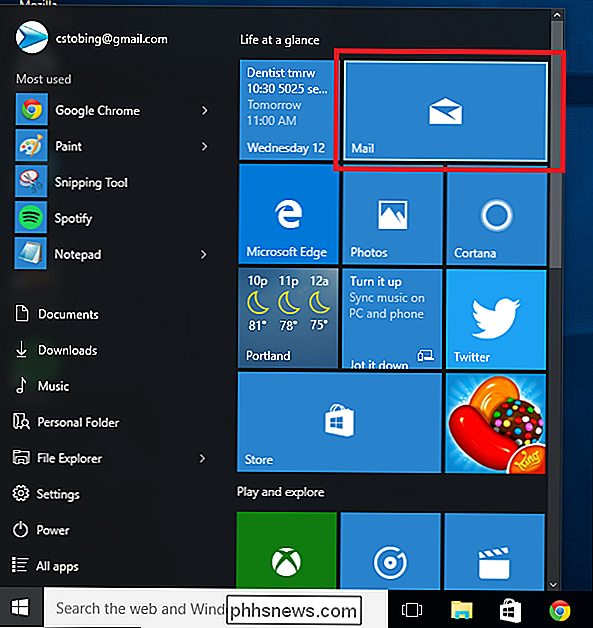
Här hittar du ikonen Inställningar, som finns i nedre vänstra hörnet av Mail-appen.
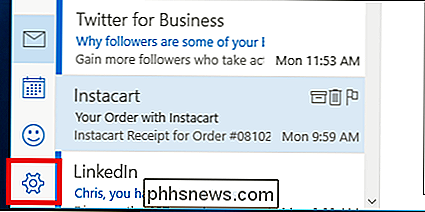
Klicka på och på meny som dyker upp från höger sida, välj alternativet "Konton".
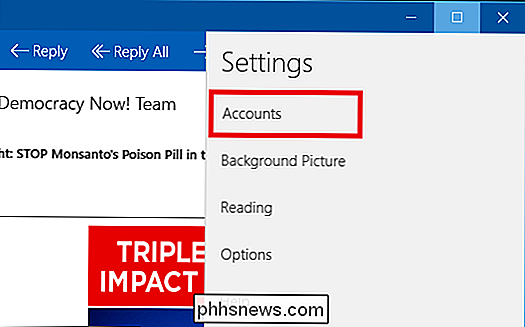
Här kommer menyn att visa en lista över alla konton som du för tillfället har länkat till Windows 10-appen. Välj alternativet "Lägg till konto" med det bifogade plustecknet och du kommer att hälsas med följande fråga.
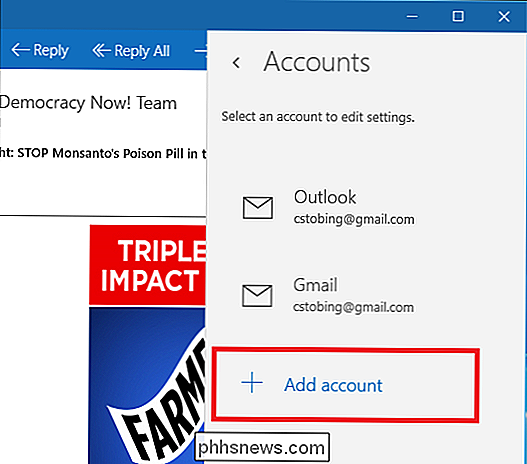
För att lägga till ett POP3-baserat konto, i listan över tillgängliga leverantörer vill du välja " Avancerad inställning ", markeras nedan.
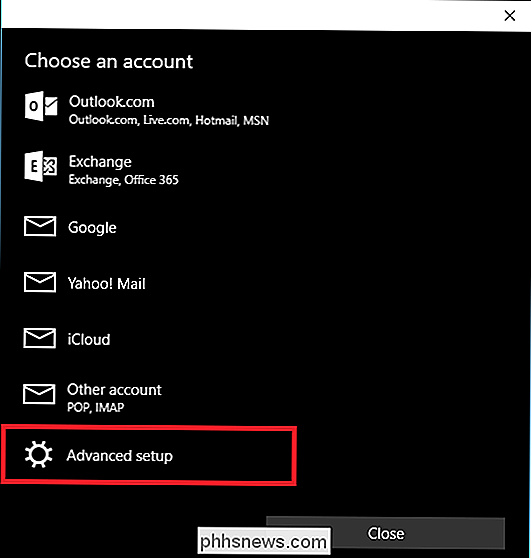
När du har klickat på det här kommer du till det följande fönstret, där du måste välja valet för" Internet Email ".
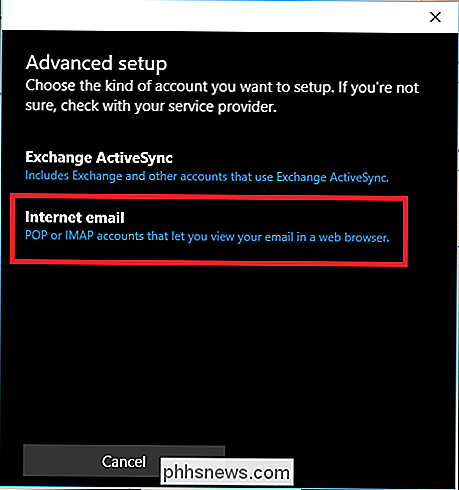
RELATERAD: Använda Google Kalender i Windows 10 Kalender App
När du har valt Avancerad e-post måste du ange all information du har fått från din e-posttjänst från tredje part.
Välj först ett namn på kontot som Windows kan använda för att märka det och göra det distinkt från andra leverantörer som du redan har lagt till tidigare.
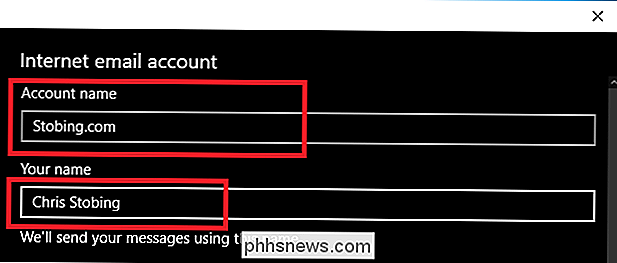
Fyll sedan i ditt användarnamn och lösenordskombination, vilket får dig in i servern och hämtar eventuella mail, kalenderutnämningar eller meddelanden som kan lagras i den interna inkorgen.
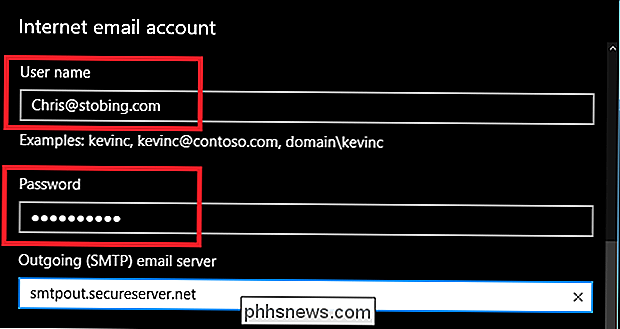
Anslut därefter den inkommande POP-servern Ation (när du väl har valt POP3 i rullgardinsmenyn) och den utgående SMTP-adressen.

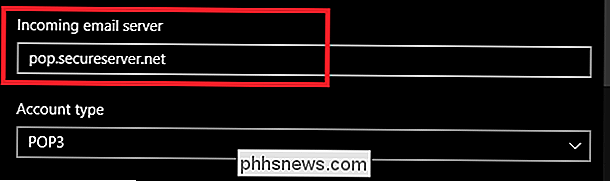
En färdig blankett ska se ut så här med användarnamnet, lösenordet och den fullständiga SMTP-kontoinformationen som är fylld och klar att gå.
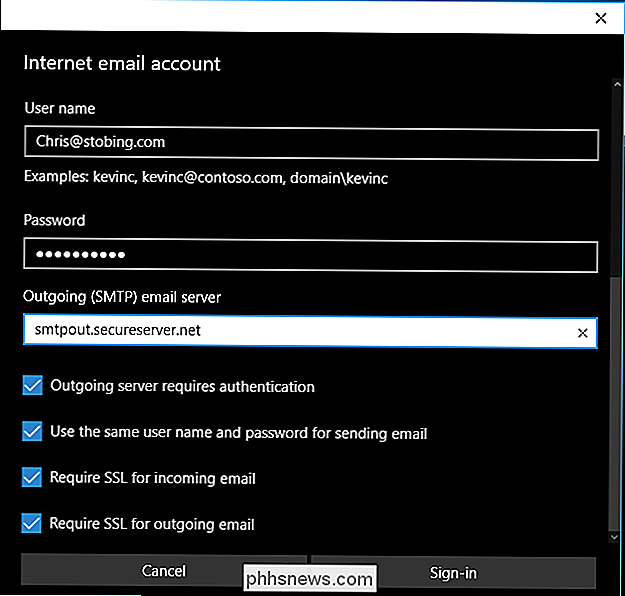
Det här är i det här fönstret får du också möjlighet att ändra inställningar som om den utgående servern kräver autentisering när du skickar ett e-postmeddelande om SSL krävs för inkommande eller utgående meddelanden, såväl som Om samma användarnamn och lösenordskombination kommer att kopplas till eventuella meddelanden som är lagrade i din utkorg.
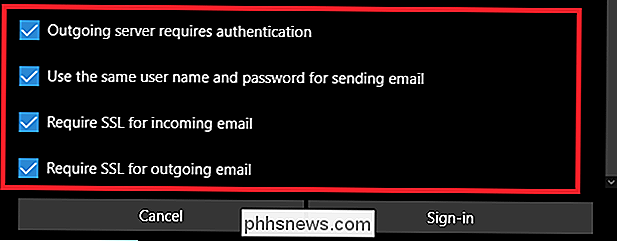
När alla dessa är raderade klickar du på Logga in och det är bra att gå.
Om kontot har lagts till, Du bör nu se den visas på den högra popup-fältet som listar alla konton kopplade till Windows Mail-ekosystemet.
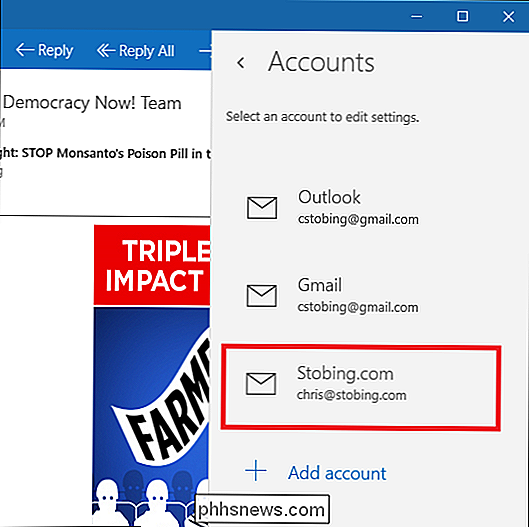
Verifiera anslutningen
När Mail-appen bekräftar att ditt konto har gått igenom, är det bäst att verifiera att e-posten fungerar faktiskt genom att antingen ha en vän skickar dig ett test-e-postmeddelande eller kreativitet
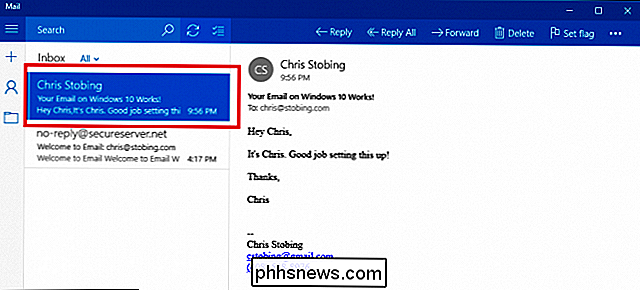
Här har jag valt att använda Gmail-webbklienten för att testa att min interna POP3 är korrekt konfigurerad för att ta emot e-post från externa adresser.
Windows 10 Mail-appen är ett bekvämt sätt att behålla alla dina olika e-postkonton på tiotals olika tjänster och oberoende leverantörer som samlas in på samma plats, och det är lika enkelt att konfigurera det som ett, två, "POP3".

Det bästa alternativet: Använd en VPN RELATERAD: Vad är det en VPN, och varför skulle jag behöva en? VPN är det bästa alternativet. Dessa låter dig tunnelera din trafik via en krypterad anslutning och komma ut på andra sidan. Om du till exempel vill ha tillgång till USA-baserade tjänster behöver du en server baserad i USA med tillräcklig uppladdning och nedladdning av bandbredd för dig.

Varför Memory Optimizers och RAM Boosters är värre än oanvända
Många företag vill sälja dig "Memory Optimizers", ofta som en del av "PC optimering" -program. Dessa program är sämre än värdelösa - inte bara kommer de inte att påskynda din dator, de kommer att sakta ner det. Sådana program utnyttjar oerfarna användare och gör falska löften om att förbättra prestanda.



