Så här ansluter du till en VPN i Windows

Vi har täckt virtuella privata nätverk och när du kanske vill använda dem tidigare. Att ansluta till en VPN är enkelt, eftersom Windows och de flesta andra operativsystem erbjuder inbyggt VPN-stöd.
Det enkla sättet: Använd en VPN-klient
Observera att vissa VPN-leverantörer erbjuder sina egna skrivbordsklienter, vilket innebär att du vann behöver inte installationsprocessen som beskrivs i den här handboken. Alla våra favorit VPNs-StrongVPN för avancerade användare, och ExpressVPN och TunnelBear för grundläggande användare, erbjuder sina egna skrivbordsprogram för att ansluta till sina VPN och välja VPN-serverns platser.
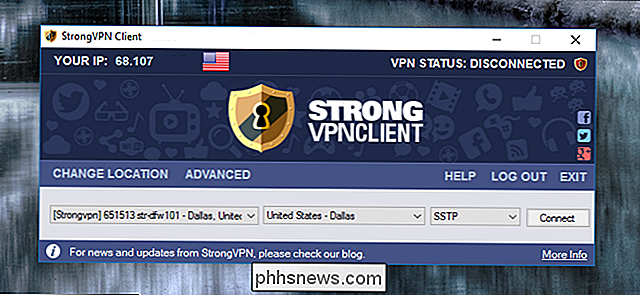
Windows 10
RELATED: Vad är en VPN och varför skulle jag behöva en?
Windows 10 stöder PPTP, L2TP / IPsec, SSTP och IKEv2-anslutningar utan någon tredje parts programvara.
För att ansluta till en VPN på Windows 10, gå till Inställningar> Nätverk och Internet> VPN. Klicka på "Lägg till en VPN-anslutning" -knapp för att ställa in en ny VPN-anslutning.

Ange anslutningsinformation för din VPN. Du kan ange vilket namn som helst under "Anslutningsnamn". Detta namn används bara på din dator för att hjälpa dig att identifiera VPN-anslutningen.
Din VPN-leverantör ska kunna tillhandahålla dig dessa uppgifter. Om VPN tillhandahålls av din arbetsgivare ska din arbetsgivares IT-avdelning ge dig de uppgifter du behöver ansluta.
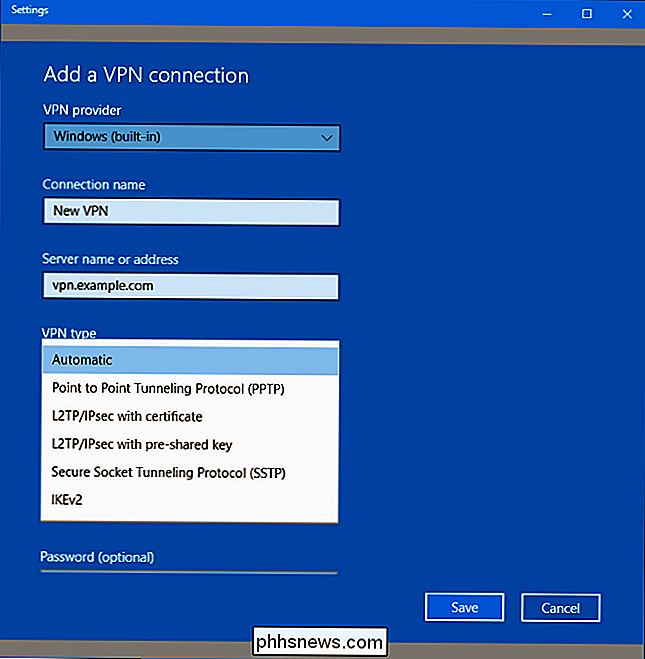
När du har konfigurerat ett VPN ser du det i popupmenyn för nätverket bredvid alla närliggande Wi-Fi-nätverk.
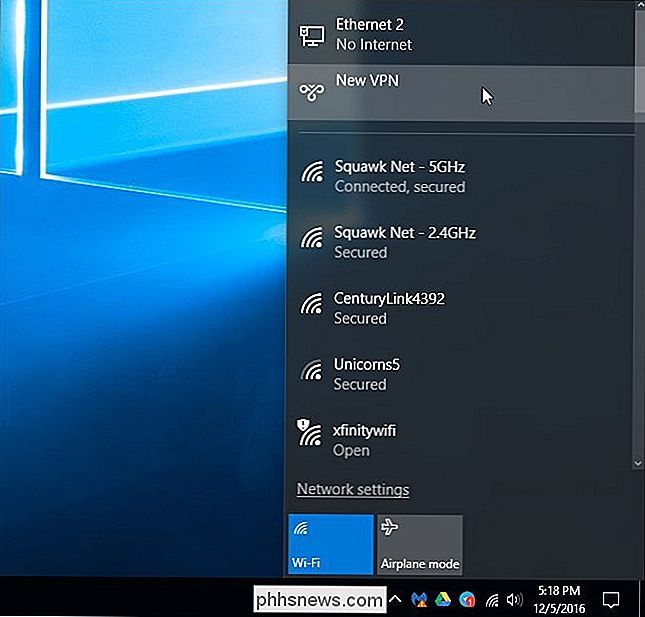
Klicka på nätverksnamnet i snabbmenyn och Windows öppnar fönstret Inställningar> Nätverk och Internet> VPN för dig. Välj VPN och klicka på "Connect" för att ansluta till den. Du kan också konfigurera eller ta bort VPN-anslutningar härifrån.

Windows 7 och 8
För att ansluta till en VPN i Windows 7, tryck på Windows-tangenten och skriv VPN och tryck på Enter. (Obs! Om du använder Windows 8 kommer processen att vara mycket likadan, men vissa av Windows kan se lite annorlunda ut.)
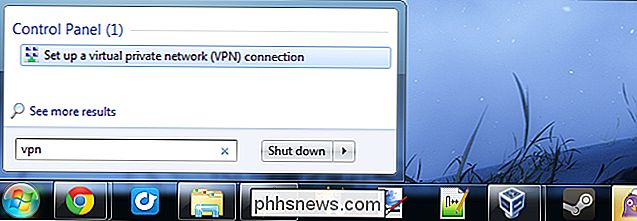
Ange adressen till din VPN-leverantör i rutan Internetadress. Du kan ange en adress som vpn.example.com eller en numerisk IP-adress, beroende på vilken serverinformation din VPN-leverantör gav dig.
Du bör också ange ett destinationsnamn - det här kan vara allt du vill. Det används bara för att hjälpa dig att komma ihåg vilken VPN-anslutning som.
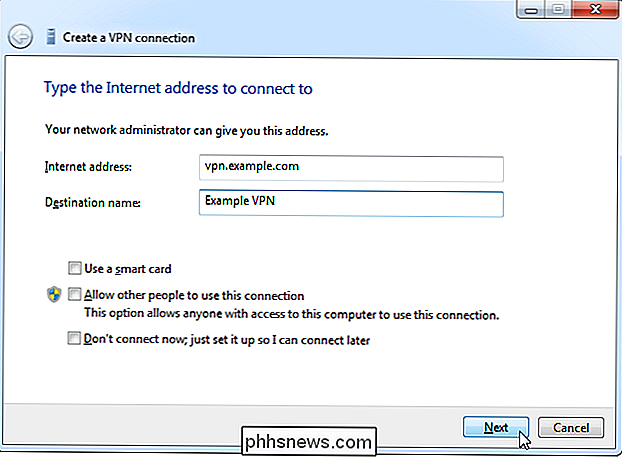
Ange dina inloggningsuppgifter på nästa skärm. Använd användarnamnet och lösenordet som VPN-leverantören gav dig.
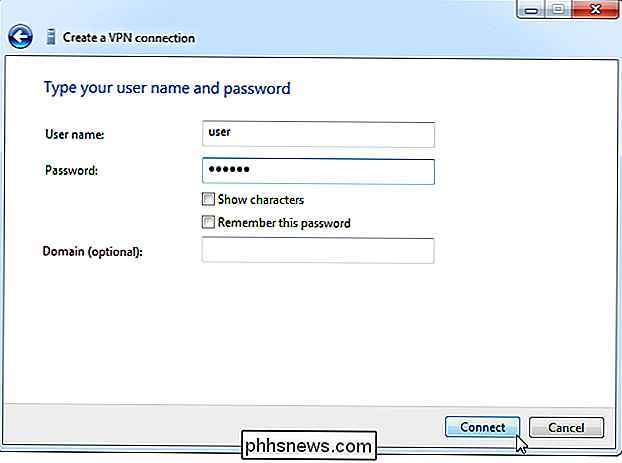
Windows kopplar dig till VPN du konfigurerat. Om du markerade kryssrutan "Anslut inte nu" på den första skärmen sparar Windows VPN-anslutningen så att du enkelt kan ansluta senare.
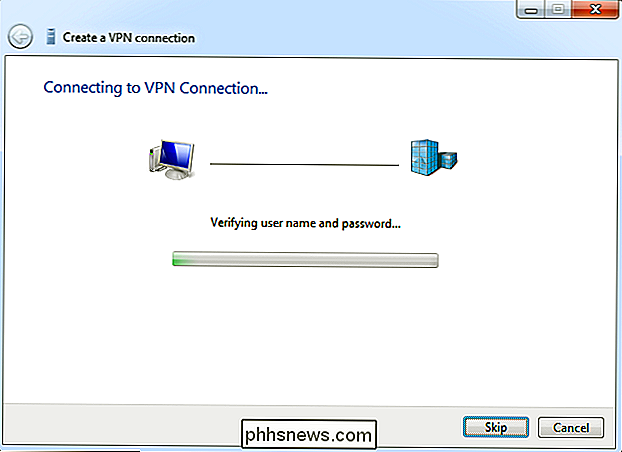
När du är ansluten kan du klicka på nätverksikonen i systemfältet för att se din VPN anslutningar. När du är ansluten till en VPN kommer all din nätverkstrafik att skickas över den.
För att koppla från en VPN, klicka på den och klicka på "Koppla bort". Du kan sedan ansluta till den senare genom att klicka på den och välja Connect. Du kan ha flera VPN-filer konfigurerade och växla mellan dem på så sätt.
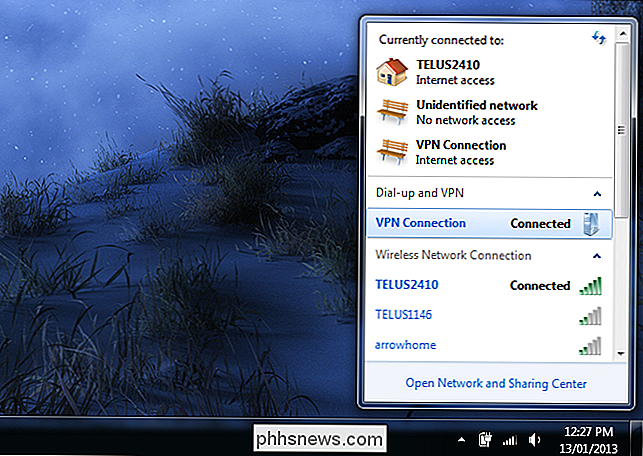
För att radera en sparad VPN-anslutning, tryck på Windows-tangenten, skriv "Network Connections" och tryck på Enter. Högerklicka på en VPN-anslutning och använd alternativet Radera
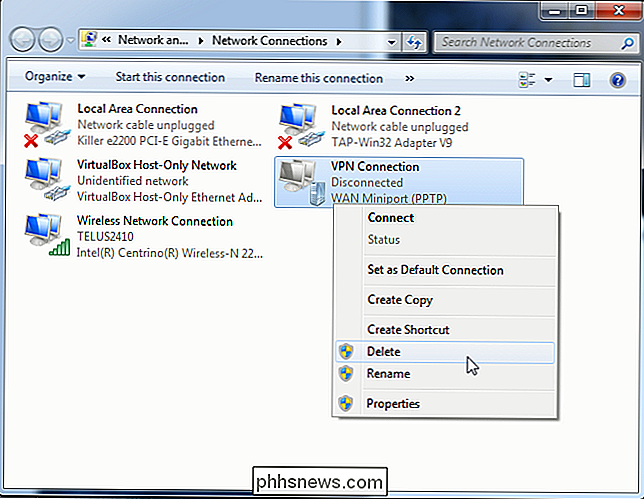

Hur man laddar ner PlayStation 4-spel i viloläge
Viloläge är en av de bästa funktionerna i PlayStation 4. I stället för att sänka helt, går konsolen bara in i en kraftfull sömn läge (som din bärbara dator gör när den sover). Det betyder att det går snabbare att starta, ladda upp kontrollen och bäst av allt kan ladda ner uppdateringar och spel från PlayStation 4.

Vad du behöver Förutom din SSD behöver du några andra saker för att processen ska fungera. Så här rekommenderar vi: Ett sätt att ansluta din SSD till din dator . Om du har en stationär dator kan du vanligtvis bara installera din nya SSD tillsammans med din gamla hårddisk i samma maskin för att klona den.



