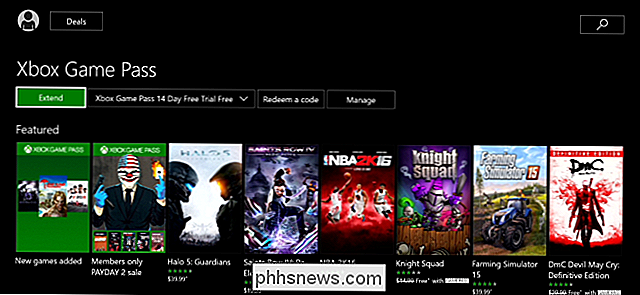Så här ansluter du till en VPN på Android

Om du vill ladda ner en app som inte är tillgänglig i ditt land, anslut dig till ett företagsnätverk på vägen, eller var bara säker på offentlig Wi- Fi, du behöver en VPN. Så här ansluter du till en VPN på din Android-telefon.
RELATERAD: Vad är en VPN och varför skulle jag behöva?
Det är värt att notera att Nexus-enheter har ett inbyggt VPN för att vara säker på offentlig Wi-Fi, och du kan läsa mer om det här. Men för alla andra användningar har du några alternativ för att ansluta till en VPN på din Android-telefon.
Använd en fristående VPN-app (det enklaste alternativet)
Här på How-To Geek har vi några favorit VPN-tjänster
ExpressVPN är definitivt vårt bästa val eftersom kunderna inte bara är lätta att använda, men du kan dela ett konto över alla typer av enheter - Android, iPhone, Windows, Mac, Linux, eller ens din hemrouter. Vi tycker också om StrongVPN, vilket är perfekt för mer avancerade användare, och om du verkligen behöver en gratis nivå har TunnelBear en gratis test som ger dig 500 MB data.

OpenVPN Networks
Android innehåller inte integrerat stöd för OpenVPN servrar. Om du använder ett OpenVPN-nätverk måste du installera en app från tredje part. OpenVPN Connect, OpenVPNs officiella app, fungerar på Android 4.0 och senare och behöver inte root. För att ansluta till ett OpenVPN-nätverk på en enhet som kör äldre versioner av Android måste du rotera din enhet.
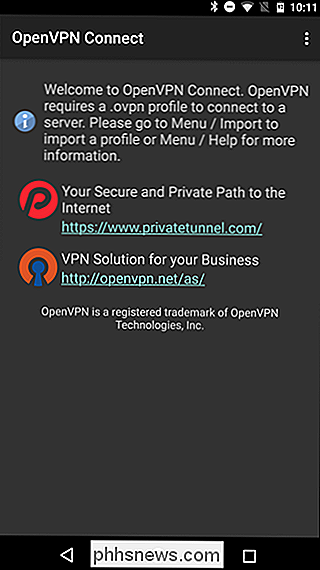
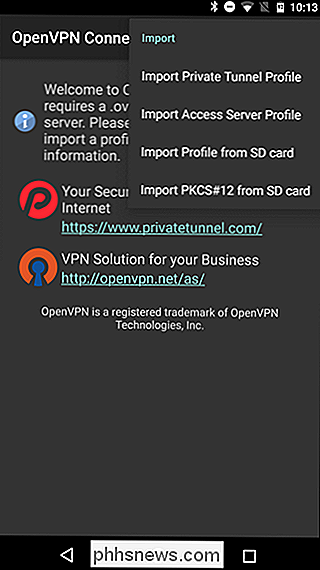
Android-inbyggt VPN-stöd
Android har integrerat stöd för PPTP och L2TP VPN. Du kan ansluta till dessa typer av VPN utan att installera någon tredjepartsapp, men det är inte heller idealiskt. PPTP anses allmänt vara föråldrad och osäker, och L2TP har också vissa säkerhetsproblem (särskilt användningen av fördelade nycklar, som många VPN-leverantörer publicerar offentligt). Om du kan, rekommenderar vi att du använder OpenVPN eller en fristående app istället. Men om du måste använda PPTP och P2TP, gör du så här.
Öppna inställningsappen och tryck på "Mer" under Trådlös och nätverk.
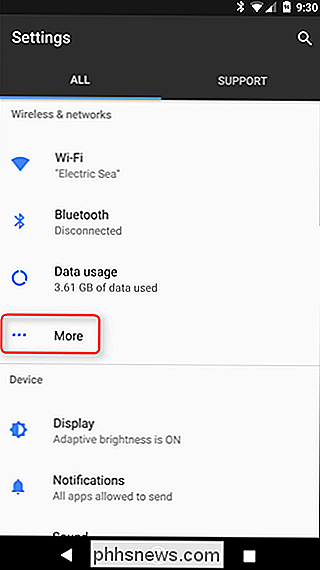
Tryck på VPN-alternativet på skärmen Trådlöst och nätverk. + knappen och ge VPN: s detaljer. Ange ett namn som hjälper dig att komma ihåg vilken VPN är som i fältet Namn, välj vilken VPN-server du ansluter till och ange VPN-serverns adress (antingen en adress som vpn.example.com eller en numerisk IP-adress) .
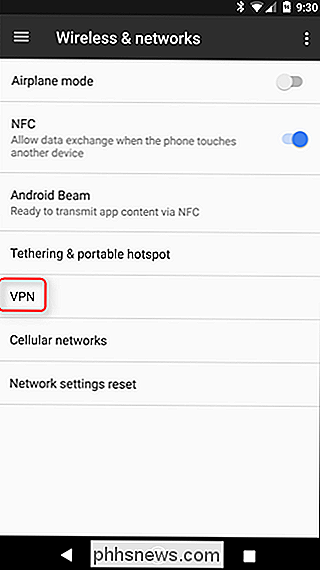
Tryck på VPN för att ansluta när du har ställt in den. Du kan ha flera VPN-servrar konfigurerade och växla mellan dem från VPN-skärmen.
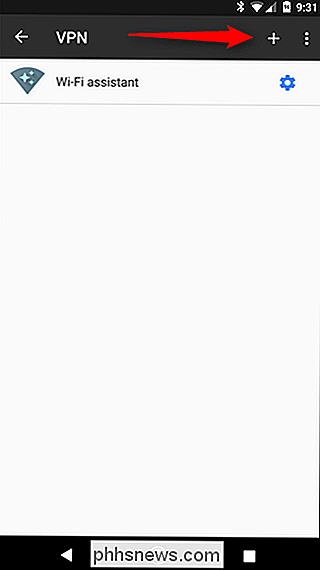
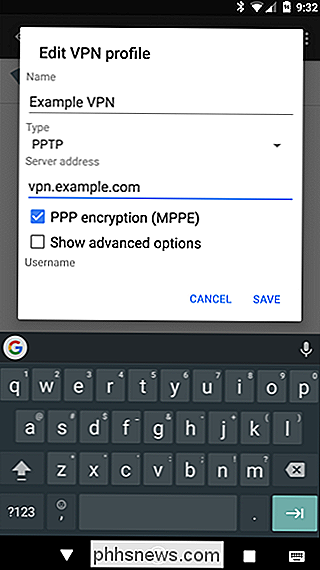
Du behöver användarnamnet och lösenordet som VPN kräver när du ansluter. Du kan dock spara den här kontouppgifterna för nästa gång.
När du är ansluten till en VPN ser du en ihållande "VPN-aktiverad" -meddelande i din varningslåda. För att koppla från, tryck på meddelandet och tryck på Koppla från.
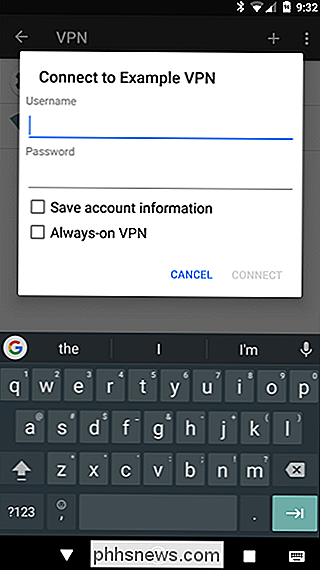
Alltid på VPN-läge
Med Google inkluderade Google alternativet för att aktivera VPN-läget. När det här alternativet är aktiverat tillåter Android aldrig att data skickas utom för VPN. Detta kan vara användbart om du använder offentlig Wi-Fi och vill se till att din VPN alltid används.
För att aktivera det här alternativet, tryck på kuggikonen bredvid VPN-namnet och välj sedan "Alltid på VPN" slider.
VPN är inte något som alla behöver - i själva verket är de flesta användare bra utan att någonsin röra en. Men om det uppstår ett tillfälle där man är skyldig är det bra att veta hur man använder en och vilken du kan lita på.
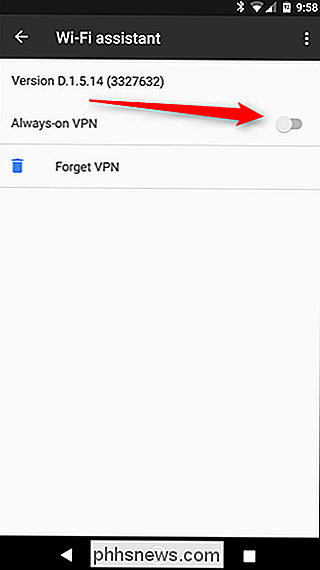

Så här kontrollerar du din Roku med Googles hems röstassistent
Om du är en Google Home-användare, älskar du förmodligen tanken att styra så många saker som möjligt i ditt hus med bara din röst . Saken är, om du också är en Roku-användare, kan det leda till en stor koppling i din "Hey Google, " -upplevelse. Men det behöver inte nödvändigtvis vara så. Genom att använda en Android-app som heter Quick Remote på din telefon kan du använda Google Assistant för att göra rudimentära saker på Roku.

Så här åtgärdar du startproblem med Windows Startup Reparationsverktyg
Om Windows inte startar korrekt kan du ofta använda det integrerade "startup Repair" -verktyget för att fixa det. Detta återställningsverktyg kommer att skanna din dator för problem som saknade eller skadade systemfiler. Det går inte att åtgärda hårdvaruproblem eller installationsproblem i Windows, men det är en bra första plats att starta om du har problem med att starta upp Windows.