Så här kontrollerar du din Mac från din iPhone eller iPad

Behöver du justera något på din Mac, men det är hela vägen på andra sidan huset? Du behöver inte gå av soffan: din Macs inbyggda skärmdelning fungerar bra med din iPhone eller iPad, och det är en snap att skapa.
För att komma igång måste du först aktivera skärmdelning på din Mac. För att göra detta, öppna först Systeminställningar och klicka sedan på Dela.
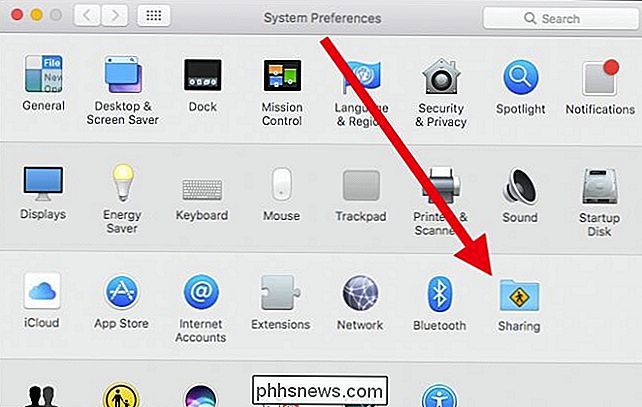
Med delningsinställningarna öppnas markerar du rutan bredvid tjänsten Screen Sharing. Med tjänsten nu aktiverad kan du begränsa åtkomsten till vissa användare eller öppna den för alla, men de kan inte faktiskt logga in på din Mac utan ett användarkonto.
Om du vill lägga till en användare till Öppna din Mac, klicka på "+" -symbolen längst ner i användarlistan. För att ta bort en användare klickar du på "-".
Se till att du noterar IP-adressen under var den står "Skärmdelning: På". I vårt fall är vår Macs IP 192.168.0.118.
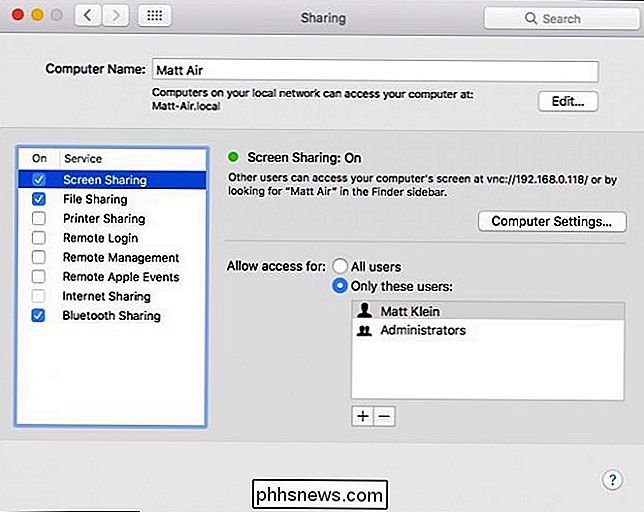
Om du klickar på "Redigera" -knappen kan du ställa in ett lösenord så att VNC-tittare kan styra skärmen, annars kommer de bara att kunna för att se innehållet.
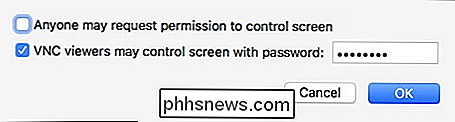
Det är den enda konfigurationen du behöver oroa dig för på Mac-sidan. Nu behöver du ladda ner en VNC-klient på din iOS-enhet. Det bästa är överlägset, enligt vår mening, VNC Viewer, vilket är gratis och enkelt att installera.
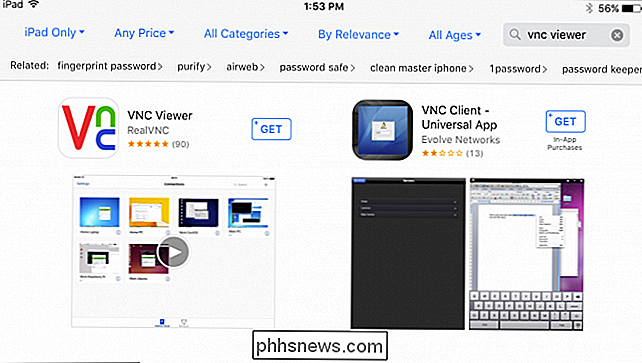
När du har installerat VNC Viewer, klicka på "+" i det övre högra hörnet av skärmen för att ställa in Upp en ny anslutning.
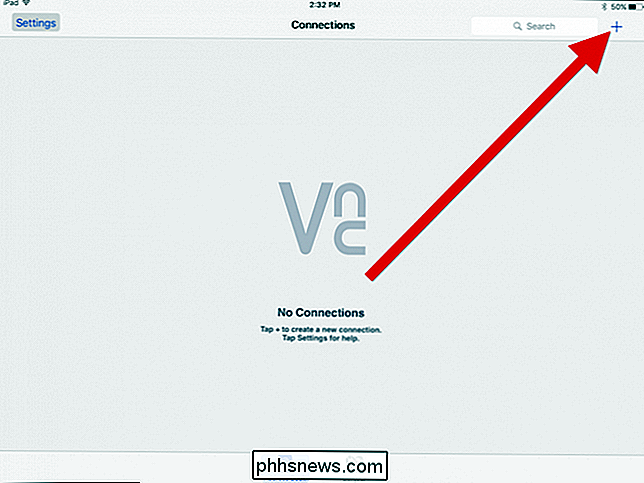
Kom ihåg vår Macs IP? Du vill ange det numret i adressfältet. Vi namngav vår anslutning samma som datorns namn, men du kan ge din anslutning något namn du vill.
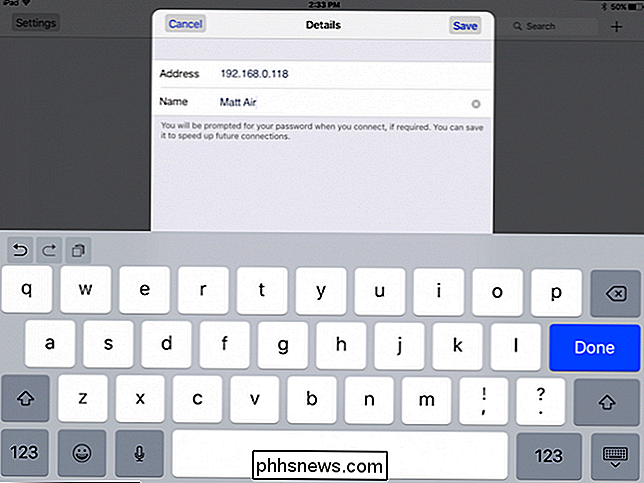
Med din nya anslutning skapade, tryck på ikonen för att se till att allt ser bra ut.
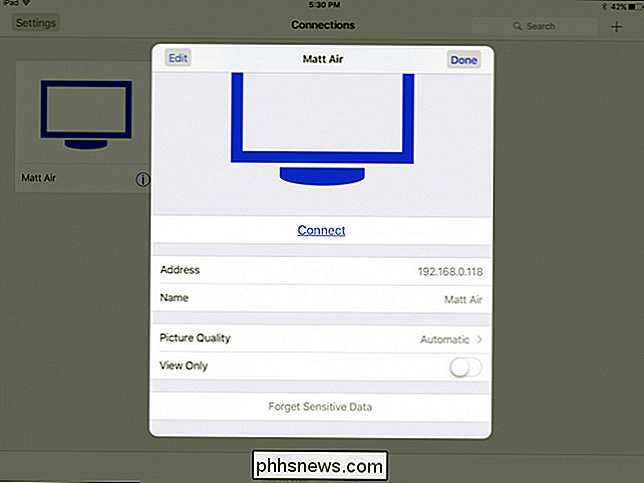
Det finns alternativ här för att justera bildkvaliteten beroende på anslutningens hastighet och för att tvinga den till läget "Visa bara". Om du vill radera anslutningens lösenord trycker du på "Glöm känslig data".
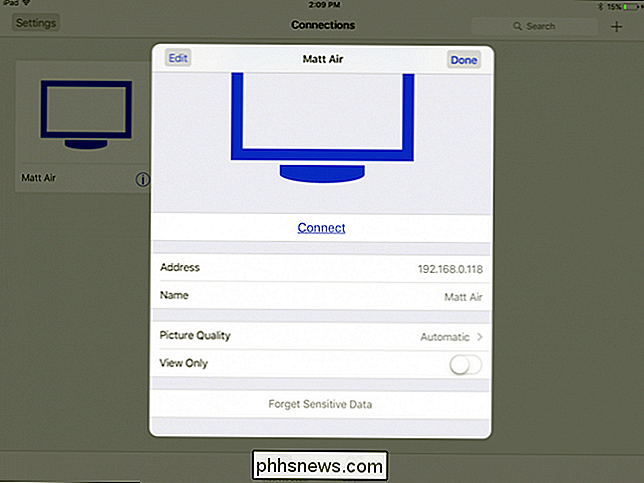
Det finns också en "Redigera" -knapp i det övre vänstra hörnet av anslutningens inställningar. Om du redigerar din anslutning kan du ändra adress, namn och radera det helt.
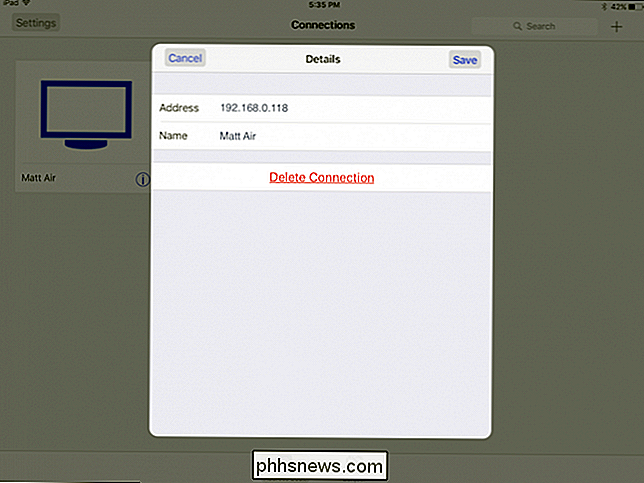
För att ansluta till din Mac, tryck på anslutningen på VNC Viewer-skärmen. Du kommer att varnas att din anslutning är okrypterad, och du får möjlighet att varnas varje gång du ansluter. Fortsätt och tryck på "Anslut" för att komma igång.
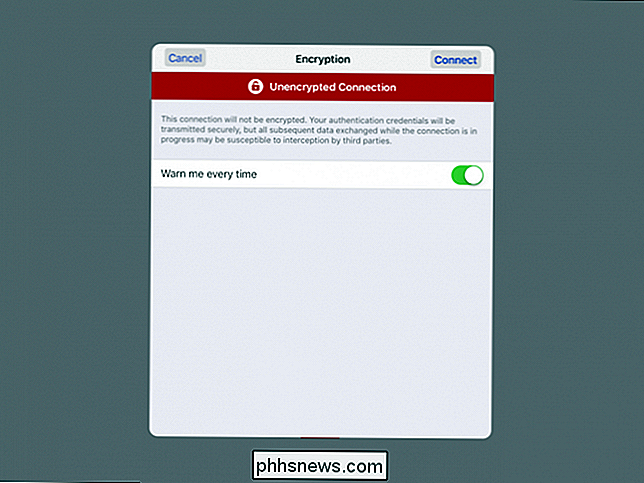
Kom ihåg när du skapar ett lösenord på din Mac? Nu är när du anger det. Om du vill komma ihåg det här lösenordet trycker du på alternativet för att göra det.
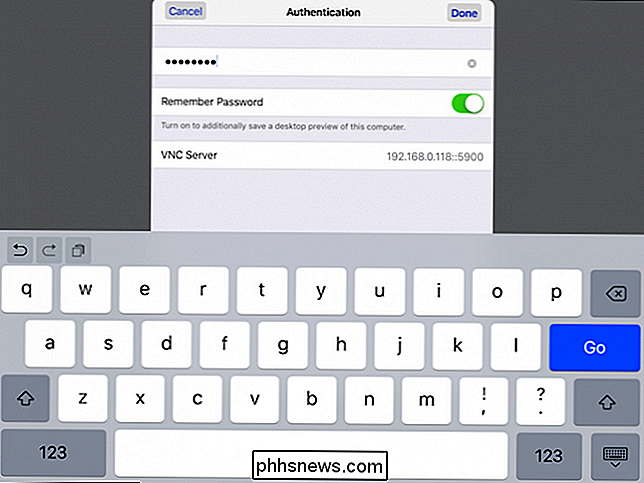
När du först upprätta en anslutning visas ett användbart fuskblad av gester som du kan använda för att interagera med din Macs skrivbord. Du kan komma åt det här när som helst genom att trycka på kontrollfältet längst upp på skärmen, vilket vi påpekar inom kort.
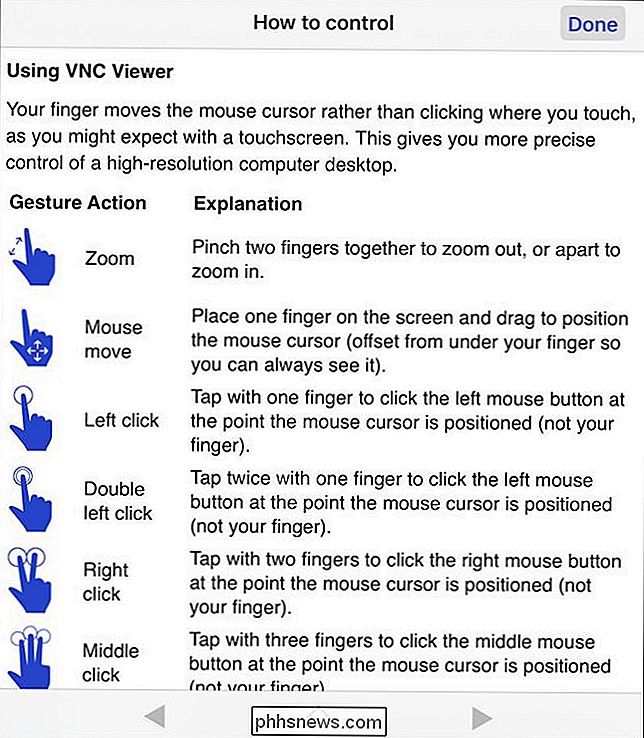
Här är vår inloggning för vår Mac. Som vi sa tidigare är det enda sättet att få tillgång till den här datorn att ha ett konto. Du måste trycka på muspekaren och dra den till textrutan för att ange ditt lösenord. För att faktiskt skriva in ditt lösenord trycker du på tangentbordsikonen på kontrollfältet längst upp på skärmen.
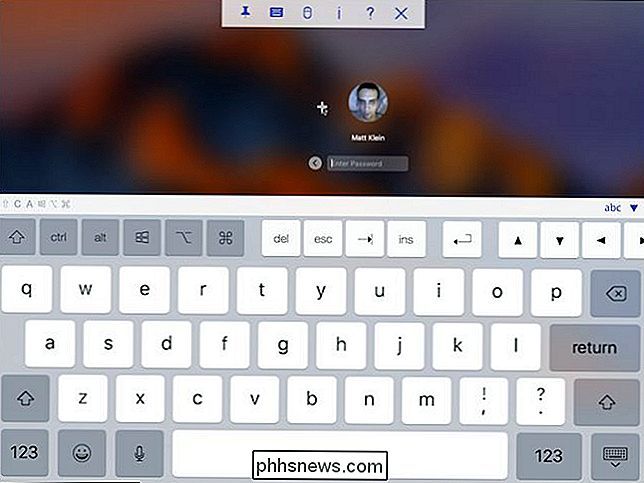
Nu när du är inloggad i din Mac, låt oss ta en titt på kontrollpanelen. Från vänster till höger kan du stifta eller ta bort den här funktionen, visa eller dölja tangentbordet och komma åt musknapparna.
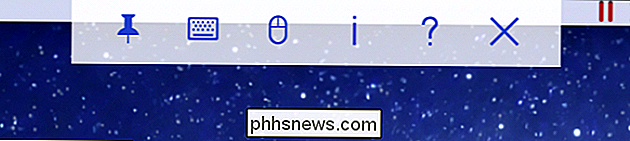
Dessa är muskontroller. Det är i grunden den övre raden på tangentbordskontrollerna, plus en speciell musfunktion i det nedre högra hörnet.
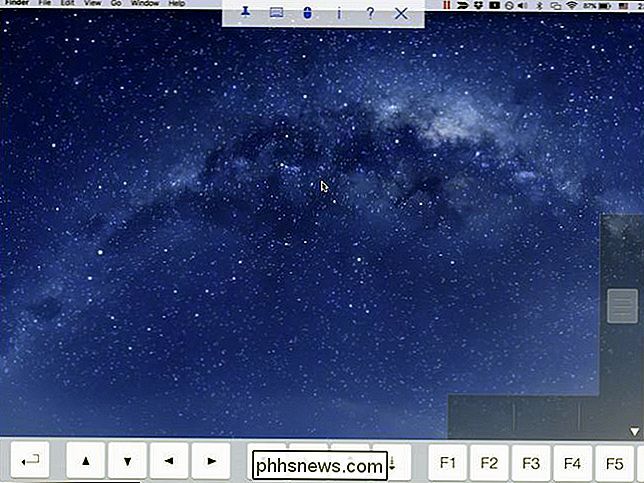
Så här fungerar det är väldigt enkelt. Den horisontella bottendelen är uppdelad i tre separata delar som representerar vänster, mitten och högerklick. Med den vertikala reglaget till höger kan du bläddra igenom dokument och webbsidor.
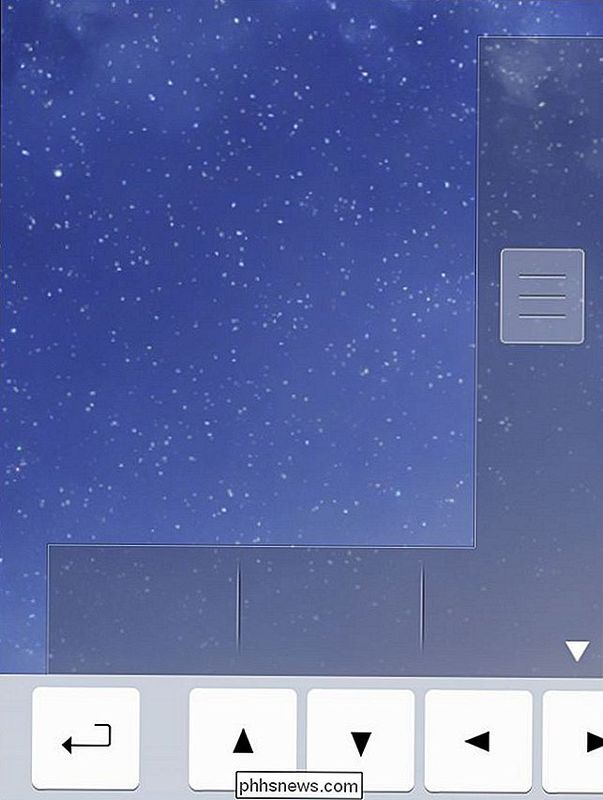
Avrunda knapparna på kontrollfältet, ikonen för frågetecken visar hjälpskärmen vi visade tidigare och "X" kopplar bort sessionen. Om du trycker på ikonen "I" visas information om din anslutning. Därifrån kan du också ändra bildkvaliteten om din anslutning blir för långsam, och du kan också konvertera sessionen för att bara visa.
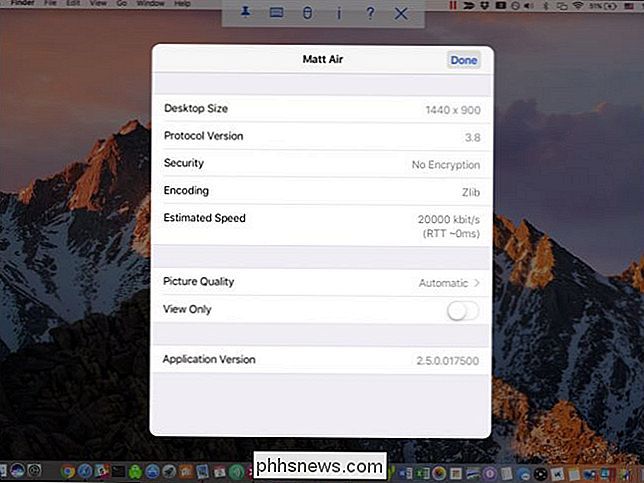
Observera att medan en annan enhet är ansluten till din Mac kan du koppla bort dem genom att klicka på ikonen för skärmdelning i menyraden och välja urkopplingsalternativet i rullgardinsmenyn.

Det är det. Att ställa upp allt är en snap och det finns egentligen bara en liten bit konfiguration. Vad du använder skärmdelning för är helt upp till dig. Glöm inte att du också kan ansluta till din Macs skärm via VNC från din Windows-dator.
RELATERAD: Så här öppnar du din Macs skärm från Windows (och vice versa)
Använd din iPhone eller iPad för att styra din Mac kommer antagligen inte att känna sig som den bekvämaste metoden. Det är egentligen bara avsett att hjälpa dig att delta i små jobb och uppgifter på distans utan att behöva gå upp och gå över till datorn. Så nästa gång du lämnar musik som spelas på din Mac eller har ett program som du glömde att stänga, kan du bara ta tag i din iPad och leta upp det.

Så här använder du Natural Language Search i OS X: s strålkastare
Medan du säkert kan klicka runt OS X för att hitta allt du behöver, är det inget lättare eller effektivare än den tidtestade Spotlight. Spotlight är lättare att använda än du kanske tror, tack vare det nya sökandet av naturliga språk. Innan du börjar söka naturligt vill vi förklara vad Spotlight fortfarande kan inte göra.

Så här stänger du av pekskärmen, låsskärmen och laddar ljudet på Samsung Galaxy Phones
Du spricker upp rutan för din nya Galaxy S7, S6 eller Not 5 och börjar ställa in den dåliga pojken upp . Omkring tre kranar inser du någonting: den här saken gör buller varje gång du rör det . Om det driver dig så galen som det gör jag, har vi goda nyheter: det är lätt att inaktivera inte bara ljudet utan även låsskärmen och laddningen.



