Hur man kontrollerar dina Smarthome-produkter med Cortana på Windows 10

Cortana kan göra mycket saker, men hon är inte lika kraftfull som mer mogna röstassistenter som Alexa eller Google Home. Men Microsoft har äntligen lagt till stöd för smarthome-enheter, så du kan styra Philips Hue, Samsung SmartThings, Nest, Insteon och Wink-enheter direkt från din dator.
RELATED: Hur man sätter på "Hey Cortana" i Windows 10
Det här är speciellt användbart om du sätter på "Hey Cortana" så att du kan behandla din dator som ett Amazon Echo av olika slag. På så sätt kan du slå på och av enheter med ett snabbt röstkommando, utan att klicka på det.
ANMÄRKNING: Vid den här skrivningen är den här funktionen troligen fortfarande i det inledande utrullningssteget, så om du inte ser det på datorn ännu, kolla tillbaka snart - det borde troligen visas snart.
Till koppla dina respektive smarthome-konton till Cortana, öppna din Start-meny och börja skriva något för att hämta Cortana.
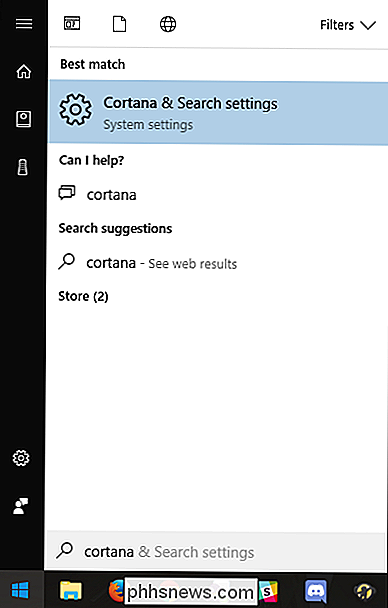
Klicka på ikonen "Notebook" i det högra sidofältet (det är den tredje från toppen). Hitta posten för "Connected Home" och klicka på den.
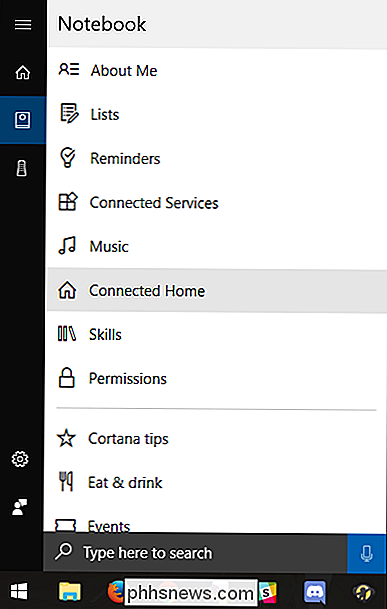
Du kommer att hälsas med en spartansk meny som innehåller en switch: "Aktivera anslutet hem". Vänd den omkopplaren till "På".
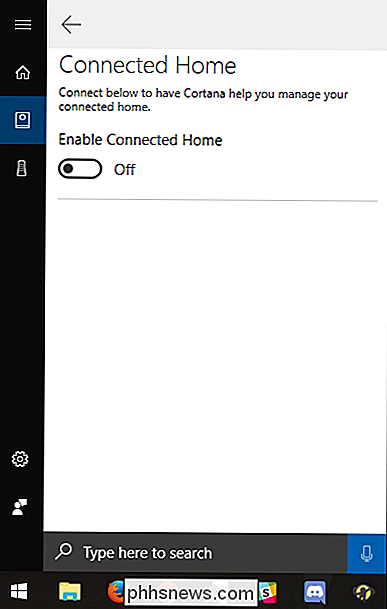
Du kan bli uppmanad att logga in på ditt Microsoft-konto. Om så är fallet gör du det nu.
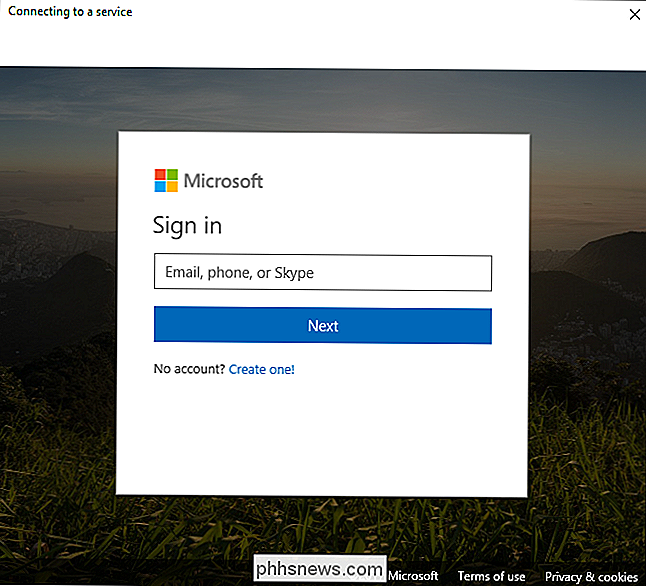
När det är klart visas en lista över kompatibla smarthomeekosystem. Vid lanseringen stödjer Cortana Philips Hue, Samsung SmartThings, Nest, Insteon och Wink. Klicka på en för att ställa in det. Vi använder Hue som ett exempel för det här inlägget.
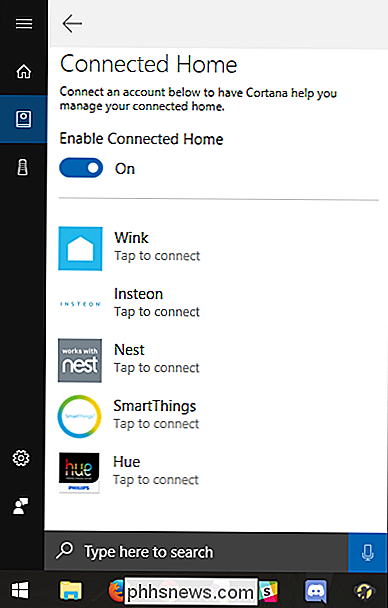
På nästa sida klickar du på knappen "Anslut".
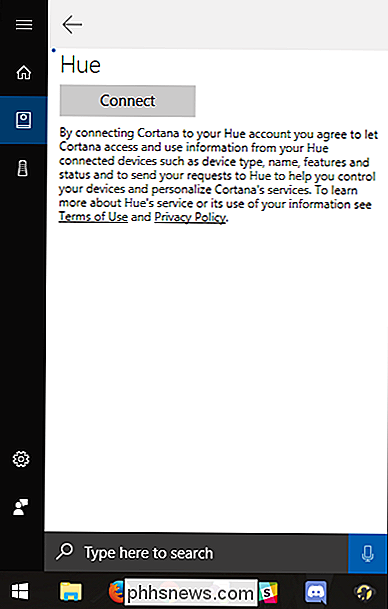
Du kommer att bli uppmanad att logga in på motsvarande konto för den tjänst du valt. Fortsätt och gör det.
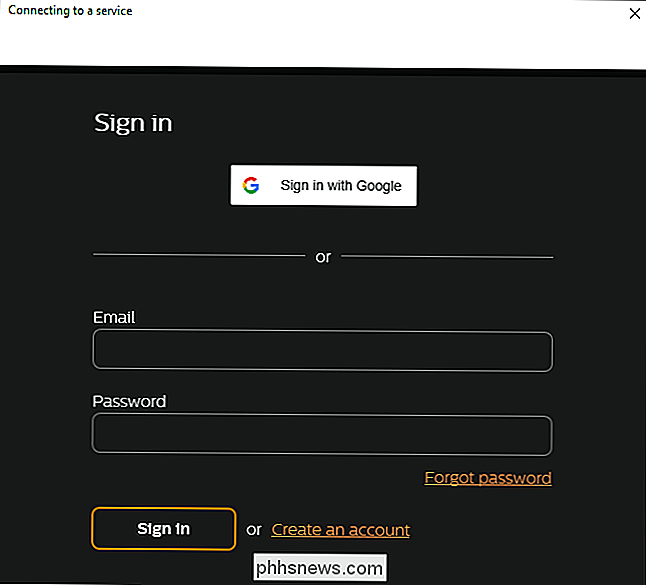
När du är inloggad, bör du se att "Anslut" -knappen blir en "Avbryt" -knapp. Klicka på Tillbaka-pilen för att gå tillbaka till huvudansluten hemsida.
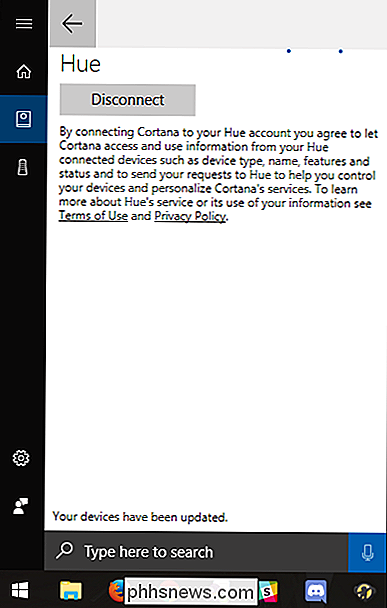
Du bör se, under den tjänst du skapat, ordet "Ansluten". Fortsätt och klicka på mikrofonknappen i det nedre högra hörnet för att försöka säga ett kommando!
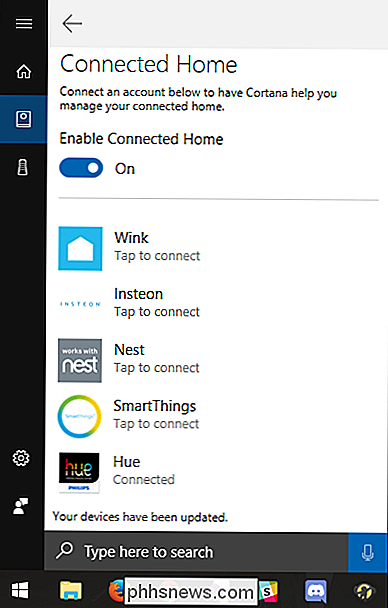
Om allt går bra (och din mikrofon fungerar korrekt) ska Cortana förstå ditt kommando och utföra den talade åtgärden.
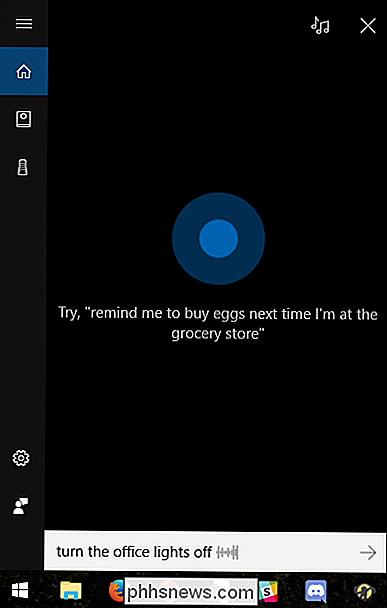
Dessa fem tjänster är inte en dålig start, men förhoppningsvis ser vi ännu mer att läggas till Cortana inom en snar framtid.

Tldr Konverterar man Sidor i kortfattat, Engelska Förklaringar
Kommandoradsanvändare vet hur man läser manualen: skriv "man" följt av namnet på ett kommando-du får se en detaljerad förklaring. Det här är bra när du vill veta allt , men det mesta du letar efter en viss användning . Projektet tldr kråkor ger korta förklaringar istället, och låter dig slå upp vilken applikation som helst genom att skriva "tldr" följt av kommandot namn.

Så här styr du dina Philips-lampor med tangentbordslägen
Att kunna tända och tända dina lampor är en av de bästa sakerna att ha ett smart hem. Om du inte har ett Amazon Echo eller Google Home, kan du - eller bara föredra kortkommandon - du kan använda ett AutoHotkey-skript för att styra dina Philips Hue-ljus från din dator. RELATED: Nybörjarhandboken för att använda en AutoHotkey Script För den här guiden kommer vi att använda AutoHotkey, ett fantastiskt litet program som låter dig skriva anpassade automatiseringsskript och till och med omknappstangenter på tangentbordet.



