Så här konverterar du ett Google Docs-dokument till Microsoft Office Format

Google Dokument, Ark, Presentationer och andra Google-appar som standard sparar dokument i Googles egna filformat. Men du kan ladda ner dessa dokument till din hårddisk som Microsoft Office-filer, oavsett om du bara vill ha ett dokument eller hela ditt Google Docs-bibliotek.
Även om du använder Google Drive för att synkronisera dina dokumentfiler till din dator eller Mac, .gdoc "-filer på din dator är bara länkar till Google Docs webbplats. Om du vill ladda ner dem som faktiska filer du kan redigera med Microsoft Office måste du gå igenom följande process.
Hämta ett eller flera dokument från Google Drive
Gå till webbplatsen för Google Drive och logga in med ditt Google-konto. Leta reda på det dokument du vill ladda ner och välj det genom att klicka på det. Du kan också trycka och hålla ned Ctrl-tangenten på Windows (eller Cmd-tangenten på en Mac) och klicka på flera filer för att välja flera dokument samtidigt.
Högerklicka på de valda dokumenten - eller klicka på menyknappen längst upp till höger hörnet på Google Drive-sidan - och välj "Ladda ner". Din webbläsare hämtar dokumenten i Microsoft Office-formatet .docx för dokument, .xlsx för kalkylblad och .pptx för presentationer. Om du valde flera dokument hämtar din webbläsare en enda .zip-fil som innehåller de valda dokumenten i Office-format.
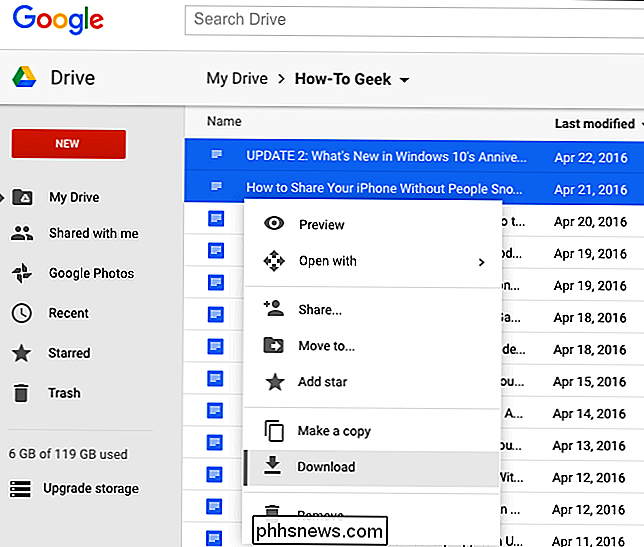
Hämta ett dokument från redigeraren
Du kan också konvertera ett dokument direkt till Microsoft Office-format medan du " re redigerar den. Öppna först dokumentet i lämplig redaktör. Du kan göra detta genom att dubbelklicka på dokumentets .gdoc-fil på din dator om du har synkroniserat den med Google Drive, men det är alla de filer som är bra för.
Klicka på Arkiv> Hämta som och välj Microsoft Word, Excel , eller PowerPoint-format beroende på vilken typ av dokument det är. Din webbläsare hämtar filen till din dator. Du kan också exportera dokument till andra typer av filer härifrån, inklusive PDF, OpenDocument, ren text och rik text.
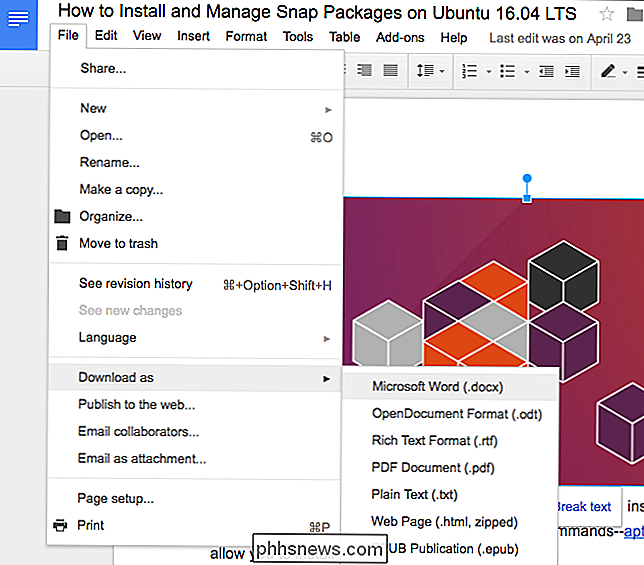
Hämta alla dina Google Docs-filer som Office-dokument
Att konvertera alla dina Google Docs-filer till Microsoft Office-dokument Gå direkt till Googles Takeout-webbplats. Google Takeout vill normalt exportera all din data från flera Google-tjänster, så klicka bara på "Välj ingen" högst upp.
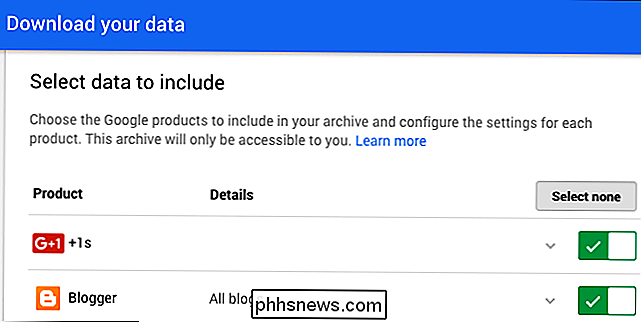
Bläddra ner och aktivera alternativet "Drive". Du kan klicka på pilen för att se mer detaljer. Som standard kommer Google Takeout att exportera varje enskild fil i Google Drive och konvertera alla dokument till Microsoft Office-format.
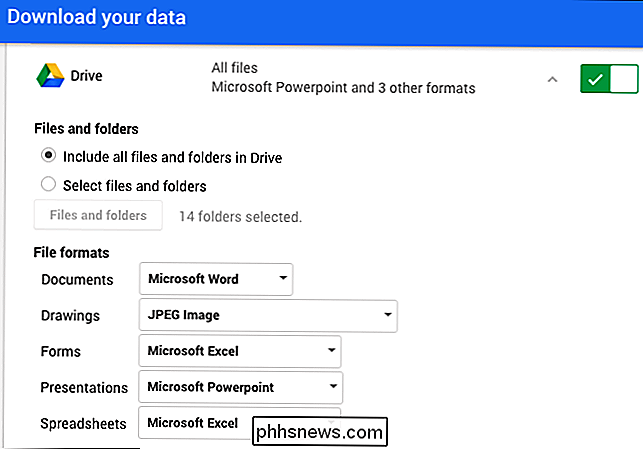
När du är klar att fortsätta klickar du på "Nästa" på längst ned på sidan och klicka sedan på "Skapa arkiv" på nästa sida. Google kommer att skapa ett arkiv av alla dina dokument och tillhandahålla en hämtningslänk.
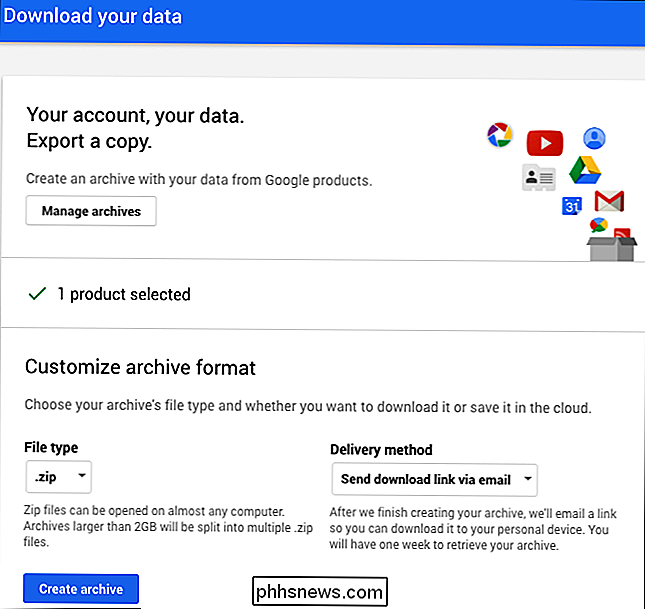
Så här konverterar du till Office-format och lämnar filen i Google Drive
RELATED: Hur man arbetar med Microsoft Office-filer i Google Drive
Med Google kan du arbeta med Office-dokument direkt i Google Drive (tack vare en Chrome-tillägg), men det går inte att konvertera ett dokument till Office-format utan att ladda ner det först.
Om du vill konvertera ett dokument till ett Office fil och lämna den i Google Drive måste du hämta dokumentet med en av metoderna ovan. Placera det hämtade Office-dokumentet i mappen Google Drive på din dator och det kommer att synkroniseras till din Google Drive som ett Office-dokument.
Du kan också ladda upp det Office-dokumentet via webbplatsen. Men för att göra det, måste du besöka sidan Google Drive Settings på webben och avmarkera alternativet "Konvertera uppladdade filer till Google Docs editor format". Om du inte gör det, kommer Microsoft Office-filer du laddar upp till Google Docs-dokument.
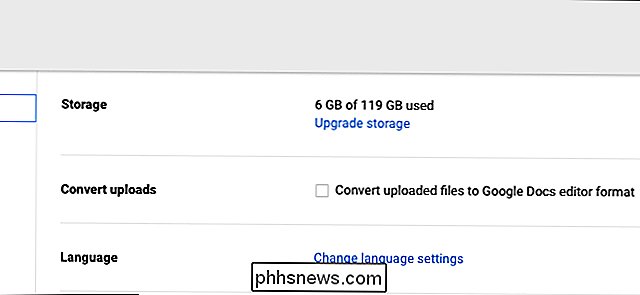
När du har ändrat det här alternativet kan du dra och släppa Office-dokumenten på webbsidan Google Drive i din webbläsare eller klicka på Ny> Fil Ladda upp i Google Drive och bläddra till Office-dokumenten. De laddas upp till Google Drive och lagras som Office-dokument.
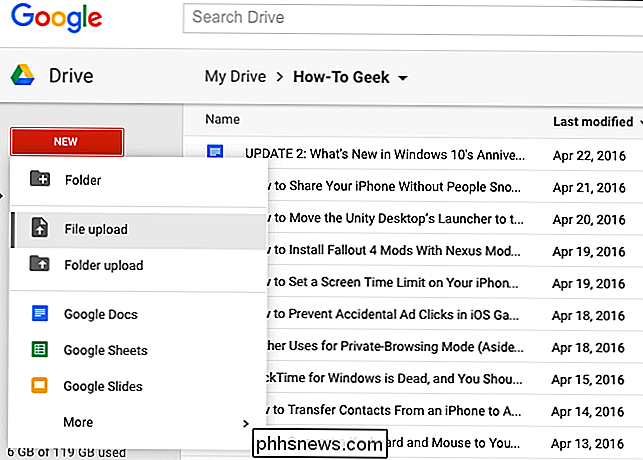
Om du vill migrera från Google Dokument till Microsofts Office 365 och OneDrive kan du placera alla konverterade dokument i din OneDrive-mapp. De laddas upp till ditt OneDrive-konto och du kan sedan redigera dem via Office Online och enkelt komma åt dem via Microsoft Offices smartphone-applikationer.

Hur man inaktiverar Cortana på Windows 10-låsskärmen
Med uppdateringen av Windows 10-årsjubileum är Cortana nu aktiverat som standard på låsskärmen, förutsatt att du inte helt har avaktiverat henne. Om du hellre inte vill ha Cortana att svara på frågor när din dator är låst är det en lätt noggrann funktion att stänga av. Öppna Cortana genom att klicka på Cortana-knappen på Aktivitetsfältet och klicka Windows + S på tangentbordet eller bara säga " Hej Cortana "om du har det aktiverat.

Så här aktiverar, inaktiverar och anpassar du AutoPlay i Windows 10
När du sätter in en flyttbar enhet, t.ex. en CD, DVD eller ett minneskort i din dator, ser du ofta Windows " AutoPlay "popup. AutoPlay upptäcker vilken typ av skiva eller media du har lagt in och tar automatiskt vad som helst som du begär. Men om du hittar funktionen irriterande kan du inaktivera AutoPlay helt enkelt i Windows 10.



