Så här konverterar du en PDF-fil till redigerbar text med kommandoraden i Linux

Det finns olika anledningar till att du kanske vill konvertera en PDF-fil till redigerbar text. Kanske behöver du ändra ett gammalt dokument och allt du behöver är PDF-versionen av det. Konvertera PDF-filer i Windows är enkelt, men om du använder Linux?
RELATERAD: Konvertera PDF-filer till Word-dokument och andra format
Inga bekymmer. Vi visar hur du enkelt konverterar PDF-filer till redigerbar text med ett kommandoradsverktyg som heter pdftotext, som ingår i paketet "poppler-utils". Det här verktyget kan redan installeras. För att kontrollera om pdftotext är installerat på ditt system, tryck på "Ctrl + Alt + T" för att öppna ett terminalfönster. Skriv följande kommando vid prompten och tryck på "Enter".
dpkg-s poppler-utils
OBS! När vi säger att du skriver in något i den här artikeln och det finns citat runt texten, skriv INTE citat,
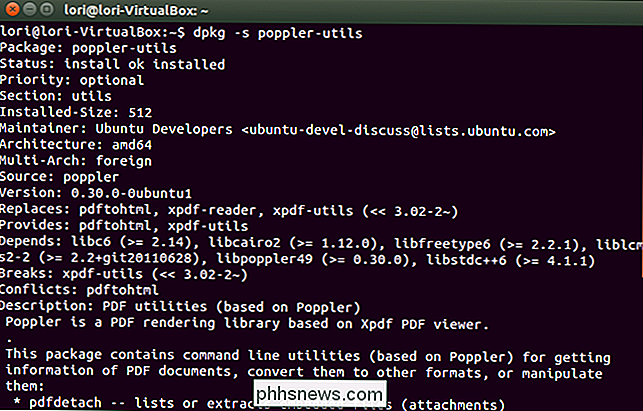
Om pdftotext inte är installerat skriver du följande kommando vid prompten och trycker på "Enter".
sudo apt-get install poppler-utils
Skriv ditt lösenord när du blir ombedd och tryck på "Enter ".

Det finns flera verktyg tillgängliga i poppler-utils-paketet för att konvertera PDF till olika format, manipulera PDF-filer och extrahera information från filer.
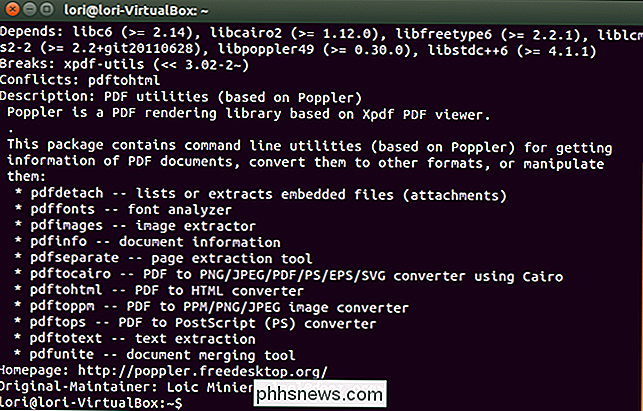
Följande är det grundläggande kommandot för att konvertera en PDF-fil till en redigerbar textfil. Tryck på "Ctrl + Alt + T" för att öppna ett terminalfönster, skriv kommandot vid prompten och tryck på "Enter".
pdftotext /home/lori/Documents/Sample.pdf / home / lori / Documents / Sample. txt
Ändra sökvägen till varje fil så att den motsvarar platsen och namnet på din ursprungliga PDF-fil och där du vill spara den resulterande textfilen. Ändra filnamnen så att de motsvarar namnen på dina filer.

Textfilen är skapad och kan öppnas precis som du skulle öppna någon annan textfil i Linux.
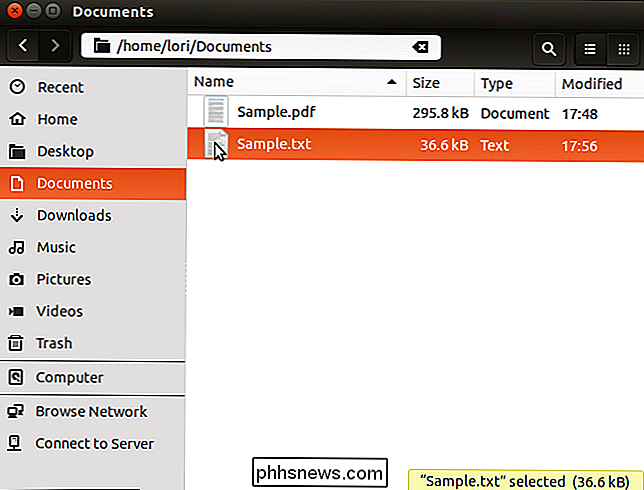
Den konverterade texten kan ha raster på platser du vill inte ha det. Linjeavbrott infogas efter varje textrad i PDF-filen.
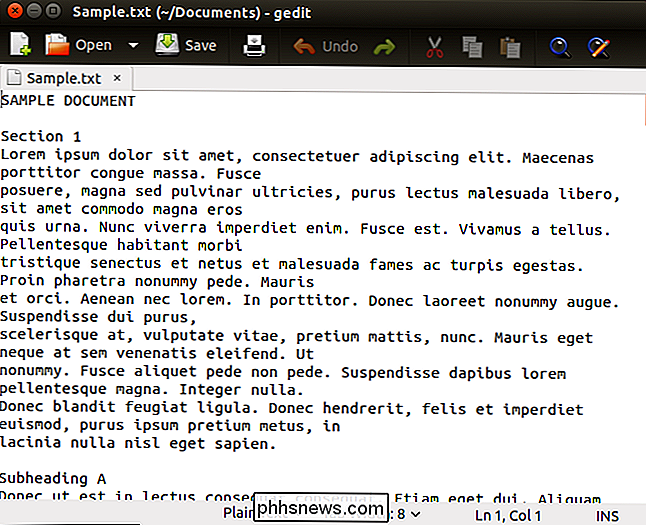
Du kan bevara layouten på ditt dokument (rubriker, sidfot, personsökning etc.) från den ursprungliga PDF-filen i den konverterade textfilen med hjälp av "layout "Flagga"
pdftotext -layout /home/lori/Documents/Sample.pdf /home/lori/Documents/Sample.txt

Om du bara vill konvertera en rad sidor i en PDF-fil, använd " -f "och" -l "(en liten" L ") flaggor för att ange de första och sista sidorna i det område du vill konvertera.
pdftotext -f 5 -l 9 / home / lori / Documents / Sample. pdf /home/lori/Documents/Sample.txt

Till konvertera en PDF-fil som är skyddad och krypterad med ett ägarlösenord, använd "-opw" -flaggan (den första tecknen i flaggan är en bokstav "O" inte en noll).
pdftotext -opw 'password' /home/lori/Documents/Sample.pdf /home/lori/Documents/Sample.txt
Ändra "lösenord" till den som används för att skydda den ursprungliga PDF-filen filen konverteras. Se till att det finns enkla citat, inte dubbelt, runt "lösenord".

Om PDF-filen är skyddad och krypterad med ett användarlösenord, använd "-upw" -flaggan istället för "-opw" -flaggan. Resten av kommandot är detsamma.

Du kan också ange vilken typ av end-of-line-tecken som används för den konverterade texten. Det här är särskilt användbart om du planerar att komma åt filen på ett annat operativsystem som Windows eller Mac. För att göra detta, använd "-eol" -flaggan (medeltal i flaggan är en bokstaven "O", inte en noll) följt av ett mellanslag och typen av slutänds tecken du vill använda (" unix "," dos "eller" mac ").

OBS! Om du inte anger ett filnamn för textfilen använder pdftotext automatiskt basen av PDF-filnamnet och lägger till" .txt "-tillägget. Till exempel kommer "file.pdf" att konverteras till "file.txt". Om textfilen anges som "-" skickas den konverterade texten till stdout, vilket betyder att texten visas i Terminal-fönstret och inte sparas i en fil.
För att stänga Terminal-fönstret klickar du på knappen "X" i det övre vänstra hörnet.
För mer information om kommandot pdftotext, skriv "man page pdftotext" vid prompten i ett terminalfönster.

RELATERAD: Så här använder du flera appar på en gång på en iPad En stor skillnad mellan iOS 9s splitvy och Safari: s splitvy i iOS 10 är att du inte kan justera storleken på de två Safari-fönstren. Varje fönster tar upp exakt hälften av skärmen och det kan inte ändras. Split View i Safari är dock fortfarande en användbar funktion och vi visar dig hur du använder och använder den.

Hämta WinX DVD Video Converter "Lifetime Upgrade License" för endast $ 9.95 [Sponsored]
Julen är redan här! I år beslöt Digiarty att hoppa på semestervagnen igen och erbjuda en tidsbegränsad affär som gör att du kan köpa WinX DVD Ripper Platinum, WinX HD Video Converter Deluxe och WinX DVD Copy Pro individuellt för endast $ 9,95. Var och en av dem sparar dig stora pengar och ger dig privilegierna för Lifetime Free Upgrades och teknisk support.



