Så här skapar och körer du Bash Shell-skript på Windows 10

Med ankomsten av Windows 10s Bash-skal kan du nu skapa och köra Bash shell-skript på Windows 10. Du kan också integrera Bash kommandon i en Windows-batchfil eller PowerShell-skript.
Även om du vet vad du gör är det inte nödvändigtvis så enkelt som det verkar. Windows och UNIX använder olika slutliga tecken, och Windows-filsystemet är tillgängligt på en annan plats i Bash-miljön.
Så här skriver du ett basprogram i Windows 10
RELATERAT: Så här Installera och använda Linux Bash Shell på Windows 10
När du skriver skalskript i Windows, kom ihåg att Windows och UNIX-liknande system som Linux använder olika "slutet av raden" -tecken i textfiler i skalskript.
Med andra ord betyder det att du inte bara kan skriva ett skalskript i Anteckningsblock. Spara filen i Anteckningsblock och det kommer inte att tolkas ordentligt av Bash. Du kan dock använda mer avancerade textredigerare, till exempel, Notepad ++ gör att du kan ge en UNIX-sluten karaktär genom att klicka på Redigera> EOL-konvertering> UNIX / OSX-format.
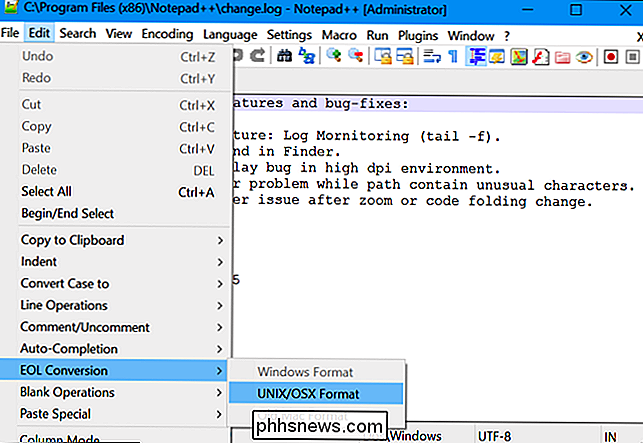
Men du är bättre bara skriver skalskriptet i Bash-miljön självt. Den Ubuntu-baserade Bash-miljön levereras med både vi och nano-redaktörer. Vi-redaktören är kraftfullare, men om du aldrig har använt den tidigare kanske du vill börja med nano. Det är lättare att använda om du är ny.
Till exempel, för att skapa ett bash-skript i nano, kör du följande kommando i bash:
nano ~ / myscript.sh
Detta skulle öppna Nano textredigerare pekade på en fil med namnet "myscript.sh" i ditt användarkonto hemkatalog. (Tecknet "~" representerar din hemkatalog, så hela sökvägen är /home/username/myscript.sh.)
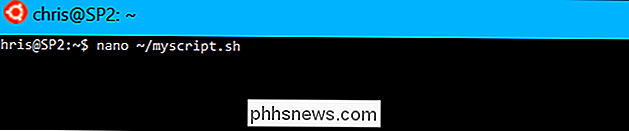
Starta ditt skalskript med raden:
#! / Bin / bash
RELATERADE : Nybörjarens guide till Shell Scripting: Grunderna
Ange de kommandon du vill köra, var och en på egen rad. Skriptet kör varje kommando i sin tur. Lägg till ett "#" tecken före en rad för att behandla det som en "kommentar", något som hjälper dig och andra människor att förstå manuset men som inte körs som ett kommando. För mer avancerade tricks, se en mer detaljerad guide till Bash-skript på Linux. Samma tekniker kommer att fungera i Bash på Ubuntu på Windows.
Observera att det inte finns något sätt att köra Windows-program från Bash-miljön. Du är begränsad till Linux-terminalkommandon och verktyg, precis som du skulle vara på ett vanligt Linux-system.
Låt oss just använda ett grundläggande "hej världs" -skript som ett exempel här:
#! / Bin / bash # ställa in STRING-variabeln STRING = "Hello World!" # skriv ut innehållet i variabeln på skärm echo $ STRING
Om du använder Nano textredigeraren kan du spara filen genom att trycka på Ctrl + O och sedan Enter. Stäng redigeraren genom att trycka på Ctrl + X.
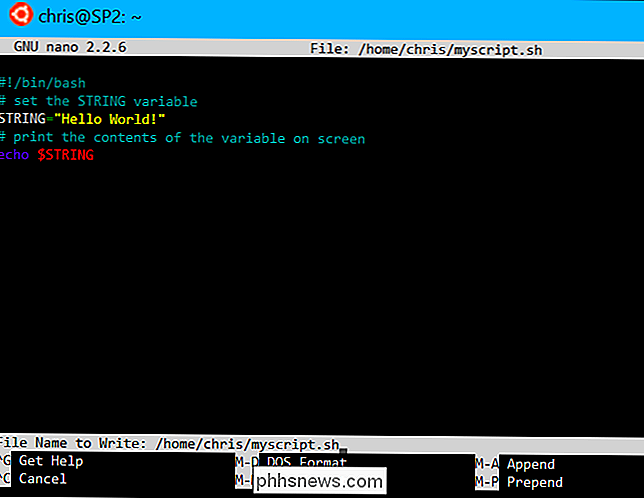
Gör scriptet körbart och kör sedan det
Du kommer noga att göra att manuset körs så att du kan köra det lättare. På Linux betyder det att du måste ge skriptfilen det körbara tillståndet. För att göra det, kör följande kommando i terminalen och peka på det på ditt skript:
chmod + x ~ / myscript.sh
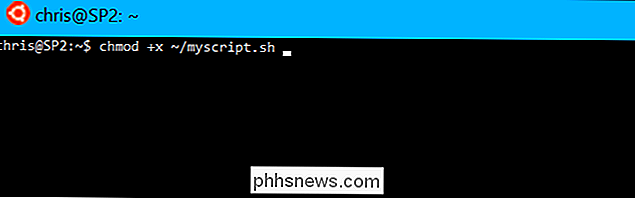
För att köra skriptet kan du nu bara köra det i terminalen genom att skriva dess väg . När du vill starta skriptet i framtiden öppnar du bara Bash-skalet och skriver sökvägen till skriptet.
~ / myscript.sh
(Om skriptet finns i den aktuella katalogen kan du köra det med ./myscript.sh)
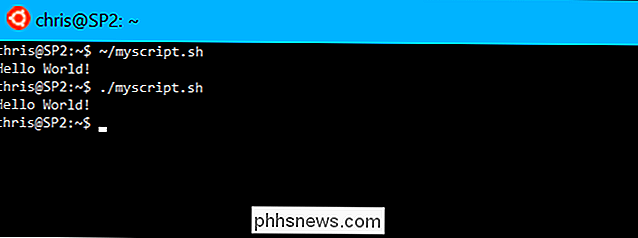
Hur att arbeta med Windows-filer i ett bashanteringsskript
RELATERAT: Så här får du tillgång till dina Ubuntu Bash-filer i Windows (och din Windows-systemdator i bashantering)
För åtkomst Windows-filer i skriptet måste du ange deras sökväg under / mnt / c, inte deras Windows-sökväg. Om du till exempel vill ange filen C: Users Bob Downloads test.txt måste du ange /mnt/c/Users/Bob/Downloads/test.txt-sökvägen. Se vår guide till filplatser i Windows 10s Bash-skal för mer information.
Så här införlivar du baskommandon i en batch eller PowerShell-script
Om du har en befintlig batchfil eller PowerShell-skript som du vill integrera kommandon i, kan du köra Bash-kommandon direkt med bash - c
kommandot.Till exempel kan du köra ett Linux-kommando i ett kommandotolk eller PowerShell-fönster genom att köra följande kommando:bash -c "command"
Med det här tricket kan du lägga till Bash kommandon i batchfiler eller PowerShell-skript. Bash-skalfönstret kommer att visas när ett Bash-kommando körs.
Uppdatering
: Om du har flera Linux-miljöer installerade kan du använda kommandot wslconfig för att välja den standard Linux-miljö som används när du kör
bash -c kommando.Skapa en genväg till ett Bash-skript från Windows, skapa bara en genväg som normalt. För genvägs mål, använd kommandotbash-c
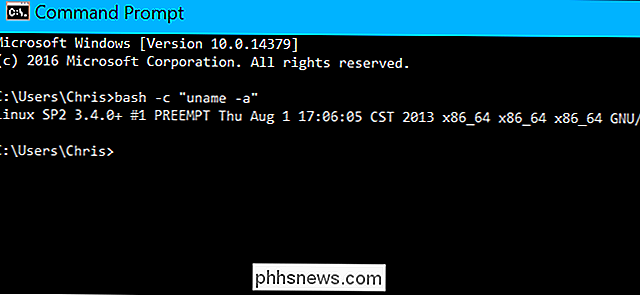
som vi skisserade ovan och peka det på Bash-skriptet du skapade.Du skulle till exempel peka på en genväg på "bash -c "~ / myscript.sh"
"för att köra exemplet manus ovan. Du kan också bara köra kommandot från ett Kommandotolken eller PowerShell-fönstret.

Så här aktiverar du utvecklarinställningar på Android Auto
Det är ingen hemlighet att Google tycker om att hålla utvecklingsalternativen gömda i de flesta av sina produkter - det finns ingen anledning att få tillfälliga användare att tinka runt där, efter Allt. Men om du gillar för att tinker (eller är det självklart en utvecklare), då kan denna dolda menyn vara mycket roligt.

Så här får du sidantalet för flera Word-dokument omedelbart
Hitta hur många sidor som helst i ett Word-dokument är väldigt enkelt när dokumentet är öppet. Men, om du har mycket dokument i en mapp som du vill ta reda på sidantalet? Detta görs enkelt i Windows. Eftersom det här görs i Windows, stänger du alla öppna Word-filer. Öppna ett File Explorer-fönster (Windows 8 och 10) eller ett Windows Explorer-fönster (Windows 7).



