Hur man skapar en uppstartbar Linux USB-flash-enhet, det enkla sättet

En startbar USB-enhet är det bästa sättet att installera eller prova Linux. Men de flesta Linux-distributioner som Ubuntu-bara erbjuder en ISO-skivfilfil för nedladdning. Du behöver ett verktyg från tredje part för att göra den ISO-filen till en startbar USB-enhet.
Du måste ladda ner en ISO-fil för att göra det. Vi ska använda Ubuntu i vårt exempel, men det borde arbeta för en hel del olika Linux-distributioner. Gå till Ubuntus nedladdningssida och ladda ner den version av Ubuntu du vill ha - antingen den stabila "Long Term Service" -utgåvan eller den aktuella versionen. Om du inte är säker på vilken som ska hämtas rekommenderar vi LTS-utgåvan.
Nedan visar vi hur du gör den här ISO till en startbar flash-enhet i både Windows eller ett befintligt Linux-system.
RELATERAD : Så här skapar du en Live Ubuntu USB-enhet med långvarig lagring
OBS! Den här processen skapar en traditionell live USB-enhet. När du kör det kommer ingen av dina chanser (som installerade program eller skapade filer) att sparas nästa gång du kör det. För att installera Linux till din dator är det bra men om du vill ha en levande USB som håller dina ändringar så att du kan använda den regelbundet på olika datorer, så vill du kolla in dessa instruktioner istället.
Hur man skapar en Bootable USB Drive på Windows
Det finns många verktyg som kan göra det här jobbet för dig, men vi rekommenderar ett gratis program som heter Rufus. Det är snabbare och mer tillförlitligt än många andra verktyg som du ser rekommenderade, inklusive UNetbootin.
Ladda ner Rufus och kör den på din Windows-dator. Verktyget öppnas omedelbart - du behöver inte ens installera det.
Anslut en USB-enhet med minst 2 GB ledigt utrymme till din Windows-dator (det kan variera beroende på vilken distributionsval du väljer). Innehållet i den här enheten kommer att raderas, så säkerhetskopiera alla viktiga filer på enheten först. Klicka på "Enhet" rutan i Rufus och se till att din anslutna enhet är vald.
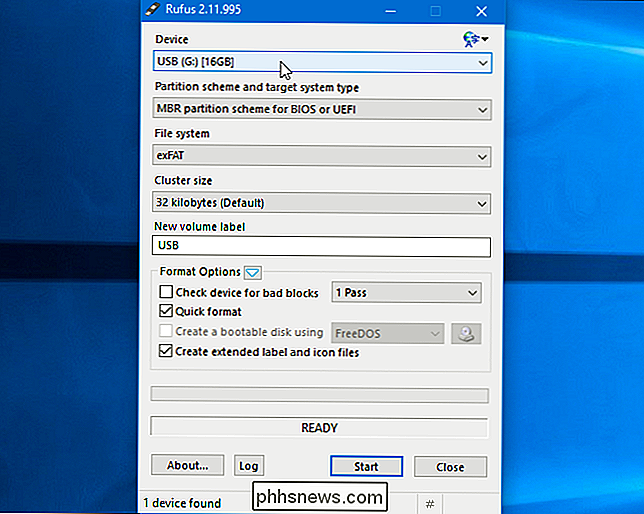
Om alternativet "Skapa en startbar disk" är gråtonad, klicka på "File System" rutan och välj "FAT32".
Aktivera Markera kryssrutan Skapa en startbar disk, klicka på knappen till höger om den och välj din nedladdade ISO-fil.
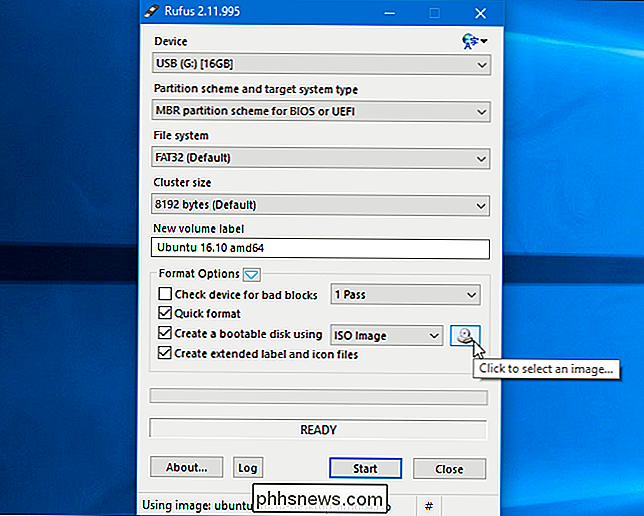
När du väl valt rätt alternativ klickar du på "Start" -knappen för att börja skapa startbar enhet .
Du kanske får höra att du behöver nya SysLinux-filer. Klicka bara på "Ja" -knappen och Rufus kommer automatiskt ladda ner dem för dig.
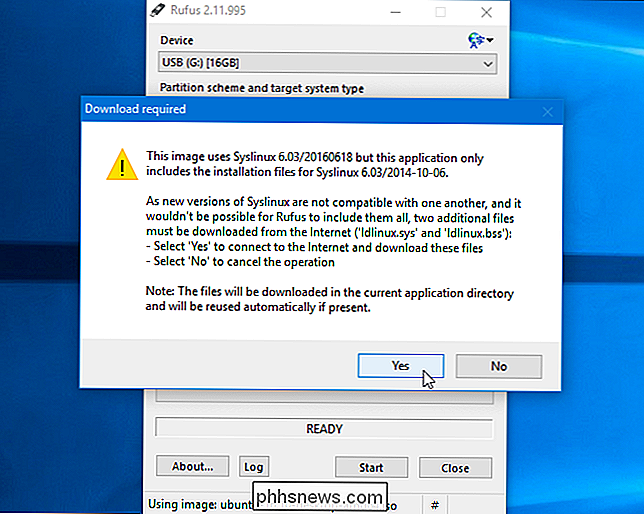
Rufus frågar hur du vill skriva bilden. Välj bara standardalternativet - "Skriv in ISO-bildläge (rekommenderas)" - och klicka på "OK".
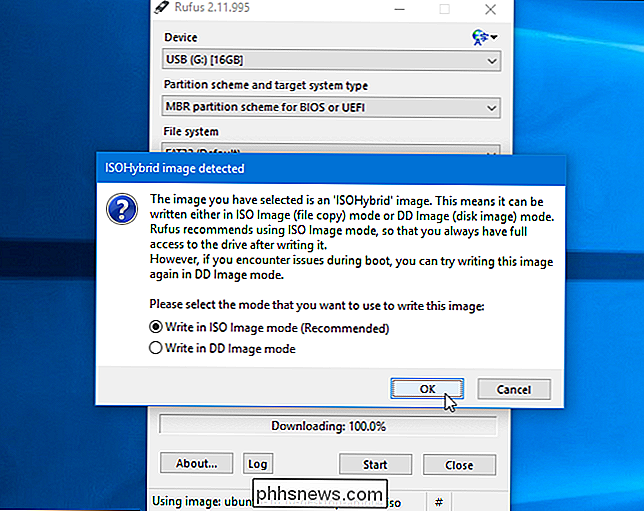
Du kommer att varnas att alla data på USB-enheten raderas. Klicka på "OK" för att fortsätta om enheten inte har några viktiga data på den. (Om du glömde att säkerhetskopiera dina data klickar du på "Avbryt", säkerhetskopierar data på USB-enheten och kör sedan Rufus igen.)
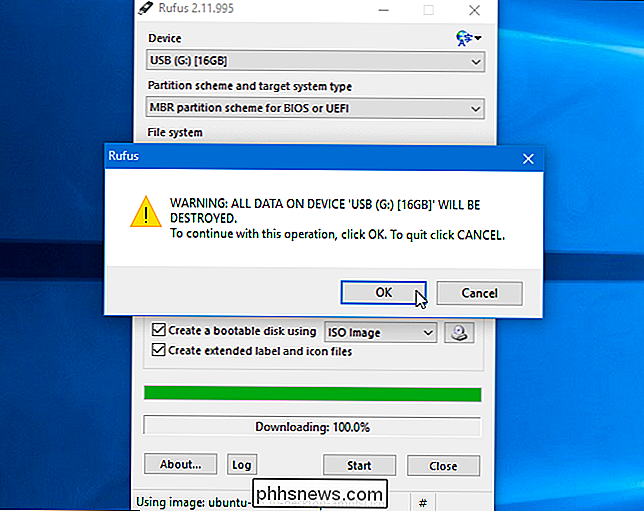
RELATED: Så här startar du datorn från en skiva eller USB-enhet
Rufus kommer att skapa den startbara USB-enheten. Du kan klicka på "Stäng" för att stänga Rufus när det är klart.
Nästa, starta om datorn och starta från USB-enheten med hjälp av dessa instruktioner. Du kan också ta den till en annan dator och starta Ubuntu från USB-enheten på den datorn.
Så här skapar du en startbar USB-enhet på Ubuntu
Om du redan använder Ubuntu behöver du inte göra det här från Windows. Öppna bara Dash och sök efter "Startup Disk Creator" -programmet, som ingår i Ubuntu.
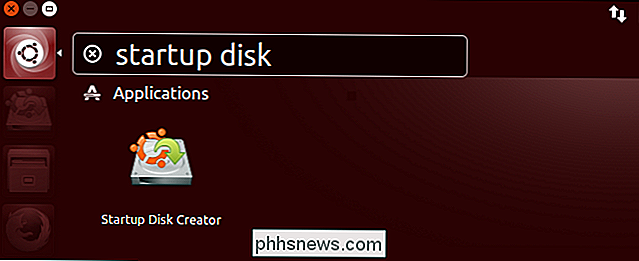
Ge en nedladdad Ubuntu ISO-fil, anslut en USB-enhet och verktyget skapar en startbar Ubuntu USB-enhet för dig.
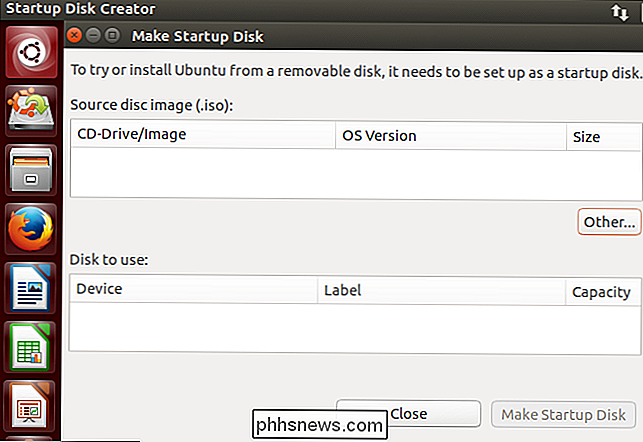
Många andra distributioner har egna liknande verktyg inbyggda, så du måste kolla och se vad din specifika distribution har tillgänglig.

Du kan inte köpa Logitech-kritan på $ 50, såvida du inte är en skola.
Vill du köpa Logitech-kritan på $ 50 för din iPad, istället för att förkalla $ 100 för Apples egen Pencil? Okej: Det är bara tillgängligt för skolor. Om du tittade på gårdagens Apple Education Event såg du förmodligen ett robust Logitech-fodral för den nya iPad. Detta, tillsammans med kritan, var utformat för att hålla upp till studentnivåer av missbruk.

De bästa spelen och påskägg i Google Assistant
Google Assistant packar många användbara röstkommandon, men det gjorde det också Google Now. Assistent sätter sig ifrån varandra genom att även inkludera några av de roliga saker som Google vanligtvis är känt för. Det här är några av de roligaste och underhållande funktionerna som du kan hitta i Google Assistant på din telefon, smart klocka eller Google Home.



