Så här skapar du uppstartbara USB-enheter och SD-kort för varje operativsystem

Det var enklare att skapa installationsmedier för ditt operativsystem. Ladda bara en ISO och bränna den till CD eller DVD. Nu använder vi USB-enheter, och processen är lite annorlunda för varje operativsystem.
Du kan inte bara kopiera filer från en ISO-skivavbildning direkt till din USB-enhet. USB-enhetens datadisition måste göras startbar, för en sak.
Använd en USB 3.0-enhet, om du kan

För bara $ 15 är det en bra uppgradering
USB 2.0 har alltid funnits och allt stöder det, men det är notoriskt långsamt. Du kommer att vara mycket bättre att göra uppgraderingen till USB 3.0 eftersom priserna har sjunkit dramatiskt och hastighetsökningarna är enorma ... du kan få 10x hastigheten.
Och hastigheten spelar verkligen roll när du startar en startdisk.
Redaktörens anmärkning: Vi använder denna Silicon Power USB 3.0-enhet här på How-To Geek, och till $ 15 för en 32 GB-version är det väl värt uppgraderingen. Du kan även få den i storlekar upp till 128 GB om du vill.
Oroa dig inte för kompatibilitet, dessa snabbare enheter är helt kompatibla med ett gammalt USB 2.0-system, du kommer inte bara att öka hastigheten. Och om din stationära dator inte stöder USB 3.0 kan du alltid uppgradera den för att lägga till support.
För Windows 7, 8 eller 10
RELATED: Var kan du ladda ner Windows 10, 8.1 och 7 ISO Lagligt
Använd Microsofts eget Windows USB / DVD-hämtningsverktyg för att skapa en startbar enhet som du kan installera Windows från. Du behöver en ISO-fil för Windows-installationsprogrammet för att kunna köra det här verktyget. Om du inte har en, kan du ladda ner Windows 10, 8 eller 7 installationsmedier gratis - du behöver en legitim produktnyckel för att använda dem.
Ge ISO-filen och en USB-flash-enhet och verktyget kommer att skapa en startbar enhet.
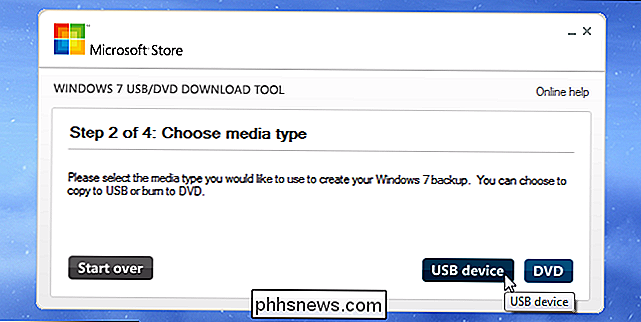
RELATED: Så här gör du en ren installation av Windows 10 det enkla sättet
Alternativt kan du hämta en ISO eller bränn Windows 10 om du installerar Windows 10 Installationsmedia direkt med hjälp av Microsofts Media Creation Tool.
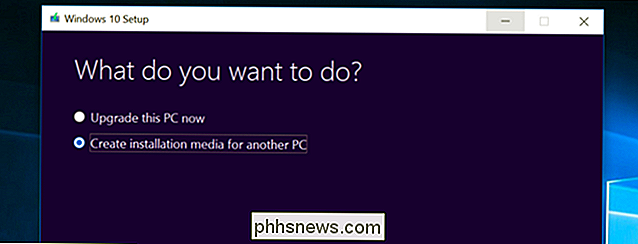
Från en Linux ISO
RELATERAD: Hur man skapar en uppstartbar Linux USB Flash Drive, det enkla sättet
Det finns många verktyg som kan göra detta jobb för du, men vi rekommenderar ett gratis program som heter Rufus-det är snabbare och mer tillförlitligt än många andra verktyg som du ser rekommenderade, inklusive UNetbootin.
Hämta Linuxdistributionen du vill använda i .ISO-formuläret. Kör verktyget, välj önskad distribution, bläddra till din nedladdade ISO-fil och välj den USB-enhet du vill använda. Verktyget gör resten. Du kan se en fullständig steg-för-steg guide här.
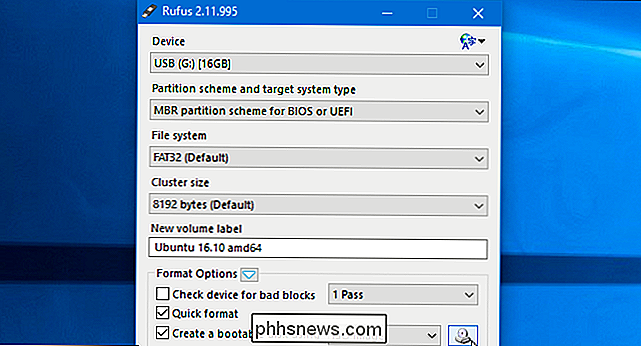
Du kan använda liknande verktyg på Linux. Till exempel innehåller Ubuntu ett Startup Disk Creator-verktyg för att skapa startbara Ubuntu USB-enheter.
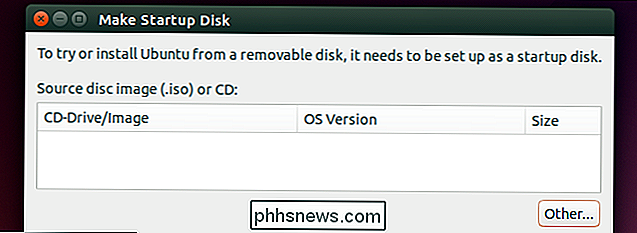
Från en IMG-fil
Vissa operativsystemprojekt ger en IMG-fil i stället för en ISO-fil. En IMG-fil är en råddiskbild som behöver skrivas direkt till en USB-enhet.
Använd Win32 Disk Imager för att skriva en IMG-fil till en USB-enhet eller SD-kort. Ange en nedladdad IMG-fil och verktyget skriver det direkt till din enhet och raderar dess nuvarande innehåll. Du kan också använda det här verktyget för att skapa IMG-filer från USB-enheter och SD-kort.
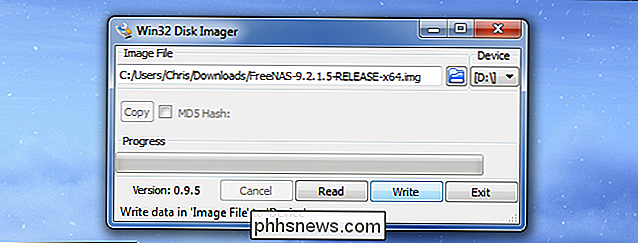
Linux-användare kan använda kommandot dd för att direkt skriva en IMG-fils innehåll till en flyttbar medieenhet. Sätt in det flyttbara mediet och kör följande kommando på Ubuntu:
sudo dd om = / hem / användare / file.img of = / dev / sdX bs = 1M
Byt /home/user/file.img med sökväg till IMG-filen på ditt filsystem och / dev / sdX med sökvägen till din USB- eller SD-kortenhet. Var försiktig med att ange den korrekta hårddisken här - om du anger sökvägen till din systemdator istället skriver du innehållet på bilden till operativsystemenheten och korrumperar det.
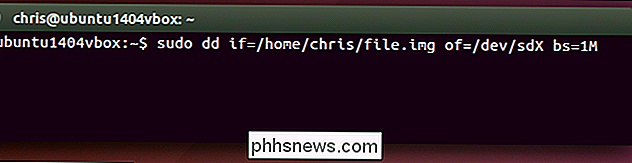
För DOS
RELATED: Så här skapar du en startbar DOS USB-enhet
Om du behöver starta upp DOS för att kunna använda en lågkonjunkturuppgradering, BIOS-uppdatering eller systemverktyg som fortfarande kräver DOS av någon anledning kan du använda Rufus-verktyget för att skapa en startbar DOS USB-enhet.
Rufus använder FreeDOS, en öppen källkodsimplementering av DOS som borde springa vilket DOS-program du behöver använda.
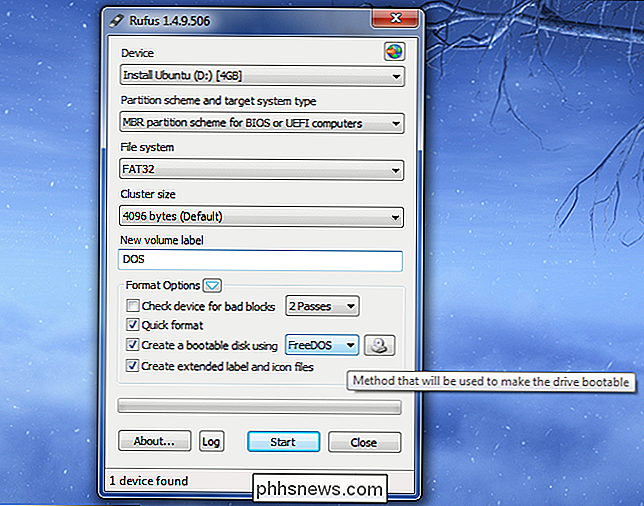
Från Mac OS X installationsfiler
RELATED: Så här torkar du Mac och installerar om MacOS från början>
Du kan skapa en startbar enhet med Mac OS X på den genom att hämta den senaste versionen av OS X från Mac App Store. Använd Apples medföljande "createinstallmedia" -verktyg i en terminal eller genom att köra tredjepartsprogrammet DiskMaker X.
Mac OS X-enheten kan användas för att installera OS X på andra Mac-datorer eller uppgradera dem till den senaste versionen utan några långa hämtningar.
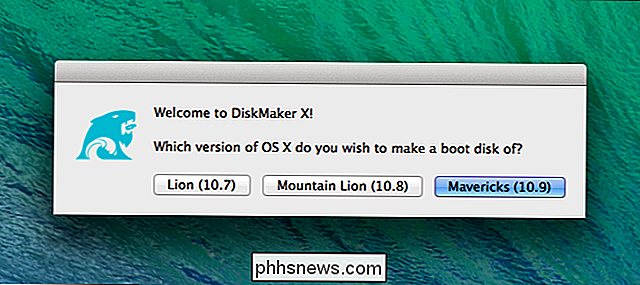
Från en Windows ISO till Mac
RELATED: Så här installerar du Windows på en Mac med startkamp
Om du planerar att installera Windows på en Mac via Boot Camp, stör inte att skapa en startbar USB-enhet på vanligt sätt. Använd din Macs Boot Camp-verktyg för att starta inställningarna och det går dig genom att skapa en startbar Windows-installationsenhet med Apples drivrutiner och Boot Camp-verktyg.
Du kan använda den här enheten för att installera Windows på flera Mac, men don ' t Använd den för att installera Windows på icke-Apple-datorer.
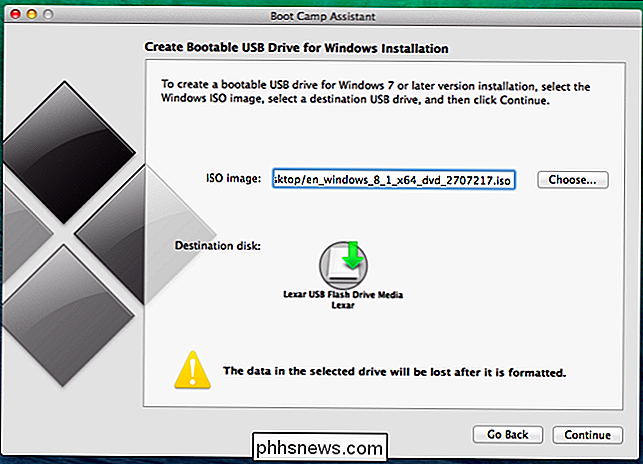
Några av dessa verktyg överlappar varandra - till exempel kan Rufus också användas för att skapa startbara enheter från Linux ISOs, IMG-filer och till och med Windows ISO-filer. Vi föreslog de mest populära, allmänt rekommenderade verktygen för varje uppgift här.
Bildkredit: USBMemoryDirect på Flickr

Hur man alltid visar kommentarlinjer i Microsoft Word
Kommentarer i Word kan du ge feedback i ett dokument utan att ändra text eller layout. Du kan placera markören i innehållet eller välja innehåll (text, bilder, tabeller etc.) och lägga till en kommentar om den delen av dokumentet. RELATED: Använda kommentarer för att ange ändringar i ett dokument När du lägger till en kommentar till en del text i ett dokument och sedan klickar du bort, kanske du märker att det inte finns någon linje som kopplar kommentaren till texten som den motsvarar (som visas på bilden nedan) tills du flyttar muspekaren över kommentera eller placera markören eller välj den texten igen.

Så här stänger du av nattvision på nästkammen
Massor av inbrottstjukar kommer ut på natten, vilket innebär att nattsyn kan vara en utmärkt funktion för din säkerhetskamera. Men om det inte är något du behöver, kan du enkelt stänga av det på Nest Cam. RELATERAD: Hur fungerar nattkamera? Det finns väldigt få skäl att stänga av nattsyn , men säg att du har din Nest Cam placerad av ett fönster spetsat utanför.



