Så här skapar du ett anpassat Apple Watch-ansikte från ett foto eller album

Medan du fortfarande inte kan skapa helt anpassade klockans ansikten på din Apple Watch kan du använda vilket foto du vill ha som din tapeter, antingen genom att använda ett enda foto eller rotera genom ett fotoalbum. Så här gör du det.
RELATED: Hur man anpassar, lägger till och tar bort Apple Watch Faces
Apple kallar detta "skapar ett klockans ansikte", men tekniskt sett skapar du inte "en" titta på ansikte. Snarare använder du bara det existerande "Foton" klockans ansikte och plockar ett foto som ska användas som tapet för det klockans ansikte.
De senaste versionerna av iOS och watchOS har gjort processen enklare än den brukade vara, och det enda kravet är att bilderna börjar i din iPhones kamerafel, oavsett om du tog dem med din iPhone i första hand eller bara överförde dem från en annan enhet.
Det finns två sätt att göra det här. Det första sättet är att välja ett eller flera foton som aldrig ändras och använda dem som bakgrundsbild. Eller du kan välja ett fotoalbum från din iPhone och få ditt klockfönster automatiskt uppdaterat med nya bilder när du lägger till dem i det här albumet. Låt oss komma igång!
Använda förvalda bilder
Börja med att öppna appen Foton på din iPhone och tryck på "Kamerarulle" om den inte redan är vald.
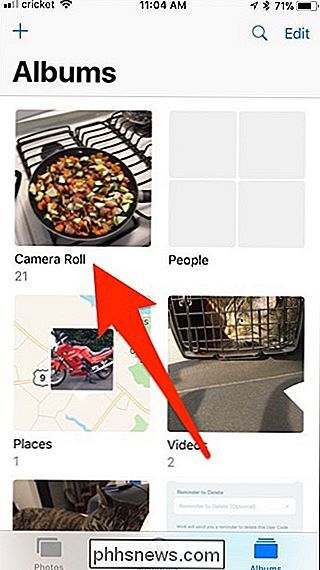
Klicka sedan på det foto du vill ha för att använda eller välj flera foton om du vill rotera genom olika bilder.
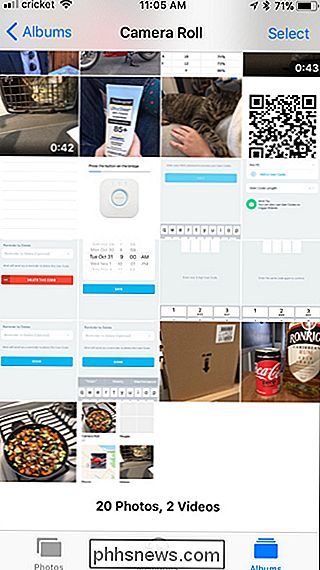
Tryck på Share-knappen längst ner till vänster på skärmen.

Nedre, tryck på "Skapa titta på ansikte". Du kanske måste bläddra till höger lite för att hitta den.
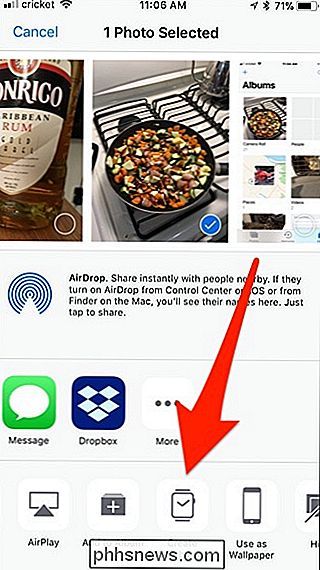
Om du bara har valt ett foto har du två alternativ så mycket som vilket klockans ansikte du vill använda: Fotoklockans ansikte eller Kaleidoscope klockan ansikte. I mitt fall vill jag bara att det vanliga fotot visas, så jag väljer "Photos Watch Face". Om du valde flera bilder får du ändå bara använda fotoklippets ansikte.
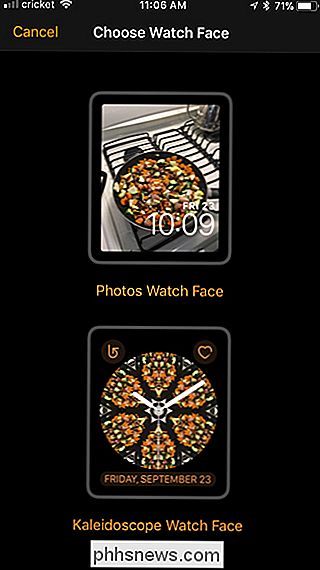
Nästa skärm är där du anpassar allt annat. För att starta, om du vill beskära ett foto så att det passar bättre på din Apple Watch-skärm, tryck på där det står "1 foto".
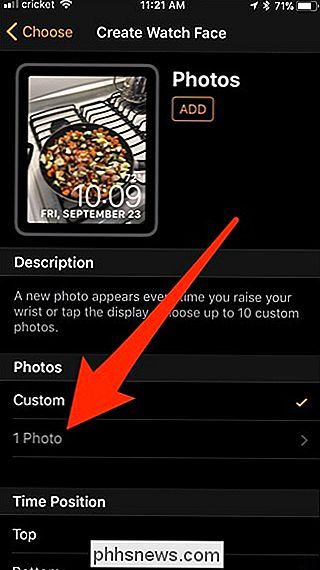
Tryck på fotot för att redigera det.
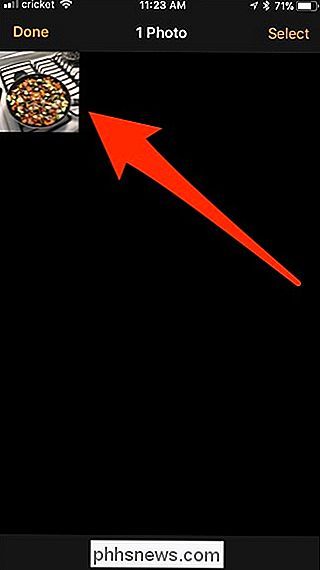
Härifrån drar du foto runt eller zooma in och ut för att göra det passande hur du vill. Klicka sedan på "Done".
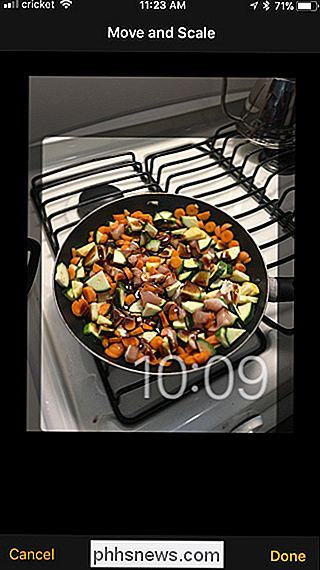
Välj sedan om du vill att klockan ska placeras längst upp eller längst ner på skärmen.
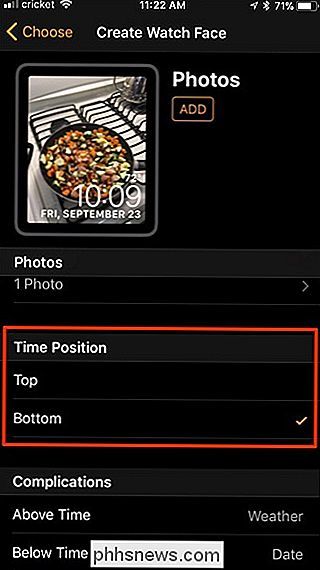
Därefter bläddrar du ner och väljer vilka andra komplikationer du vill inkludera med tiden, t.ex. datumet, vädret och mycket mer.
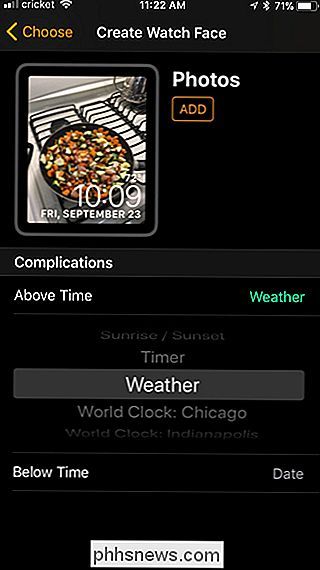
När du är klar klickar du på "Lägg till" för att skapa klockans ansikte och det blir bra att gå! Om du har valt flera foton att använda, roterar din Apple Watch mellan dem med varje handledshöjning.
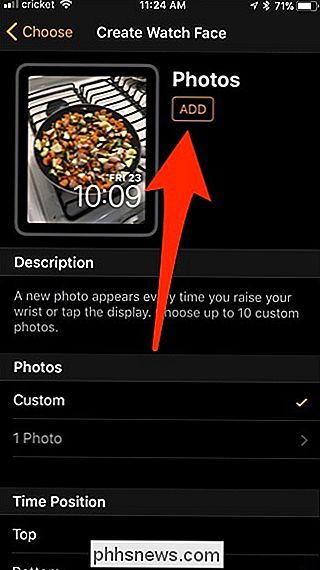
Använd ett automatiskt uppdaterat synkroniserat album
Om du vill kunna rotera genom olika bilder, men hellre skulle ha möjlighet För att ändra dem då och då är det dags att gå med ett synkroniserat fotoalbum.
Du kan använda antingen ett befintligt album i appen Foton på din iPhone eller skapa ett nytt album dedikerat till foton du vill använda med ditt klockans ansikte, den senare som jag ska göra här.
Börja med att öppna appen Foton på din iPhone och tryck på plusknappen längst upp till vänster på skärmen.
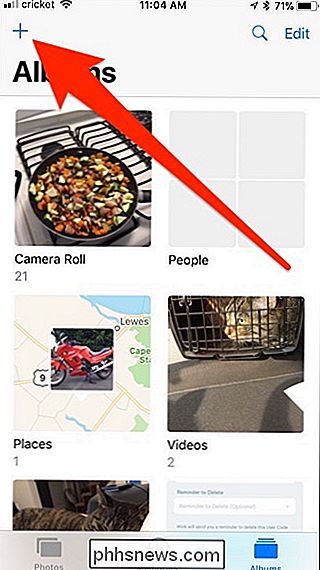
Ge nytt album ett namn och tryck "Spara".
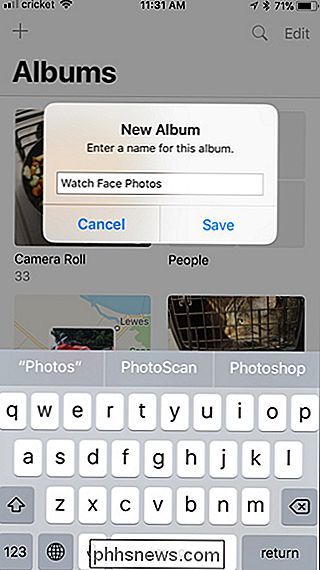
Du kan sedan välja vilka befintliga foton som ska läggas till i det här albumet. Klicka på "Klar" när du är klar med det.
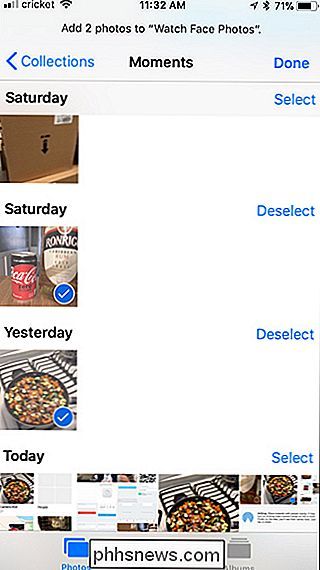
Öppna sedan Apple Watch-appen på din iPhone, bläddra ner och tryck på "Foton".
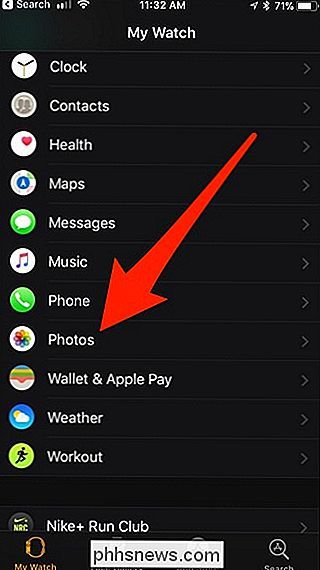
Tryck på "Synced Album".
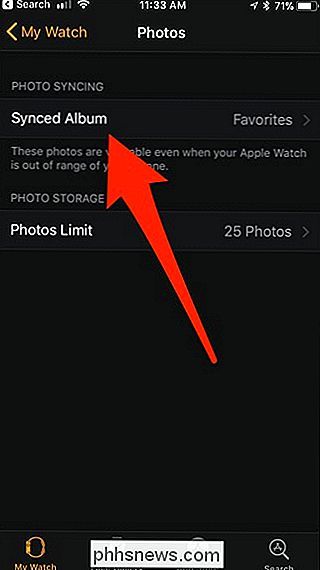
Markera albumet som du vill synkronisera med din Apple Watch. I det här fallet väljer jag "Watch Face Photos". När du väl valt, gå tillbaka till föregående skärm.
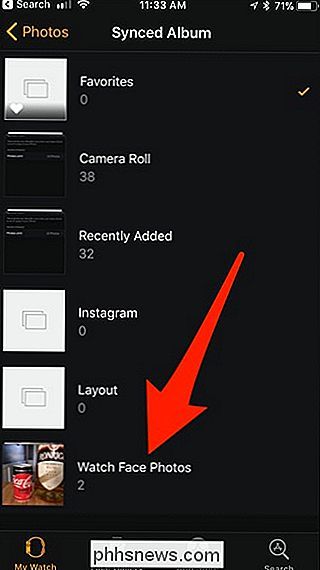
Nästa, knacka på "Foton Limit".
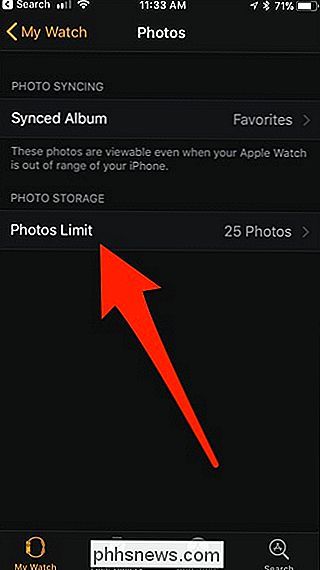
Välj antal foton som du vill synkronisera med din Apple Watch. Detta bestämmer hur många bilder i albumet som ska roteras genom ditt klockans ansikte. 25 är standard, vilket förmodligen är tillräckligt för de flesta, men du kan välja upp till 500.
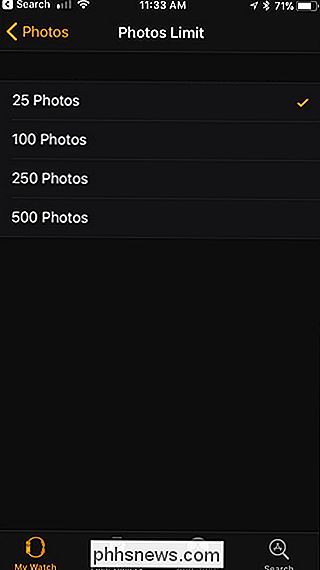
Tryck sedan på skärmen på din Apple Watch, bläddra till höger och tryck på plusknappen för att skapa ett nytt klockans ansikte.
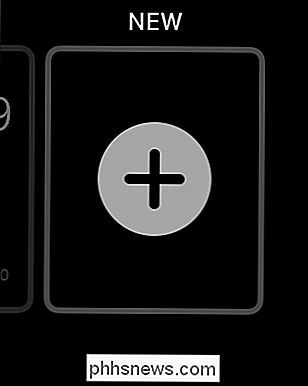
Bläddra uppåt eller nedåt tills du hittar "Bilder" klockans ansikte (klockans ansikten är i alfabetisk ordning). Välj det när du kommer till det.
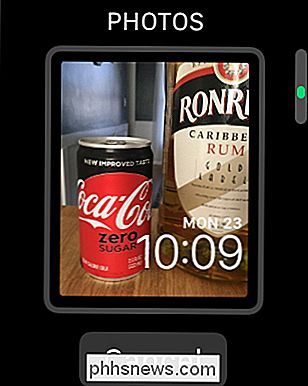
När du väl valt och körs roterar det automatiskt foton från det valda fotoalbumet på din iPhone och visar dig ett nytt foto varje gång du lyfter upp handleden.
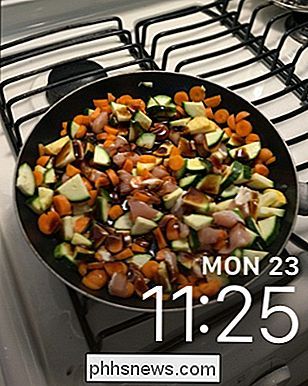

10 Användbara Windows-kommandon Du borde veta
Det finns några saker du bara kan göra från kommandoraden - även i Windows. Några av dessa verktyg har inte grafiska ekvivalenter, medan andra bara är enklare att använda än sina grafiska gränssnitt. Om du använder PowerShell över kommandotolken bör du notera att alla kommandon som vi täcker i den här artikeln fungerar precis i samma verktyg.

Så här skapar du delade och samarbetande fotoalbum på din iPhone
Oavsett om du vill dela foton med en kompis eller dussintals vänner, skapa ett samarbetsalbum där alla kan dumpa semesterfoton eller Dela även ditt album med hela världen, iCloud Photo Sharing gör det enkelt att dela dina foton direkt från din iPhone eller iPad. Slå på iCloud Photo Sharing RELATERAD: Banish iCloud Storage Nagging med Google Foton Först och främst måste du aktivera iCloud Photo Sharing.



