Hur man skapar anpassade röstkommandon för Alexa och Google Home med Android och Tasker

Tasker är ett av de mest kraftfulla automatiseringsverktygen på Android. Plugins som AutoVoice kan du expandera Tasks kärnfunktionalitet för att göra ännu coolare saker ... som att skapa egna röstkommandon för ditt Amazon Echo eller Google Home. Så här skapar du egna röstkommandon.
De inbyggda röstkommandon i Alexa och Google Home kan göra några häftiga saker, men Tasker ger dig nästan fullständig kontroll över din telefon. Så, med AutoVoice kan du ställa in telefonen till batterisparläget, läsa dina meddelanden högt, slå på och stänga av din PS4 och mer. Tasker kanske inte alltid är den mest användarvänliga appen i världen, men du kan bygga några ganska fantastiska profiler med det.
Vad du behöver
RELATED: Hur man använder Tasker för att automatisera din Android Telefon
Vi antar i denna artikel att du redan är bekant med Tasker. Om du inte är det, kolla in vår guide här för att lära dig grunderna. Innan du börjar, behöver du också följande:
- Ett Google-hem eller Amazon Echo: Naturligtvis behöver du ha en av dessa röstassistent-enheter i ditt vardagsrum om du ska prata med det. Om du inte har ställt in kan du kolla in våra guider för att skapa ett Amazon Echo eller Google Home här.
- En Android-telefon : Vi använder en Android-app som heter Tasker för detta, så du kommer behöva en Android-telefon - det finns inget sätt kring detta. Lyckligtvis bör även äldre Android-telefoner fungera bra.
- Tasker: Med denna Android-automationsapp kan du skapa utlösare och uppgifter för att hantera din telefon eller någon annan fjärrkontroll som du kan styra via telefonen. Det kostar $ 2,99 i Play Store.
- AutoVoice: För vårt ändamål är det här plugin där den verkliga magiken händer. AutoVoice är en av många praktiska plugins skapade av utvecklaren Joaoapps. AutoVoice kommer med en gratis 7-dagars prov, men du kan köpa AutoVoice Pro Unlock för $ 2,49.
När du har installerat allt måste du göra lite setup innan du kan börja skapa egna röstkommandon .
Länk AutoVoice till ditt Google-hem eller Amazon Echo
Som med allt som rör Tasker, kommer inställningen AutoVoice ta mer än några steg. Först måste du ansluta ditt Google Home eller Amazon Echo till ditt AutoVoice-konto. Om du använder Googles startsida öppnar du Googles startsida och trycker på menyikonen längst upp till vänster. Tryck sedan på "Fler inställningar."
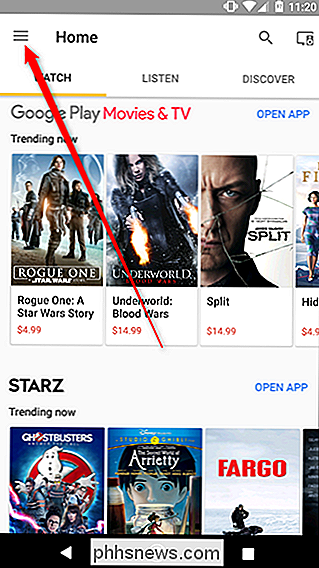
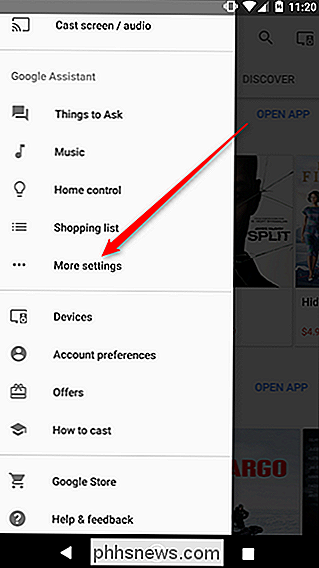
Bläddra ner och knacka på Tjänster. I den jätte lista över tjänster, rulla ner tills du hittar AutoVoice. Lyckligtvis är listan alfabetisk, så AutoVoice borde vara nära toppen.
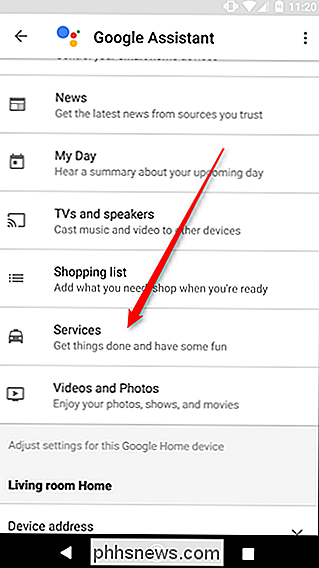
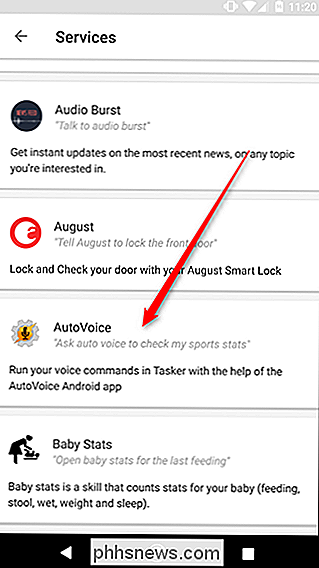
På skärmen AutoVoice-service knackar du på orden Länka konto i blått. Välj det konto du vill länka-det här borde vara detsamma som du använder på telefonen som kör Tasker-och ge AutoVoice de behörigheter som behövs.
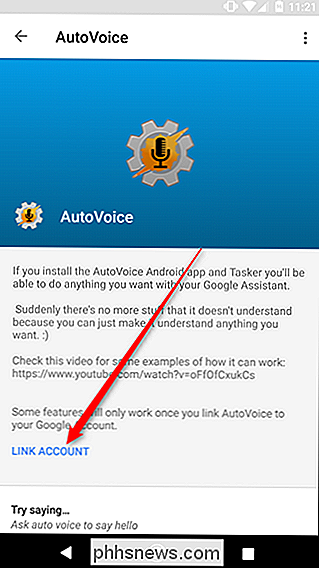
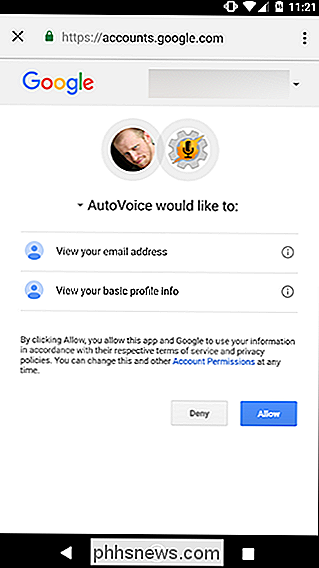
Om du använder ett Amazon Echo kan du ansluta AutoVoice skicklighet på webben. Du hittar den på Amazons hemsida här. Gå till den länken, se till att du är inloggad och klicka sedan på Aktivera.
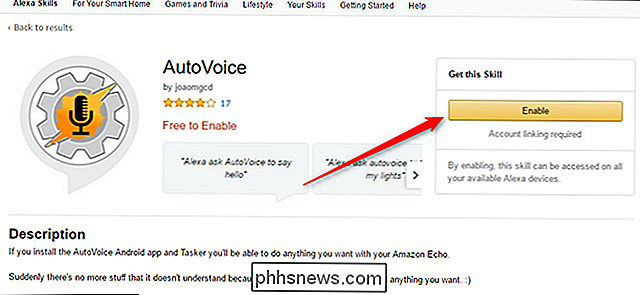
Precis som med Googles startsida måste du länka ditt Google-konto och ge det tillstånd. När du har gjort det är du redo att gå vidare till den roliga delen.
Skapa dina egna anpassade AutoVoice-kommandon
Nästa visar vi hur du skapar egna röstkommandon. Du kan använda dessa kommandon för att utlösa alla uppgifter som du kan göra i Tasker, så använd din fantasi. För vår guide utlöser vi en popup för att hålla sakerna enkla. För att komma igång, öppna AutoVoice-appen på din telefon och tryck på AutoVoice Devices.
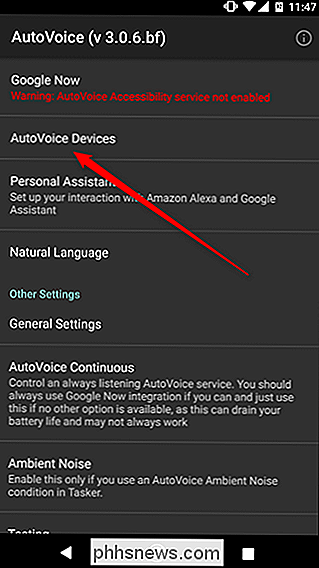
För det första kommer AutoVoice att be om tillstånd att visa dina kontakter för att bestämma vilka konton som finns tillgängliga på din telefon. Tryck på Tillåt. Välj sedan samma Google-konto som du kopplade till AutoVoice-tjänsten på Google Home eller Alexa och tryck på OK.
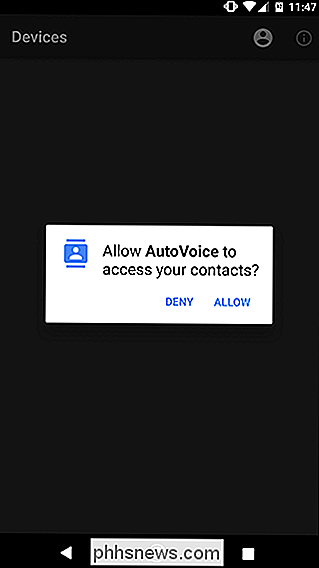
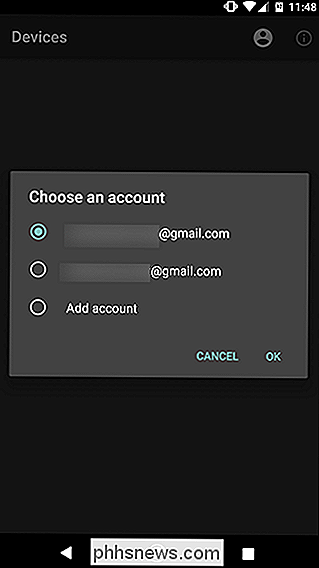
Öppna sedan Tasker-appen på din telefon. Tryck på + -symbolen längst ner på skärmen för att skapa en ny profil och tryck sedan på Event.
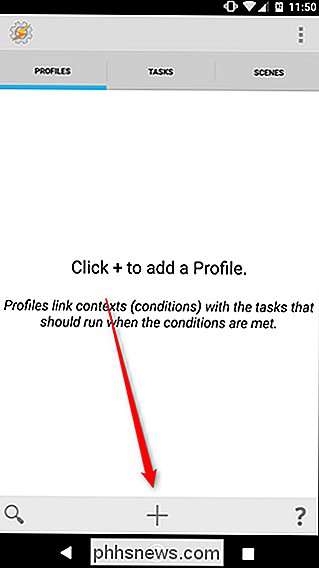
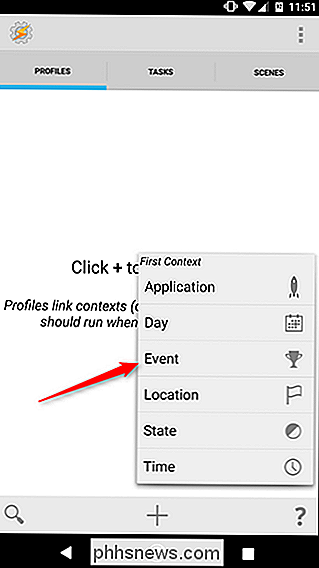
I popupen som visas trycker du på Plugin och väljer sedan AutoVoice.
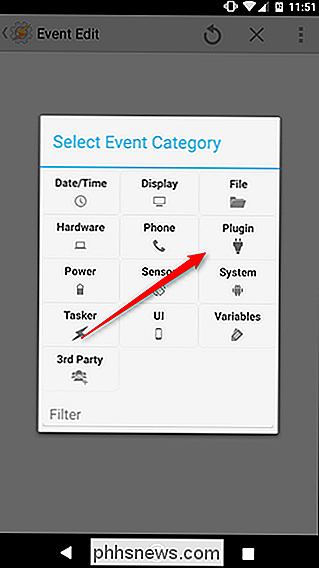
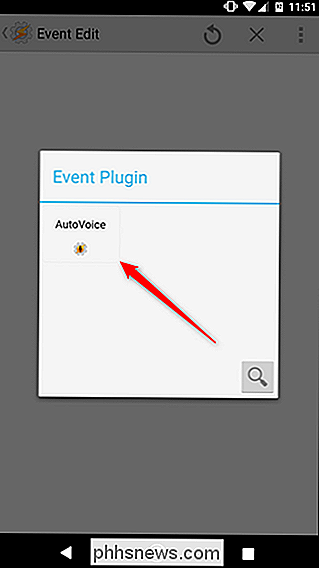
I rullgardinsmenyn som visas bläddrar du till botten och väljer Recognized.
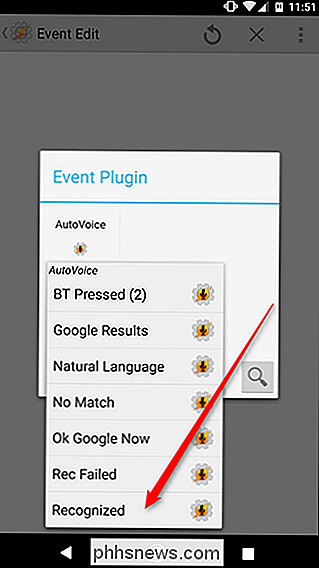
På nästa skärm kommer det att finnas en stapel överst som säger Konfiguration. Tryck på pennikonen till höger om den här fältet.
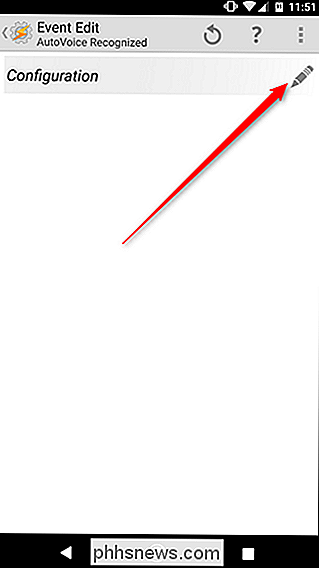
Detta tar dig till konfigurationssidan för AutoVoice. Tryck först på Kommandon längst upp på skärmen för att ange dina anpassade röstkommandon. Du kan lägga till flera triggerord eller fraser separerade med ett kommatecken om du vill att Google eller Alexa ska känna igen flera fraser för samma kommando. Till exempel nedan lade vi till "hej" och "hej" som kommandon. Om AutoVoice hör någon av dem, utlöser den samma uppgift.
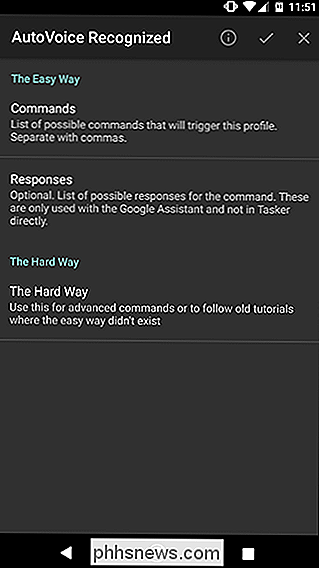
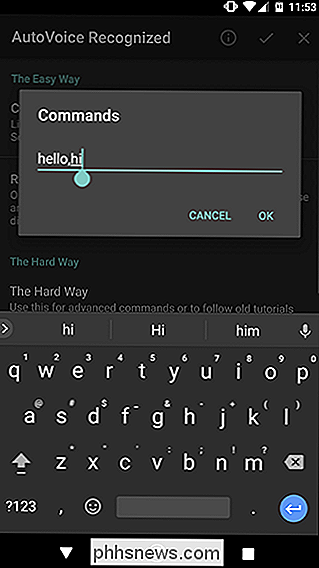
Nästa, tryck på Responses. Här kan du ange hur AutoVoice ska svara på dig. Detta ger dig en verbal bekräftelse på att AutoVoice har fått ditt kommando, plus det är ett bra sätt att göra din röstassistent lite mer konversation. I det här fallet berättade vi AutoVoice att svara med "hej tillbaka på dig". Det här kommer inte att utlösa några uppgifter (vi gör den delen på en sekund), men den lägger till en fin smak för din interaktion.
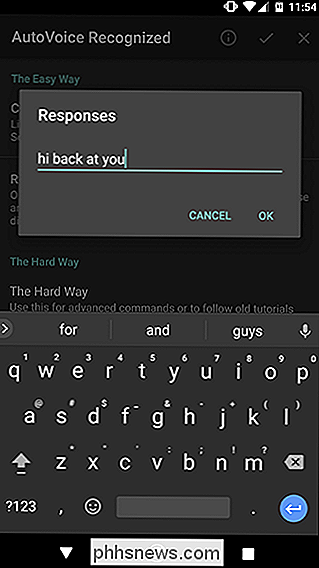
När du har lagt till alla kommandon och svar som du vill ha för den här uppgiften klickar du på kryssrutan högst upp för att återgå till Tasker.
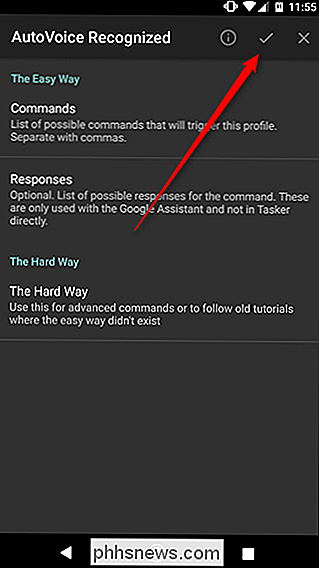
Tillbaka i Tasker ser du att AutoVoice har fyllt i konfigurationssidan. Du behöver inte ändra något här. Tryck bara på bakåtknappen högst upp (eller använd telefonens bakåtknapp).
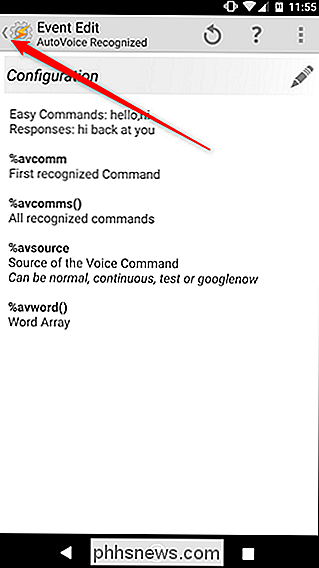
På det här stället kan du tilldela ditt kommando alla uppgifter du vill ha. Om du redan har gjort en uppgift i Tasker kan du tilldela den från ditt befintliga bibliotek. Om du vill skapa din egen, tryck på knappen Ny uppgift och ge det ett namn. I vårt fall kommer vi att namnge det Popup, men du borde ge ditt namn ett namn baserat på vilken uppgift du äntligen skapar.
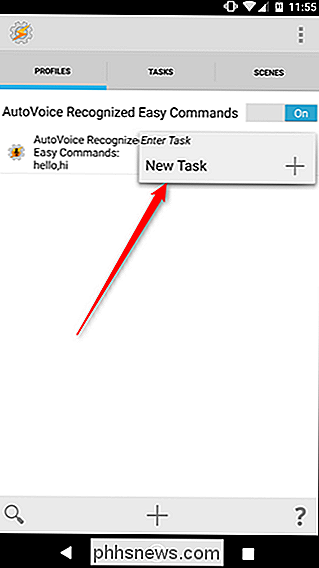
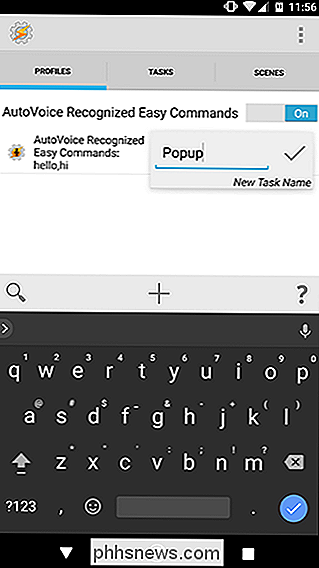
Din process kommer troligen att avvika från våra instruktioner efter det här, men vi avslutar vår uppgift bara för att demonstrera. På uppgiftssidan trycker du på + -ikonen längst ner för att lägga till en ny åtgärd.
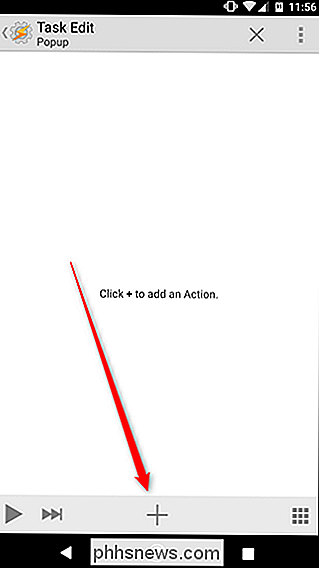
I rutan som dyker upp trycker du på Alert och väljer Popup.
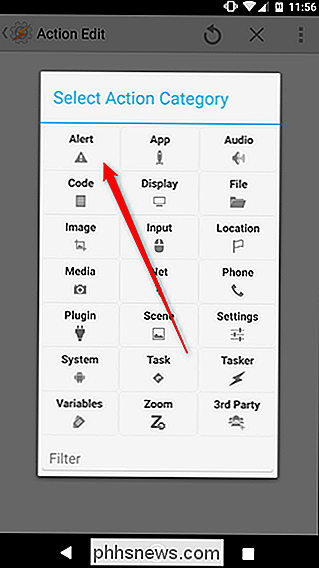
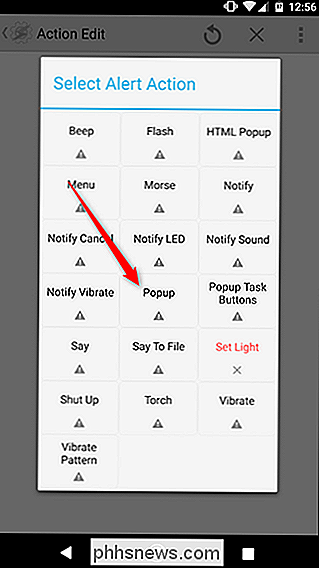
Under text skriver du ett meddelande som "Hej alla!" När du är klar trycker du på bakpilen i det övre vänstra hörnet av skärmen, eller trycker på telefonens bakåtknapp.
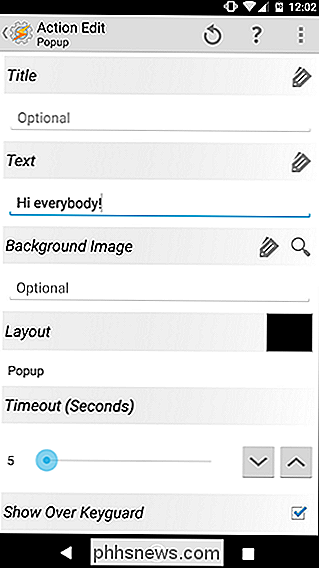
Nu är det dags att prova kommandot! Säg "[Ok google / Alexa], berätta Autovoice hej" och öppna din telefon. Du borde se en popup som ser ut som den nedan.
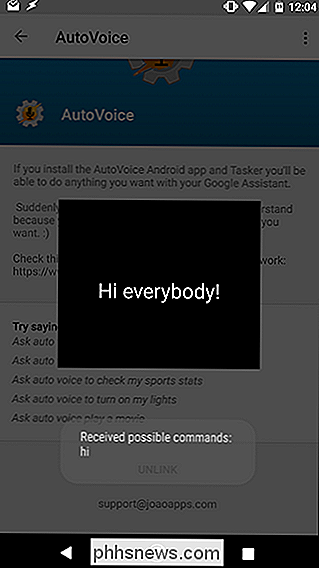
Det bör bekräfta att ditt AutoVoice-kommando fungerade. Du kan ersätta denna provuppgift med allt du vill ha. Återigen, kolla in vår fullständiga Tasker guide för hur du gör fler uppgifter.
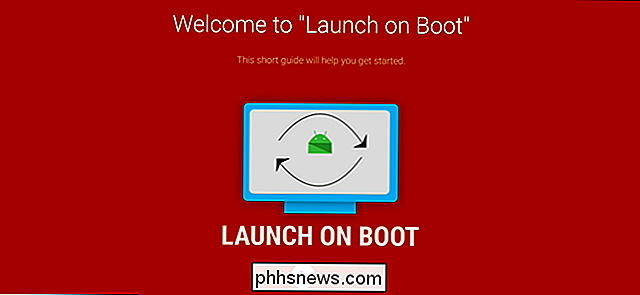
Om du är en Android TV-användare måste du fråga dig en fråga: Hur mycket tid gör du
Spendera på startskärmen? Oddsen är att du startar samma app varje gång för att slå på den, och nu finns det en ny app som låter dig göra det automatiskt. RELATED: Vad är Android TV och vilken Android TV-Box ska jag köpa? För enkelhets skull, låt oss säga att du bara tittar på Netflix på din Android TV.

MUS DPI och pollingpriser förklarade: Gäller de för spel?
Spelmus möts med höga DPI och pollinghastigheter. Men vad betyder dessa specifikationer faktiskt, och är högre värden väldigt användbara? RELATERAD: Så här väljer du rätt spelmus Dessa specifikationer spelar vanligtvis mest för spelare, vilket är därför du brukar se värdena framträdande visas i reklam och på förpackning för spelmöss.



