Skapa formulär med Microsoft Word

Skapa formulär med Microsoft Word är enkelt, men utmaningen kommer in när du bestämmer dig för att skapa fyllbara formulär med alternativ som du kan skicka till människor och ha De fyller ut digitalt. Om du behöver en blankett för att samla information om personer eller om du försöker göra en undersökning för att testa användarens svar på programvara eller en ny produkt, har MS Word lösningen för dig.
Obs: Skärmbilderna i denna handledning är från Word 2010 men det borde fungera detsamma i Word 2013.
Aktivera fliken Utvecklare
För att skapa fyllbara formulär måste du börja med att aktivera fliken utvecklare genom att klicka på "File" rullgardinsmenyn och välj sedan "Alternativ". Öppna fliken "Anpassa band" och välj alternativet "Huvudflikar" under "Anpassa bandet."
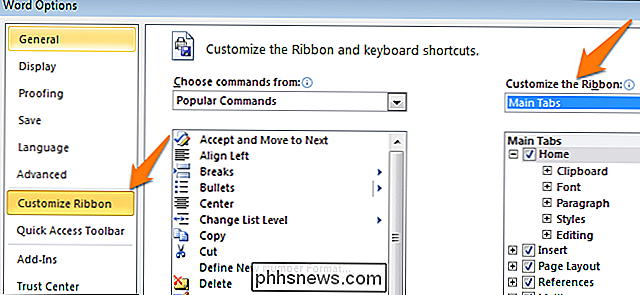
Nu måste du välja "Utvecklare" rutan och trycka på " OK. "
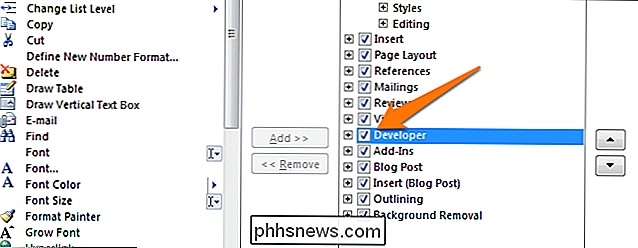
När du har gjort det kommer du att märka att en extra meny har lagts till toppen av skärmen med flera nya utvecklingsalternativ.

Till mall eller inte till mall?
Det finns två huvudalternativ för att komma igång med din formskapande. Alternativ 1 är lätt att använda om du kan hitta en mall som passar dina behov. För att hitta mallar, klicka på "Arkiv" -menyn och välj "Ny". Du får se många premade mallar som är tillgängliga för nedladdning. Klicka bara på "Forms" och titta igenom urval av mallar för att hitta en som passar dina behov.
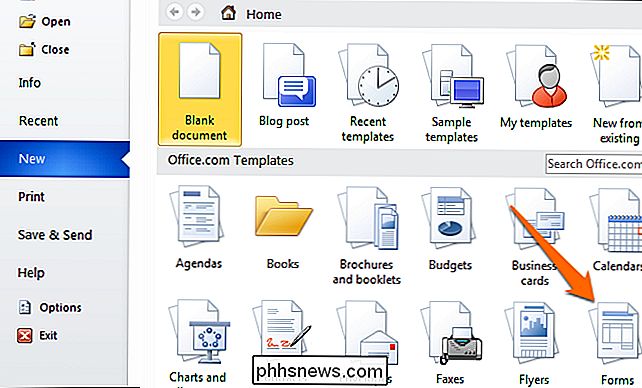
När du har hittat din mall, bara ladda ner den och redigera formuläret efter behov.
Eftersom det är det enkla sättet och du kanske inte kan hitta en mall som passar dina behov, kommer vi att diskutera det bästa sättet att skapa formulär från början. Börja med att navigera till mallalternativen igen, men välj "Mina mallar" i stället för att välja en förhandsformulär.
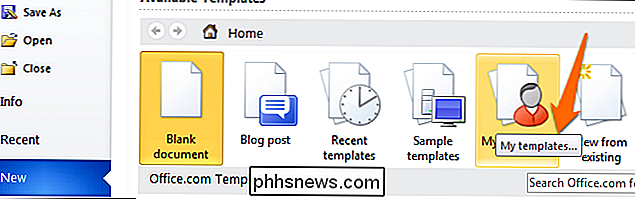
Nu måste du klicka på "Mallar" -kretsen och tryck sedan på "OK" för att skapa en blank mall. Slutligen, tryck på "Ctrl + S" för att spara dokumentet. Vi kommer att kalla det, "Form Mall 1".
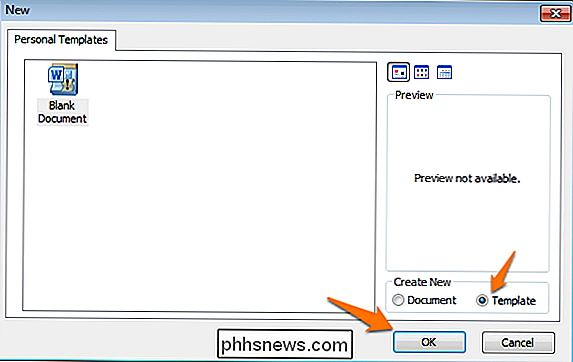
Fyll i formuläret
Nu när du har en tom mall, är du redo att börja lägga till information i formuläret. Den form som vi kommer att skapa i det här exemplet är en enkel form för att samla information om personer som fyller dem. Först måste du ange de grundläggande frågorna. För denna handledning försöker vi få följande information:
- Namn ( Vanligt textsvar )
- Ålder ( Nedrullningslista )
- D.O.B. ( Datumsvar )
- Kön ( Kryssruta )
- Postnummer ( Vanligt textsvar )
- Telefonnummer ( Plain Text Response )
- Favorit Primär Färg och varför: ( Combo Box )
- Bästa Pizza Toppings ( Kryssrutan och Vanligt Textsvar )
- Vad är ditt drömjobb och varför? Begränsa ditt svar till 200 ord ( Rich Text Response )
- Vilken typ av fordon kör du? ( Vanligt textsvar )
Klicka på fliken "Utvecklare" som du lagt till tidigare och under "Kontroller", välj "Design Mode" för att börja skapa olika kontrollalternativ. Om du vill se hur det ser ut i åtgärd, kom ihåg att avmarkera alternativet "Design Mode".
Text sektioner
För alla svar som kräver ett textbaserat svar kan du lägga till textavsnitt. Det här gör du genom att välja Rich Text Content Control

(tillåter användare att redigera formatering) eller alternativet Plain Text Content Control

(endast tillåter ren text utan formatering).
Låt oss aktivera ett riktigt textsvar för fråga 9 och sedan ett vanligt textsvar för fråga 1, 5, 6 och 10.
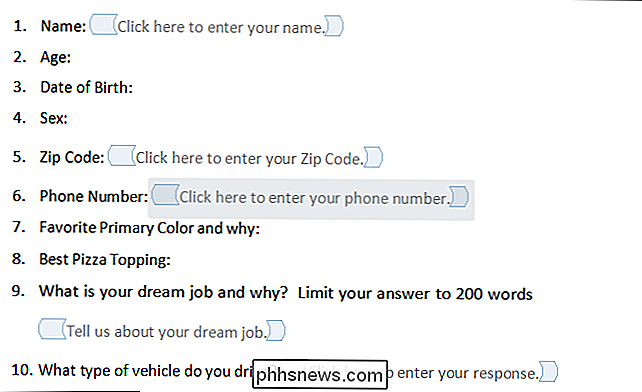
Kom ihåg att du kan redigera texten i innehållskontrolllådorna för att matcha frågorna genom att klicka på dem och skriva in som visas i bilden ovan.
Lägg till ett datumval Alternativ
Om du vill lägga till datum kan du lägga till "Date Picker Content Control".

Låt oss använda det här och lägga till det i fråga 3.

Lägg in en droppe -Down List med alternativ
För frågor som bara tillåter ett svar som nummer (fråga 2), en rullgardinslista

är praktisk. Vi lägger till en enkel lista och fyller den med åldersintervaller. Du måste lägga till innehållskontrollrutan, högerklicka på den och välj alternativet "Egenskaper". Klicka sedan på add för att lägga till åldersintervaller.
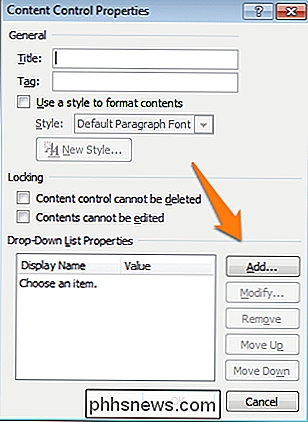
När du är klar ska den se ut så här (Designläge Inaktiverad).
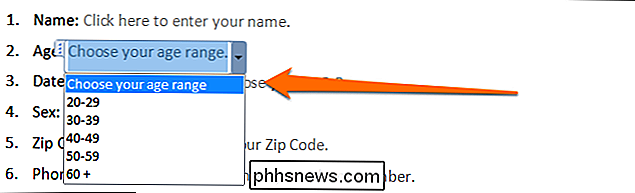
Alternativt kan du lägga till en "Combo Box",

som tillåter du lägger till några alternativ du vill ha, samt tillåta användare att skriva in ytterligare text om det behövs. Låt oss lägga till en kombinationsboks till fråga 7. Eftersom det är en kombinationsfält kan användarna välja ett alternativ och skriva varför de tycker om färgen.
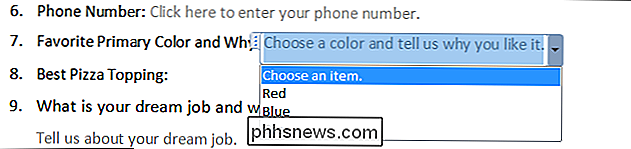
Lägg till kryssrutor
För den fjärde frågan lägger vi till check boxalternativ.

Du kommer först att ange dina alternativ (man och kvinna). Nu kan du lägga till kryssrutan innehållskontroll efter varje alternativ.
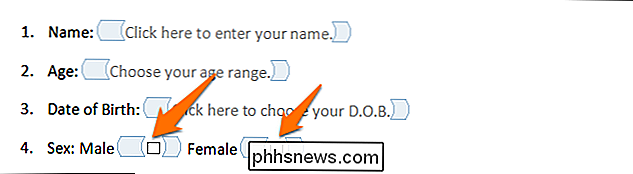
Upprepa processen för andra frågor som kräver ett eller flera alternativ. Vi lägger till kryssrutor till fråga 8 också. Vi lägger även till en vanlig textruta för eventuella påfyllningar som inte anges.

Inpakning
Den färdiga blanketten ska se ut som bilderna nedan beroende på om du har designläge aktiverat eller inaktiverat.
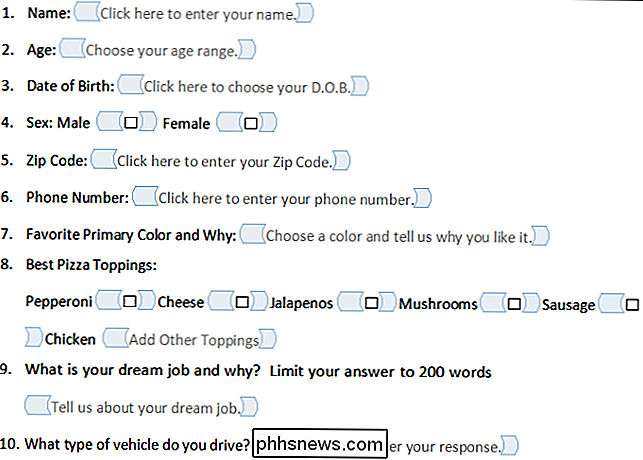
Designläge Aktiverat
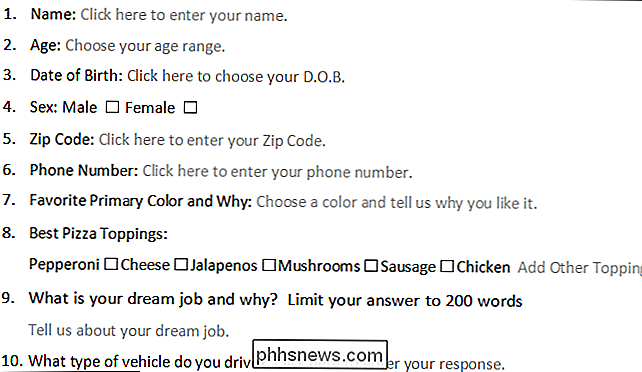
Designläge Inaktiverat
Grattis, du har just lärt dig grunderna för att skapa interaktiva former. Du kan ladda ner vårt färdiga provformulär om det behövs. Du kan skicka DOTX-filen till människor och när de öppnar den öppnas automatiskt ett normalt orddokument som de kan fylla i och skicka till dig eftersom mallen automatiskt tillämpas.
Bildkrediter: Ben Ward på Flickr

3 sätt att ändra bitrate på MP3-filer
Vill du ändra bithastigheten på dina MP3-filer? Detta kan vara användbart om du t.ex. behöver minska storleken på dina MP3-filer. En MP3-fil med 320 kbps, den högsta bithastigheten som tillåts för MP3-filer, kan sänkas till 192 kbps för att avsevärt minska storleken på MP3-filen.Det skulle vara en förlust av kvalitet, men skillnaden skulle vara försumbar för de flesta lyssnare med hjälp av vanliga högtalare eller hörlurar. Om du är en ljud

Hur man skapar iPhone påminnelser när du kommer in och ut ur din bil
Vi har alla de tiderna när vi måste komma ihåg något innan vi lämnar huset eller återvänder, men verkar alltid glömma. Med iOS anger du dock påminnelser som utlöser när du kommer in eller ut ur din bil. Att ställa in situativa eller platsbaserade påminnelser fungerar var du än än går och för många saker du gör.



