Så här skapar du ett nytt lokalt användarkonto i Windows 10

När du uppgraderar Windows 10 kommer ditt gamla konto med dig, när du gör en ren installation, skapar du ett nytt konto under processen, men hur är det om du vill lägga till ytterligare lokala konton? Läs vidare när vi visar dig hur.
Varför vill jag göra detta?
Millioner av Windows-användare skapar aldrig sekundära konton på sina maskiner och använder deras primära administrativa konto för allt. Det här är en osäkert övning och en av de flesta borde vara vana med.
Skapa ett sekundärt konto för dig själv (så att du inte alltid är inloggad med administrativa behörigheter) är en bra idé och en som ökar säkerheten på din maskin avsevärt. Att skapa separata lokala konton för dina barn eller andra användare innebär att de kan ställa in saker som de vill ha, ha separata användarkataloger-Dokument, Bilder och så vidare - och se till att de tvivelaktiga Minecraft-hämtningarna som de hittar på skuggiga webbplatser inte infektera ditt konto.
Medan du kanske är benägen att använda Microsoft-kontot för de onlinetjänster som den tillhandahåller, är ett vanligt lokalkonto, det slag du hade i Windows 7 och tidigare versioner, bra för personer som inte vill länka inloggningen till Microsoft och det är en perfekt passform för barn som inte behöver alla extrafunktioner (och kanske inte ens har en e-postadress för att länka till kontot i första hand).
Låt oss ta en titt på processen för att skapa nya lokala användarkonton i Windows 10.
Skapa ett nytt lokalt användarkonto i Windows 10
RELATERAT: Alla funktioner som kräver ett Microsoft-konto i Windows 10
För det första behöver du för att komma åt dina användarkontoinställningar. Observera att i Windows 10 är det här ett separat djur från kontrollpanelens "Användarkonton" -konto.
Tryck på Windows + I för att hämta appen Inställningar och klicka sedan på "Konton".
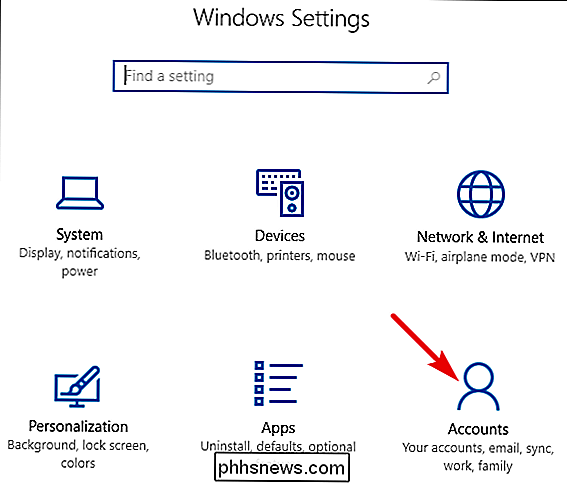
RELATED: Så här lägger du till och övervakar ett barns konto i Windows 10
På sidan Konton växlar du till fliken "Familj och andra personer" och klickar sedan på knappen "Lägg till någon annan till den här datorn". Du kan bli frestad av knappen "Lägg till en familjemedlem", men den funktionen kräver att du konfigurerar ett online Microsoft-konto och tilldelar medlemmar till din familj. Det är en användbar funktion som låter dig övervaka ett barns konto, men inte vad vi följer här.
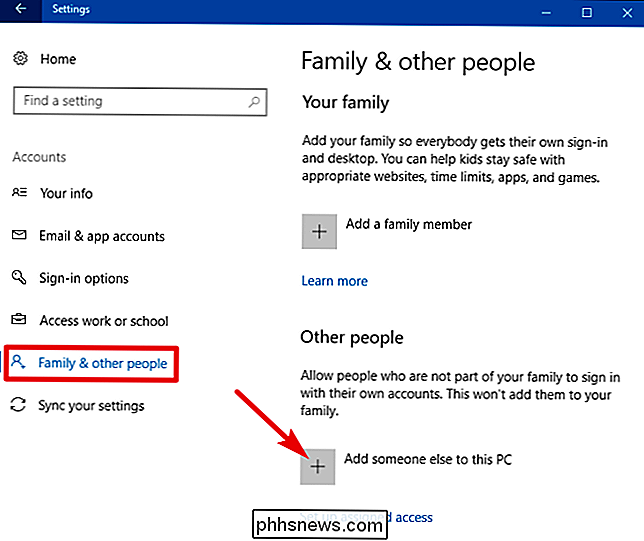
I det Microsoft-kontofönster som dyker upp kommer du att styras mot att skapa ett online Microsoft-konto. Ignorera prompten att tillhandahålla ett e-post eller telefonnummer. I stället klicka på länken "Jag har inte den här personens inloggningsinformation" längst ner.
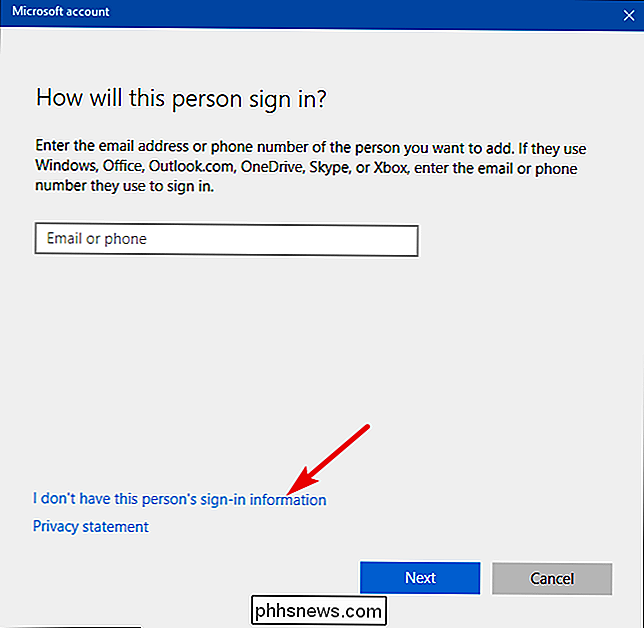
På nästa sida föreslår Windows att du skapar ett onlinekonto. Återigen, ignorera allt detta och klicka på länken "Lägg till en användare utan ett Microsoft-konto" längst ner.
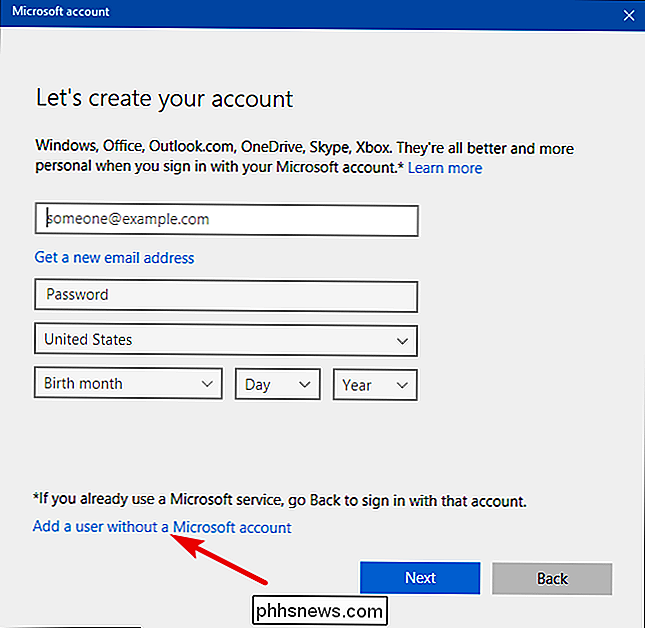
Om du har skapat nya konton i Windows 7 och tidigare versioner kommer nästa skärm att bli bekant för dig. Skriv ett användarnamn, lösenord och lösenordsspecifikt och klicka sedan på "Nästa".
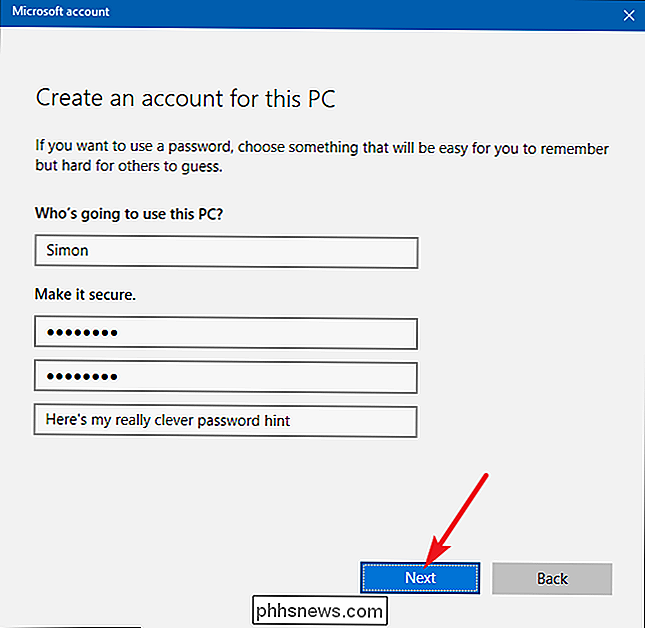
Efter att du klickat på "Nästa", sparas du tillbaka till skärmen Konton som du såg tidigare, men ditt nya användarkonto ska nu anges. Första gången någon loggar in med kontot skapar Windows användarmappar och avslutar inställningarna.
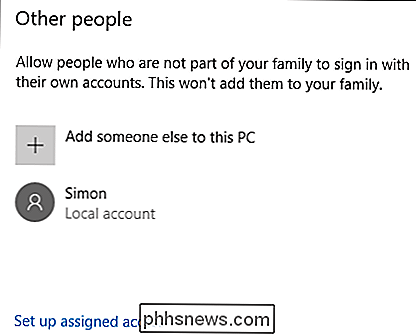
RELATED: Så här konfigurerar du och konfigurerar användarkonton på Windows 10
Som standard är ditt lokala användarkonto Ange som ett begränsat konto, vilket betyder att det inte kan installera program eller göra administrativa ändringar på maskinen. Om du har en tvingande anledning att ändra kontotypen till ett administratörskonto kan du klicka på kontoinmatningen, välj "Ändra kontotyp" och sedan byta den från begränsad till administrativ. Återigen, om du inte har ett riktigt behov av att skapa ett administrativt konto, lämna det i det mycket säkrare begränsade läget.
Har du en pressande Windows 10 fråga? Skjut oss ett mail på och vi gör vårt bästa för att svara på det.

Hur man avinstallerar och blockerar uppdateringar och drivrutiner i Windows 10
Windows 10 hämtar och installerar automatiskt alla uppdateringar. Detta inkluderar säkerhetsuppdateringar, funktionsuppdateringar och drivrutinsuppdateringar som tillhandahålls via Windows Update. Det här är i allmänhet bra, men om en drivrutin eller uppdatering orsakar problem kan du avinstallera det och blockera Windows från att ladda ner det igen.

Så här säkerhetskopierar och återställer du Sticky Notes i Windows
Om du använder Windows Sticky Notes-appen är du glad att veta att du kan säkerhetskopiera dina anteckningar och även flytta dem till en annan PC om du vill. Hur du gör det beror bara på vilken version av Windows du använder. På samma sätt som den riktiga motparten i världen, gör det med Windows Sticky Notes-appen lätt att notera noteringar där du kan se dem - direkt på skrivbordet.



