Skapa en PDF-fil på en Mac

Skapa en PDF-fil på en Mac är väldigt enkelt, och du kan snabbt och enkelt konvertera nästan alla dokument till PDF eller skapa en från början.
För de flesta dokumentdelning är PDF helt enkelt rätt sätt att gå. Oavsett huruvida det är idealiskt eller perfekt är det tydligt att PDF har fått nästan universellt överklagande och är sålunda ett av de bästa sätten att på ett tillförlitligt sätt dela dina dokument med andra. På det här sättet måste vilket operativsystem du använder, öppna PDF-filer.
Så här skapar du en PDF från ett befintligt dokument
Låt oss säga att du har ett komplett dokument som du vill dela med någon som en PDF-fil . Det är enkelt: vi behöver bara konvertera det, vilket OS X gör väldigt enkelt.
Öppna först dokumentet i sin inbyggda app. Om du arbetar med ett Word-dokument, gör du det här från Word. Vill du PDF-ify en webbsida? Öppna sedan upp det i Safari, och så vidare.
Skapa PDF-filen genom att skriva ut dialogrutan, som kan nås via menyn "Arkiv" eller med tangentbordets genväg Kommando + P.
Observera nu "PDF" kontroller i nedre vänstra hörnet av dialogrutan Skriv ut.
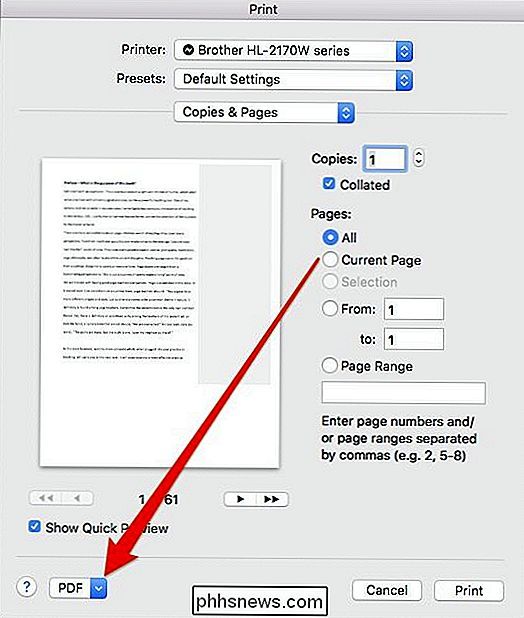
Du måste klicka på den här menyn för att komma åt ytterligare alternativ.
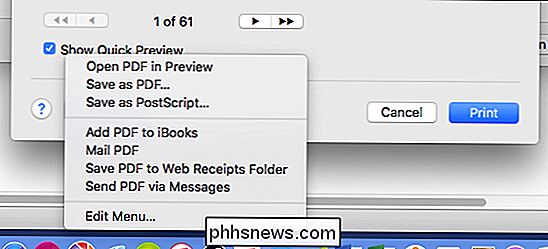
Det finns några val du kan utforska här, det mest uppenbara som "Spara som PDF ". Men det finns också andra som direkt skapar och skickar via Mail-appen, eller skickar det via meddelanden.
Vi antar emellertid att du bara vill spara dokumentet som PDF. Det är ganska enkelt. Välj bara "Spara som PDF", ge det ett namn (åtminstone) samt andra valfria delar av information som ett ämne och eventuella sökord som du vill lägga till för att göra PDF-filen lättare senare.
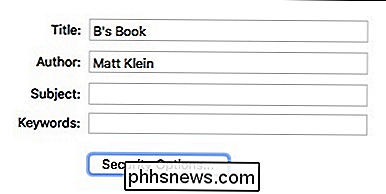
Säkerhetsalternativen är också en viktig sak att notera. Med hjälp av dem kan du kräva ett lösenord för att öppna dokumentet och lägga till ytterligare säkerhetslager, inklusive att du behöver ett lösenord för att kopiera text, bilder och annat innehåll, samt att skriva ut det. Du kan välja en, den andra eller båda.
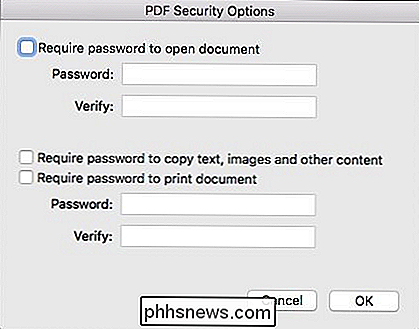
Så här skapar du en PDF från bilder och dokument i Preview
Vi täckte hur du konverterar bilder till PDF, men säger att du vill kombinera ett antal dokument och / eller bilder i en PDF. För att göra det använder du Förhandsgranskning.
Låt oss fortsätta och ta en textfil och konvertera den från dialogrutan Skriv ut, som visas ovan. Endast den här gången väljer vi "Öppna PDF i Preview".
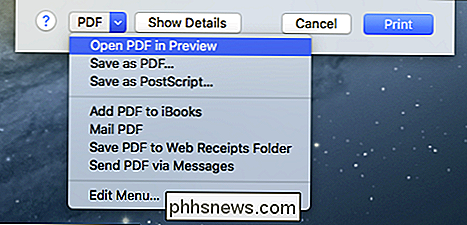
Det är viktigt att du förstår att du inte kan redigera det nyligen konverterade dokumentet i Preview-du kan bara kombinera befintliga filer. Så måste du se till att du har skrivit hur du vill ha det innan du öppnar det i Preview. Nu kan du fortsätta och lägga till andra dokument eller bilder som nya sidor.
Dra bara nästa fil. I det här fallet använder vi en bild som sidan 2-i Previews sidofält. Bilden kommer inte att läggas till den befintliga sidan, men placeras mellan dem.
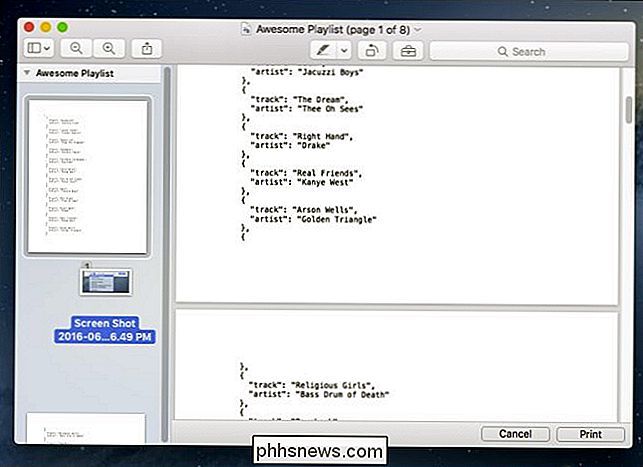
Om du inte är nöjd med hur dina bilder är ordnade kan du dra dem runt för att passa dina behov.
Så när du en gång har du fått det helt och hållet sorterat och ordnat så passar det, det är dags att spara din nyutvecklade PDF, som du enkelt kan göra genom att trycka på Command + S på tangentbordet eller klicka på Arkiv> Spara i menyraden.
Naturligtvis , det bästa sättet att dela ett fullformat dokument är att helt enkelt skriva ut det som PDF, men om du bara vill ta med inline-instruktioner för bilder eller kanske ge berättande för någon att skapa ett bildspel, kombinerar du text och bilder i en PDF är ett bra, meningslöst sätt att göra det. Detta garanterar att du inte stöter på några irriterande kompatibilitetsproblem.

Så här sparar du sökträffar i Windows för snabb åtkomst senare
Om du regelbundet söker efter vissa filer i Windows är det enkelt att spara sökningar för att spara dem snabbare än att skriva in sökningen varje gång. Spara sökningar är speciellt användbar om du ofta utför avancerade sökningar eller söker efter kombinationer av datumintervall, filtyp eller sökord. Det är ganska enkelt att spara en sökning i Windows.

Hur man använder etikett för att byta namn på drivrutiner från Windows Command Prompt
Etikett är ett annat användbart verktyg som du kan använda om kommandotoljeprogrammet. Som namnet antyder är dess huvudsakliga funktion att redigera skivetiketter som är användbar om du använder många externa enheter eller mappade enheter och vill märka dem för specifika användningsområden. En liten om etikett Det här verktyget var ursprungligen konstruerat för märkning av disketter, men som tekniken utvecklats, så gjorde etikettverktyget till den punkt där det också kan användas för att märka hårddiskens, externa hårddiskar, SSD, USB-enheter och mappade nätverksenheter.



