Hur man skapar röstmeddelanden på din iPhone

Har du någonsin velat använda din iPhone som en enkel röstinspelare för att ta enkla anteckningar? Eller för att spela in tal, föreläsningar eller presentationer? IPhone innehåller en enkel app som låter dig göra just det.
Appen du letar efter heter "Röstmemos" och kan hittas i en mapp på din hemskärm som heter "Extra". Du kommer att märka att det finns några andra saker här du kanske är intresserade av, men idag fokuserar vi enbart på röstmemos.
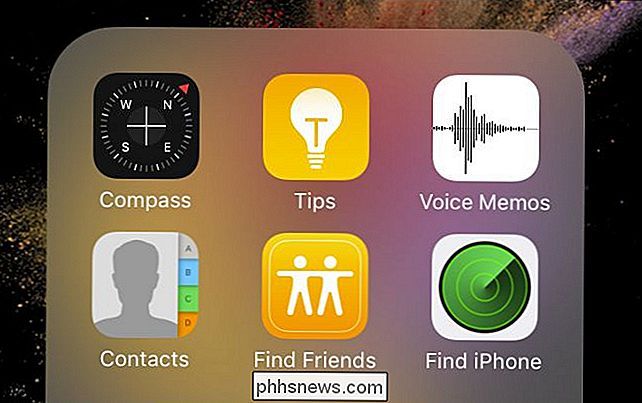
Appen är mycket enkel att använda: tryck bara på den röda inspelningsknappen och appen börjar spela in vad som helst du vill behålla.
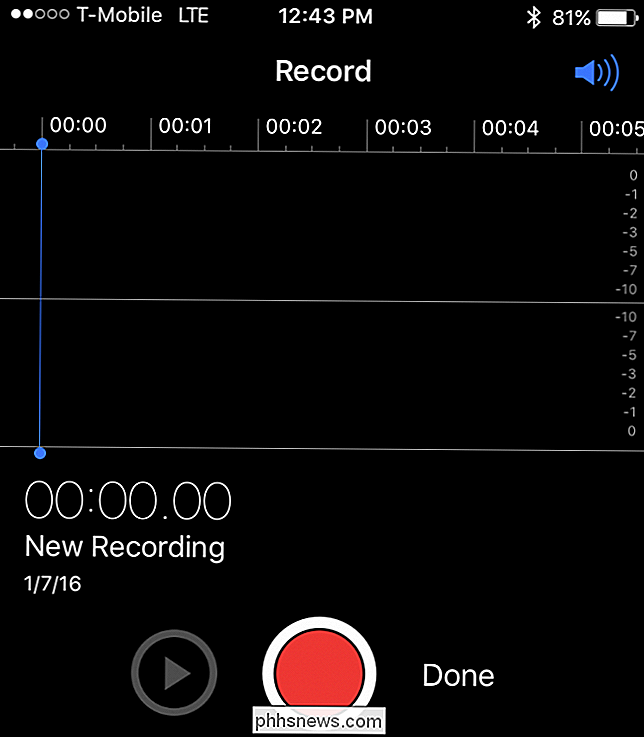
Volymikonen i övre högra hörnet dämpar uppspelningen. När den tappas, blir den vit.
Observera att medan du spelar in visar huvudet högst upp på skärmen att du gör det. När du är klar kan du trycka på den röda fyrkantens stoppknapp.
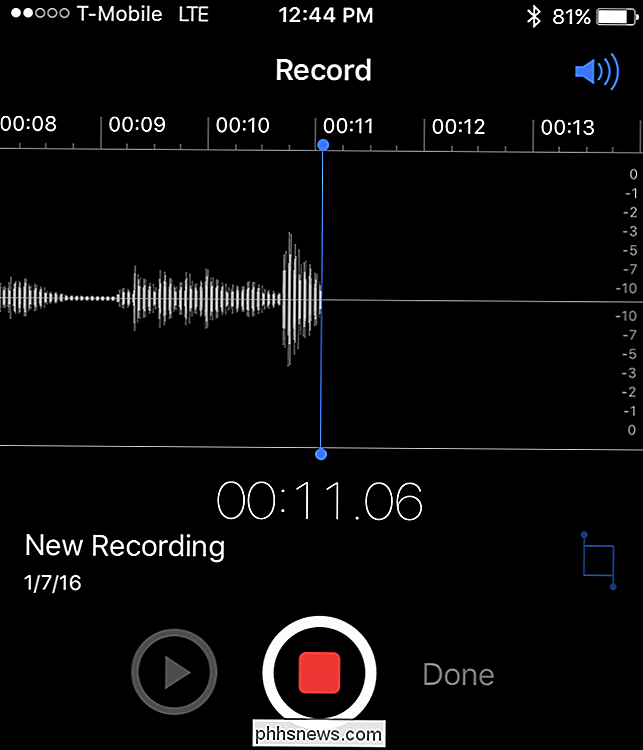
Verkar enkelt och uppenbart, eller hur? Men nu har du faktiskt några alternativ. Det finns en blå fyrkantig symbol på höger skärmkant. Det här är "Redigera" -knappen och genom att knacka på kommer det att visas alternativ för att Radera eller Trimma din nya inspelning. Trimming är användbar om du spelar in lite för länge eller började spela in för tidigt. Naturligtvis tar bort en inspelning för sig själv.
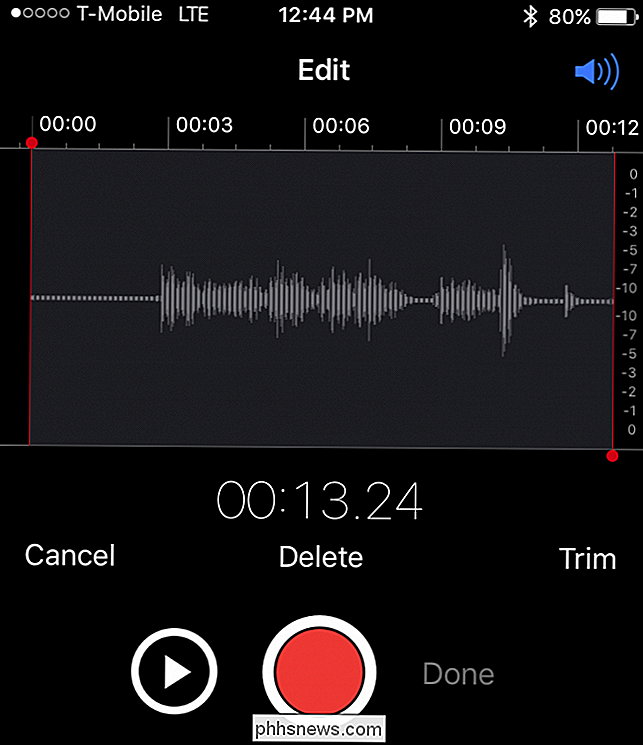
Alternativt kan du trycka på "Klar" och spara ditt nya röstmemo, vilket ger ett lämpligt namn.

När du sparar ett röstmeddelande kommer det att visas i den sparade inspelningslistan under appens huvudgränssnitt. På så sätt kan du enkelt spela upp inspelningar med en enkel knapptryckning.
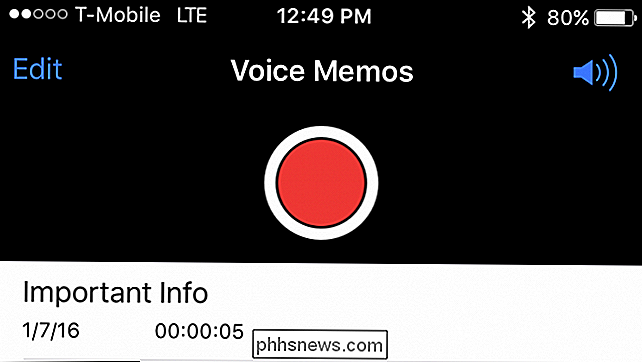
När du spelar upp ett röstmemo kan du dela det, redigera eller skräpa det. Du kan också dela dina röstanteckningar genom att trycka på Share-knappen till vänster.
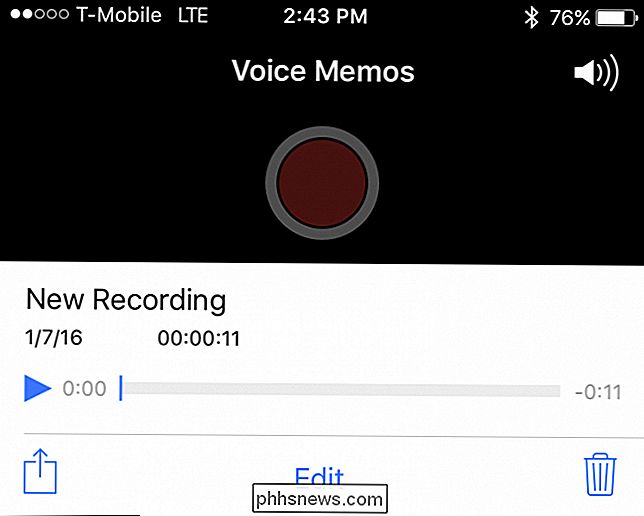
Kom ihåg, Röstmemonerna är inte bara för röstanteckningar. Realistiskt kan du använda det för en mängd användbara saker. Om du till exempel är en högskolestudent kan du öka din notering genom att spela in dina föreläsningar. Om du är en reporter eller författare kan du använda den för att spela in intervjuer, vilket gör det mycket lättare att komma ihåg allt.

Hur man använder en bild som kulor i en punktlista i Word
Du kan anpassa kulorna på punktposter i Word med olika symboler och färger. Men, om du vill använda din egen bild som kulorna på din lista? Byte av standardkulor med bilder är enkelt och vi visar dig hur. RELATERAD: Så här anpassar du kulorna i en punktlista i Word OBS! Vi använde Word 2016 för att illustrera denna funktion, men Denna procedur kommer också att fungera i Word 2013.

HTG Recensioner WeMo Smart LED-lampa: Det är inte framtiden om dina glödlampor är offline
Det enda som står mellan dig och fjärranslutning smart glödlampor är lite pengar, lite konfiguration och en liten promenad genom vår recension för att se om det är värt det. Läs vidare när vi lägger Belkin WeMo Smart LED-lampor genom steg och markera det bra och dåliga som kommer med att lägga till nätverkslampor till ditt hem.



