Så här skapar du din egen Firefox Browser-tema

Firefox-teman - även känd som "personas" - kan ändra hur webbläsaren ser ut och gör den mer personlig. Om du gillar att tematisera de applikationer du använder, finns det ingen bättre applikation på tema än din webbläsare.
Det här är inte så svårt - allt du behöver göra är att hitta en bakgrundsbild eller två och skörda dem till rätt proportioner. Chrome-användare kan använda Googles enkla Chrome-temaprocessor för att skapa egna tematiska teman.
Få dina bilder redo
RELATERADE: Så enkelt skapar du ditt eget Google Chrome-tema
Ett Firefox-webbläsartema är uppbyggt av två bilder. Det finns en headerbild som visas bakom allt överst i Firefox-fönstret, och en sidfot visas bakom fönstret Sök och tillägg längst ner i fönstret. De senaste versionerna av Firefox tar bort tilläggsfältet om du inte installerar ett tillägg för att få det tillbaka, så den översta bilden är mycket viktigare. Du kommer bara se den nedersta bilden när du trycker på Ctrl + F för att använda verktygsfältet Sök. Besök teman Galleri för att se förframgjorda Firefox teman du kan använda.
Hitta först en snygg bild som fungerar bra på din översta verktygsfält. Mozilla rekommenderar att "Subtila, mjuka kontrastbilder och gradienter fungerar bäst; högt detaljerade bilder kommer att konkurrera med webbläsarens användargränssnitt. "Det övre högra hörnet ska också ha den mest intressanta bilden, eftersom det övre högra hörnet av bilden alltid kommer att visas i webbläsarens övre högra hörn. När du ändrar storleken på webbläsarfönstret blir mer bildens vänstra sida synlig.
Här är de exakta bildspecifikationerna som krävs:
- Header Image : 3000 pixlar bred x 200 pixlar, PNG eller JPG format, 300 KB maximal filstorlek
- Footer Image : 3000 pixlar bred x 100 pixlar hög, PNG eller JPG-format, 300 KB max filstorlek
Du vill ha en bild på minst 3000 pixlar bred in storlek för att börja med. Med en tillräckligt stor bild som hittats, är allt du behöver göra att beskära det till nuvarande proportioner. Många skrivbordsredigerare (som den utmärkta Paint.NET) kan göra det, liksom online-bildredigerare (som den praktiska Pixlr-redigeraren).
I Pixlr kan du till exempel öppna din bild, välj det rektangulära urvalsverktyget , välj "Fast storlek" i begränsningsrutan och skriv in en bredd på 3000 pixlar och en höjd på 200. Du kan då välja ett lämpligt storleksområde av bilden. (Naturligtvis kan du också ändra storlek på din bild innan du beskär den på så sätt.)
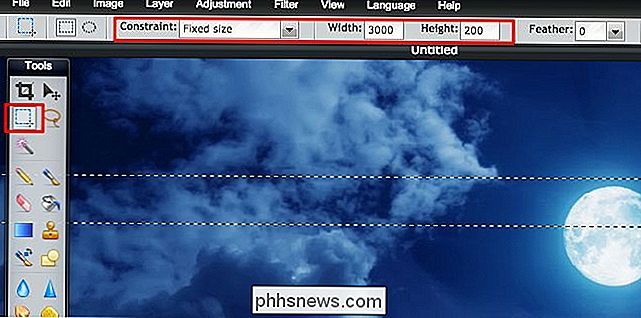
Du ska sedan beskära din bild - välj Bild> Beskär i Pixlr - och du kommer att sluta med en korrekt storlek. Du kan nu spara den på din dator (Arkiv> Spara i Pixlr). Upprepa den här processen om du vill ha en sidfot, men se till att den bara är 3000 × 100 istället för 3000 × 200.
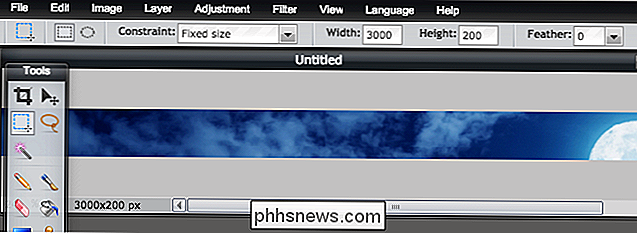
Aktivera och konfigurera ditt anpassade tema
Skapa ett anpassat tema utan att skicka in det till Mozilla teman, installera Mozillas officiella Personas Plus-tillägg. Starta om webbläsaren efter installationen, klicka på Personas Plus-ikonen på verktygsfältet och välj Inställningar. Aktivera kryssrutan "Aktivera anpassade personer" och klicka på OK.
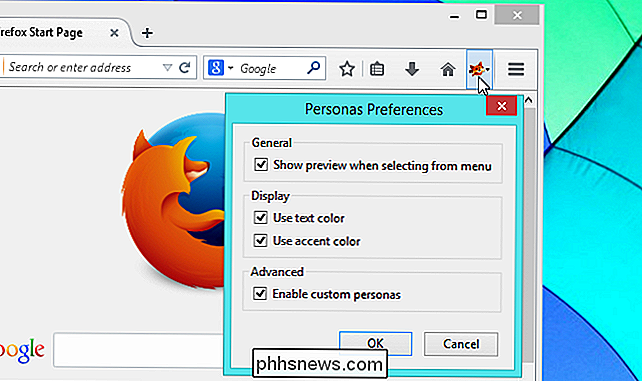
Du kan nu klicka på Personas Plus-ikonen på verktygsfältet, peka på Custom Persona och klicka på Redigera. Detta tar dig till ett fönster med ett enkelt gränssnitt för att ange dina bilder och önskade textfärger. Använd alternativen här för att leta efter huvudbildfilen du skapade tidigare, och den kommer automatiskt att visas på din Firefox-verktygsfält.
Observera att sidfoten är valfri - du ser verkligen bara om när du använder sökfältet dessa dagar . Om du inte väljer en Footer-bild, kommer sökfältet bara att se ut som en vanlig del av gränssnittet utan några teman. De flesta kommer troligtvis att vara nöjda med det.
Välj lämplig text och accentfärger för att få webbläsarens textfält och ikoner att sticka ut.
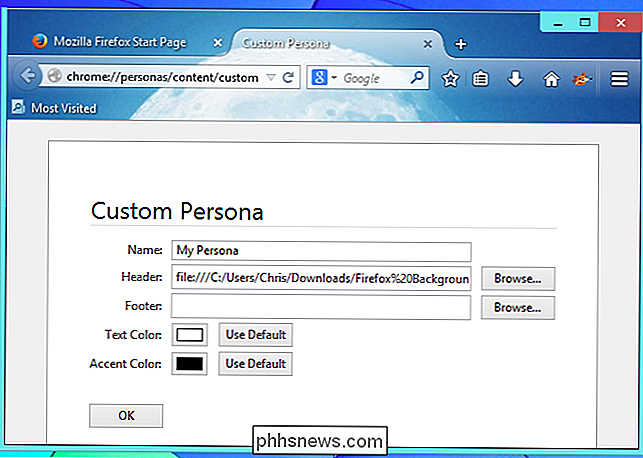
Det resulterande temat kommer att fungera på alla operativsystem, oavsett om du använder Firefox på Windows , Linux eller Mac OS X.
Om du vill skicka in ditt tema så att andra kan bläddra, installera och betygsätta på webbplatsen för Mozilla add-ons-gallerier, använd sidan Submit a New Theme på Mozillas webbplats. Du måste skapa ett utvecklare konto först.

Inaktivera alla anmälningsballonger i vilken version av Windows som helst
Om du är något som jag, hatar du att du ser alla popup-meddelandeballonger som Windows visar. Dessa spänner från datasäkerhetsvarningar, uppdaterar varningar och mer. Idag lär vi dig hur du stänger av dessa meddelandebalonger i Windows 8, 8.1 och 10. Observera att den här handledningen handlar om att inaktivera systemanmälningar, om du vill inaktivera programspecifika meddelanden, annars känd som Brödrost meddelanden måste du läsa Så här stänger du av brödrostmeddelanden i Windows 8.

Tar du bort din webbläsarhistorik verkligen?
Du spenderar tid på att surfa på webben, stänga webbläsaren och rensa internethistoriken. Men är din historia verkligen borttagen, och finns det något sätt att ta reda på vilka webbplatser du besökte? Läs vidare om du vill se flera sätt att din borttagna webbläsarhistorik kan återställas. Återställa borttagna filer Din webbläsarhistorik lagras precis som allt annat på datorn, som en fil (eller samling av filer).



