Så här anpassar du kulorna i en punktlista i Word

Som standard används de vanliga svarta cirkulära kulorna när du skapar punktlistor. Du kan dock anpassa dina punktlista. Vi visar hur du ändrar symbolen som används som kulor på listan och hur du ändrar kulornas färg.
OBS! Vi använde Word 2016 för att illustrera denna funktion.
Markera punktlista som du vill Anpassa och se till att fliken "Hem" är aktiv på bandet. Klicka på nedåtpilen på "Bullets" -knappen i avsnittet "Paragraph".

Några symboler visas i "Bullet Library" i rullgardinsmenyn. Om den symbol du vill ha finns i "Bullet Library", klicka på den för att välja den.
OBS! När du flyttar musen över symbolerna i "Bullet Library" visar Word hur symbolen kommer att se på lista.
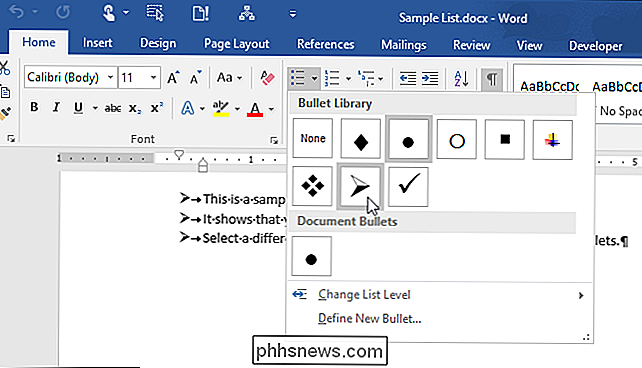
Om du inte ser en symbol som du vill ha i "Bullet Library" kan du använda en annan symbol. välj "Definiera ny kula" i rullgardinsmenyn.
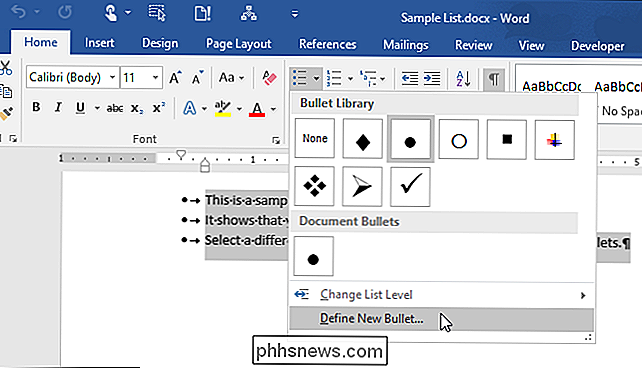
I dialogrutan "Definiera ny kula", klicka på "Symbol" i avsnittet "Kultecken".
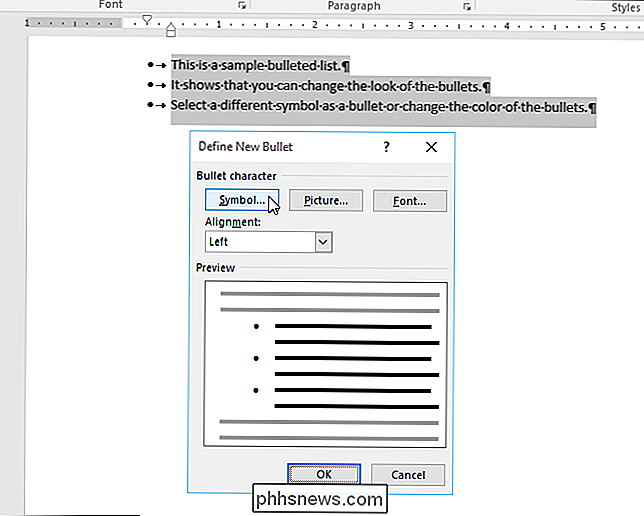
Dialogrutan "Symbol" visas med Symbolen "Teckensnitt" valdes. Du kan välja en av symbolerna i teckensnittet "Symbol" eller välja ett annat teckensnitt i listrutan "Font" för att komma åt fler symboler. Winging-tecknen har ett bra utbud av symboler.
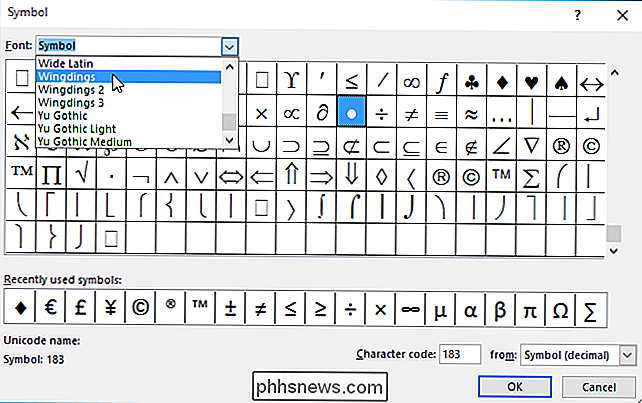
När du väl hittar den symbol du vill använda klickar du på den och klickar sedan på "OK".
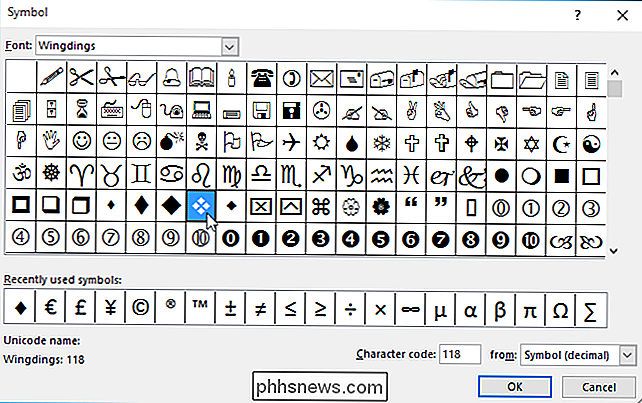
Observera att "Förhandsgranska" i dialogrutan "Definiera ny bullet" rutan visar den nyvalda symbolen som kulorna.
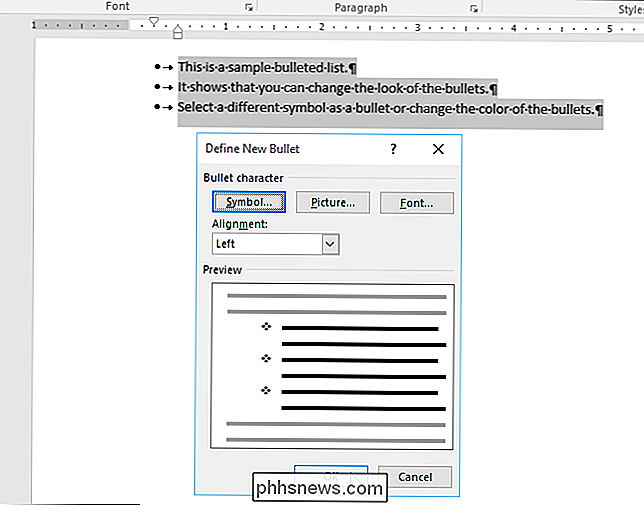
Du kan också ändra kulornas färg, även om du har valt en annan symbol för dina kulor. Öppna dialogrutan "Definiera ny kula" igen, som beskrivs tidigare i den här artikeln. Klicka på "Font" i avsnittet "Bullet character".
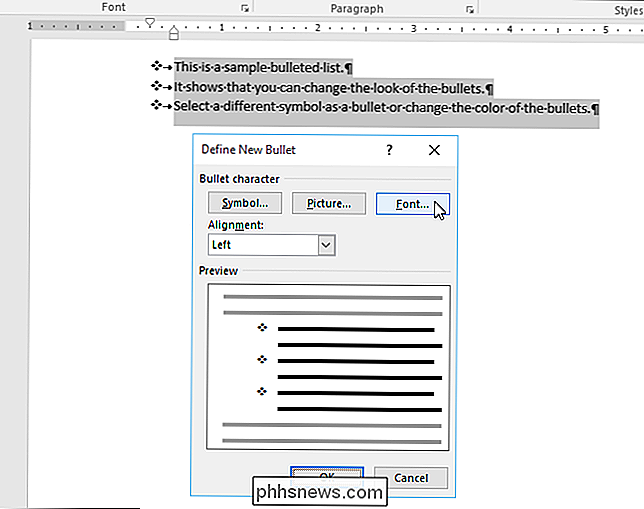
Klicka på färgfältet "Font color" och klicka på den färg du vill använda för dina kulor.
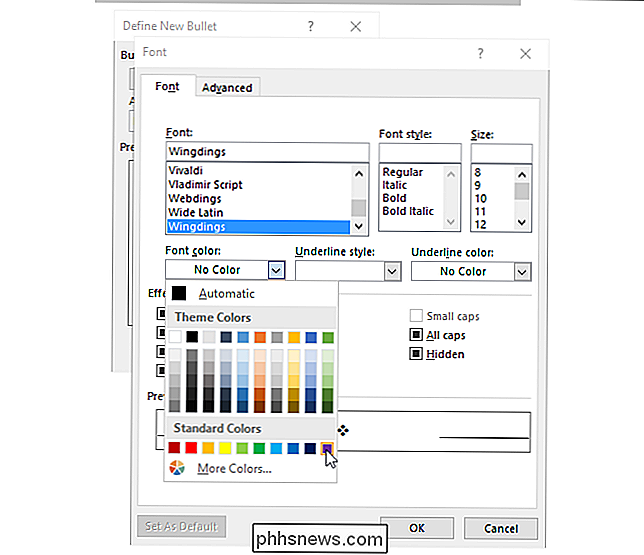
Klicka på "OK" för att acceptera ändringen och stäng dialogrutan "Font".
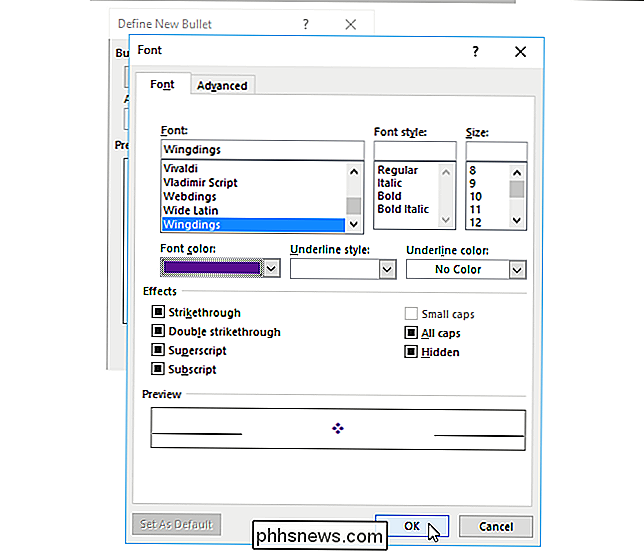
Du kommer tillbaka till dialogrutan "Definiera ny bullet" och "Förhandsgranskning" visar dina kulor i den färg du valde.
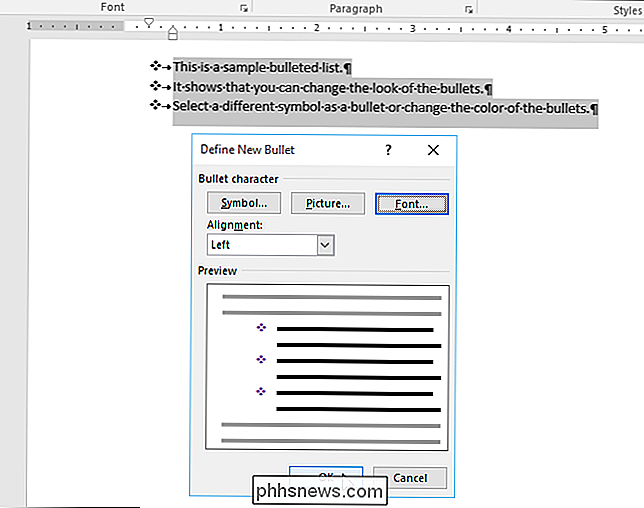
Du kan också använda en bild som en kula och vi visar dig hur du gör det i framtida artikeln.

Så här kontrollerar du om TRIM är aktiverat för din SSD (och aktivera det om det inte är)
Windows 7 och senare är inställda för att automatiskt aktivera TRIM på solid state-enheter. Du behöver inte oroa dig för att aktivera TRIM själv. Men om du vill dubbelklicka på att Windows har aktiverat TRIM, kan du. När TRIM är aktiverat skickar Windows en instruktion till din solid state-enhet varje gång du tar bort en fil.

Varför kan jag inte ansluta till LAN-spel på mitt hemnätverk?
LAN-spel är en tradition av tradition som du kan ansluta till människor direkt på ditt lokala nätverk och njuta av låga pingtider och multiplayer kul, men vad händer om datorerna vägrar att kommunicera med varandra? Läs vidare när vi löser en medläsares LAN-woes och få honom tillbaka i spelet. Kära hur-till-geek, Jag har följt din guide till Minecraft-serien med stor framgång, men jag har slagit lite av en hicka.



