Hur man anpassar befintliga flikar på bandet i Office 2013

Bandet i Microsoft Office 2013 ger snabb tillgång till många funktioner och alternativ som standard, men det kan anpassas ytterligare för att passa vägen du använder det. Du kan lägga till en anpassad flik till bandet eller du kan lägga till kommandon i befintliga flikar.
För att lägga till kommandon till en befintlig standardflik på bandet, högerklicka på vilket tomt utrymme som helst på en flik och välj "Anpassa bandet "Från popupmenyn.
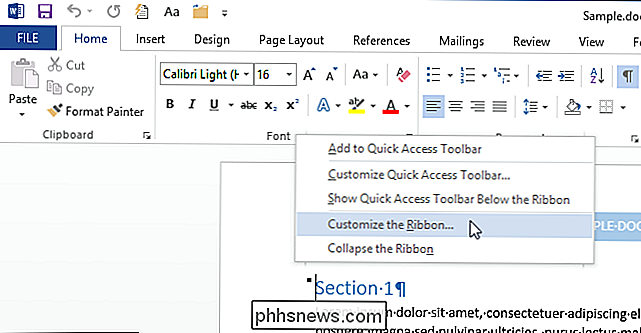
Skärmen" Anpassa bandet och tangentbordet "visas i dialogrutan" Word Options ". För att lägga till kommandon till en standardflik måste du lägga till en anpassad grupp till fliken först. Markera fliken som du vill lägga till kommandon på och klicka på "Ny grupp" under listan över flikar.
OBS! Du kan byta namn på och ändra ordning på standardflikarna och grupperna som är inbyggda i bandet i Office 2013 . Standardkommandon som är tillgängliga på dessa standardflikar kan dock inte bytas om eller ombeställas, och du kan inte ändra ikonerna som är associerade med dessa standardkommandon. Standardkommandon visas i grå text i listan till höger i dialogrutan.
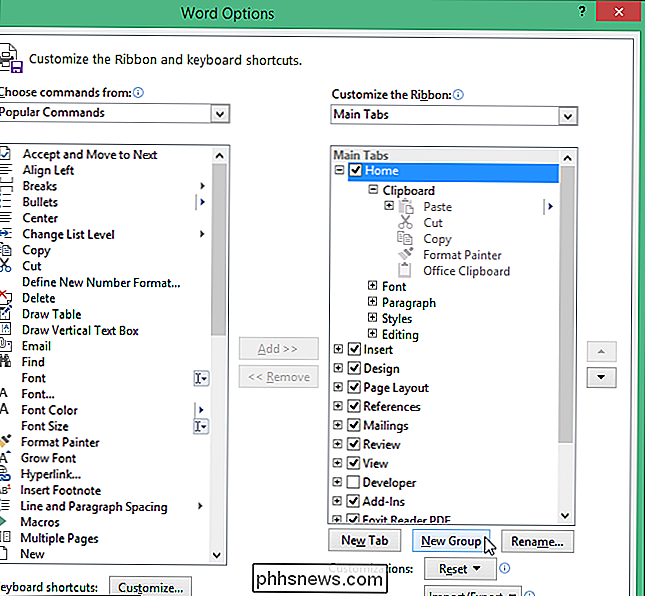
Den nya gruppen läggs till i slutet av listan med grupper på den valda fliken. Anpassade flikar och grupper skiljer sig från standardflikar och grupper med "(Custom)" efter namnet, men ordet "(Custom)" visas inte på bandet.
Se till att den nya gruppen är vald och klicka på "Rename "Under listan över flikar.
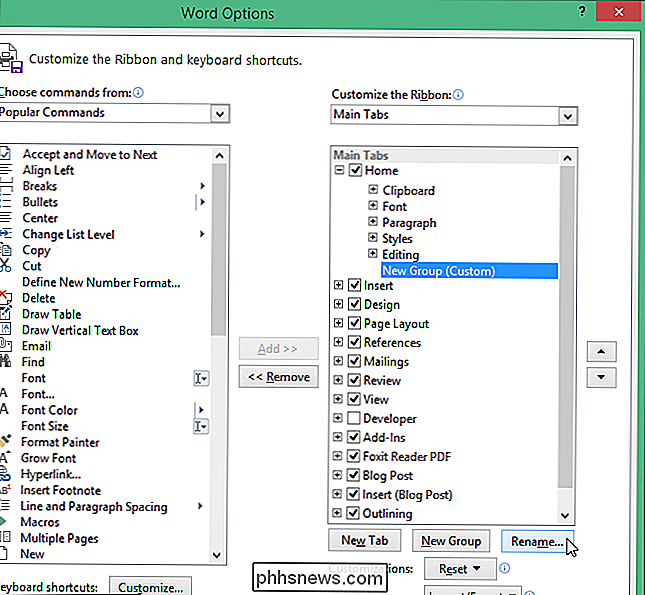
I dialogrutan" Byt namn "anger du ett namn för den nya gruppen i redigeringsrutan" Visa namn ". Eventuellt kan du välja en ikon för att representera gruppen när bandet är så stor att gruppen inte kan visas helt.
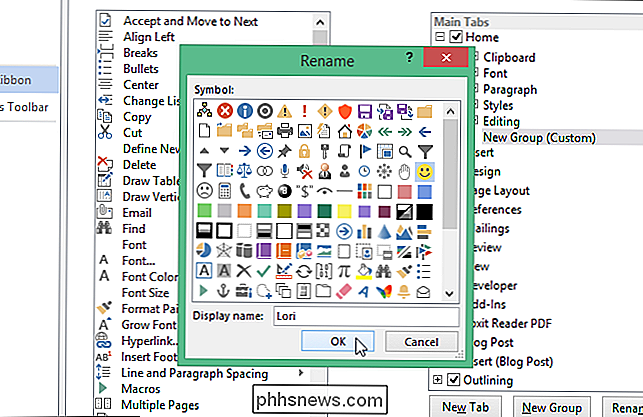
Gruppens namn ändras i listan. För att välja ett kommando som ska läggas till i gruppen, välj ett alternativ på rullgardinsmenyn "Välj kommandon från", beroende på vilket kommando du vill ha. Vi kommer att lägga till kommandon till vår nya grupp som inte finns på bandet, så vi väljer "Kommandon inte i bandet".
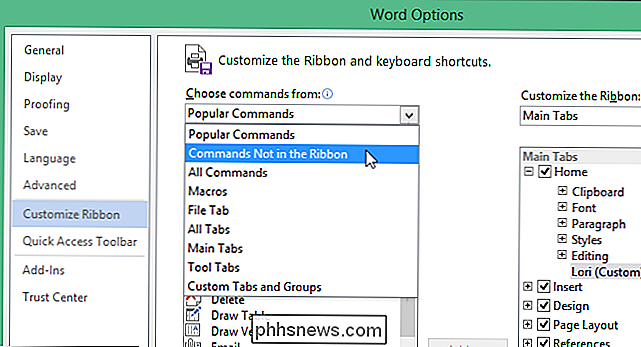
Bläddra ner listan över tillgängliga kommandon, klicka på den du vill lägga till, och klicka på "Lägg till".
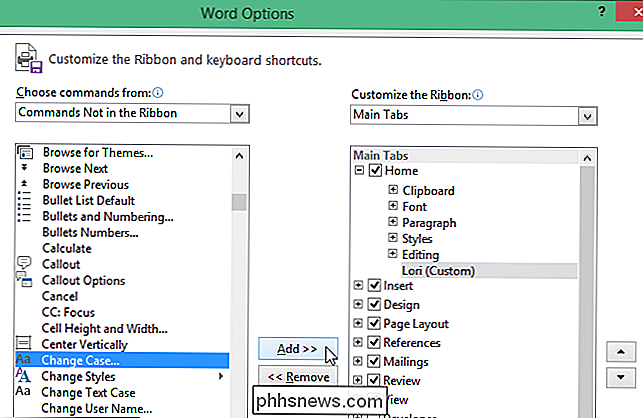
Kommandot läggs till under den nya anpassade gruppen. Lägg till fler kommandon som önskat till den nya anpassade gruppen. Kommandona listas i gruppen i den ordning de läggs till. Du kan dock använda pilknapparna upp och ner till höger om listan över flikar för att omorganisera kommandon i gruppen.
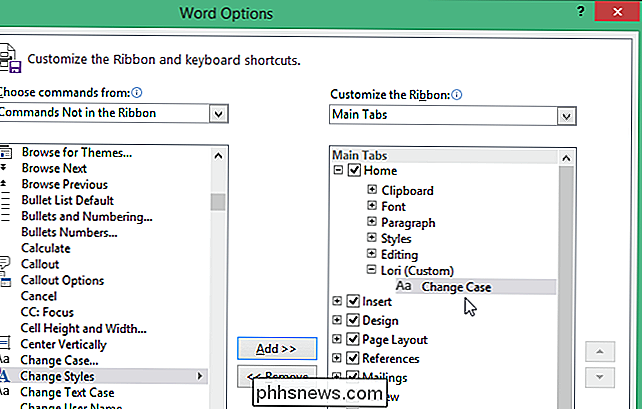
När du har lagt till alla kommandon som du vill ha och ordnat dem i önskad ordning, klicka på " OK "för att acceptera dina ändringar och stäng dialogrutan" Word Options ".
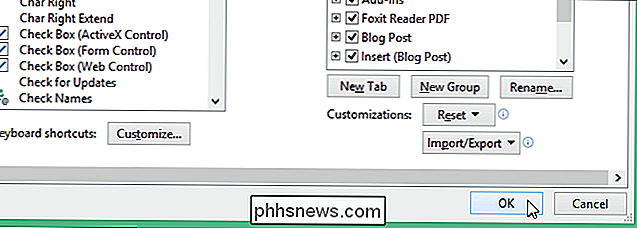
Den nya anpassade gruppen med kommandon läggs till till höger om standardgrupperna.
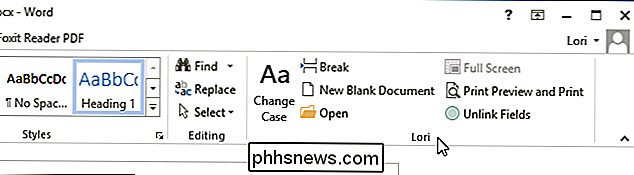
Om du vill ha din anpassade grupp längre till vänster på flik kan du enkelt flytta den. Öppna skärmen "Anpassa bandet och tangentbordet" i dialogrutan "Word Options" som beskrivits tidigare. Välj den anpassade gruppen i listan över flikar till höger och klicka på uppåtpilen för att flytta den till vänster på fliken. Klicka på nedpilen för att flytta den till höger.
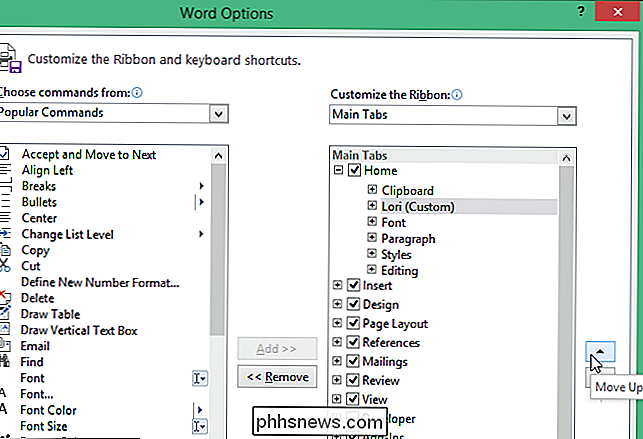
Om du vill ta bort en anpassad flik väljer du fliken i listan till höger och klickar på "Ta bort".
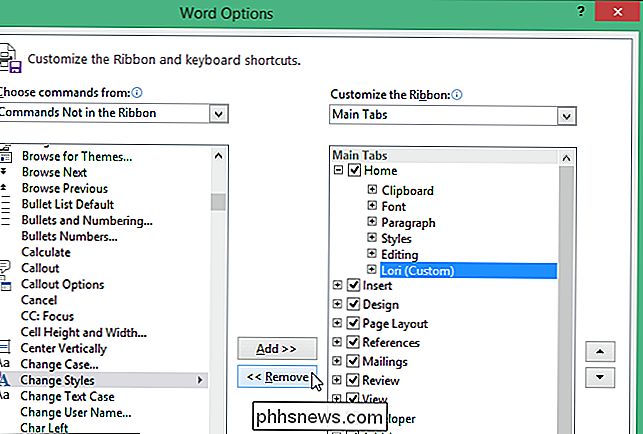
Anpassning av bandet är specifikt för Office-programmet där du arbetar vid den tiden och gäller inte över de andra Office-programmen. Bandet kan anpassas i alla Office-program som innehåller bandet. Om namnen på flikarna på bandet finns i alla mössor och du inte gillar det, kan du aktivera fliknamnens namn.
Du kan också anpassa Quick Access-verktygsfältet. När du har anpassat bandet och snabbåtkomstverktygsfältet kan du säkerhetskopiera dina anpassningar. Det här låter dig importera dem om du raderar dem på en gång och sedan vill lägga till dem igen eller om du måste installera om programmet.

Android Wear-apparater som håller dig anpassad och frisk
Android Wear har funnits i ett par år nu, och det är ärligt en av de sakerna som du inte vet hur mycket du ska använda den tills du har faktiskt den. Det finns några riktigt bra, användbara verktyg tillgängliga för Wear som kommer att göra ditt liv enklare, men vi vill markera en handfull appar som också hjälper dig att leva lite friskare.

Så här övervakar du fil- och mappändringar i Windows
Om någon annan använder din dator eller om du behöver se vilka ändringar som gjorts i dina filer och mappar under en viss tid, kan du använd Nirsys praktiska FolderChangesView-applikation. Nirsoft är en utmärkt freeware-leverantör som producerar fantastiska lilla verktyg för din dator, och det bästa är att de aldrig buntar crapware med sina program som så många andra programvaruleverantörer gör.



