Så här anpassar du tillverkarens information till din Windows-dator

Om du köpt din dator från en leverantör har du troligen sett tillverkarens information i fönstret "System". Men visste du att du kan ändra det - eller till och med lägga till det om du bygger dina egna datorer?
RELATED: Så här öppnar du systeminformationspanelen på Windows 10 eller 8
Fönstret "System" på din PC har mycket användbar information, som din processormodell, mängden installerat RAM, vilken version och utgåva av Windows du kör (och glöm inte, du kan få ännu mer av den här typen av saker med Systeminformation verktyg om du behöver det). Om du använder en förbyggd dator visar fönstret också tillverkarens information som leverantören, supportnumret och webbplatsen, supporttiderna och till och med en logotyp. Du kan anpassa denna information om den har ändrats sedan du köpte din dator. Eller, om du bygger dina egna datorer för familj och vänner, kan du lägga till din egen information. Allt du behöver göra är att ta en snabb duk i Windows-registret.
Lägg till Ändra Tillverkarinformation genom att redigera registret manuellt
För att ändra tillverkarens information för din dator i en version av Windows behöver du bara göra en några ändringar i Windows-registret.
Standardvarning: Registerredigeraren är ett kraftfullt verktyg och missbrukar det kan göra systemet ostabilt eller till och med oanvändbart. Detta är en ganska enkel hack och så länge du håller dig till instruktionerna, borde du inte ha några problem. Med det sagt, om du aldrig har arbetat med det tidigare, bör du läsa om hur du använder Registerredigeraren innan du börjar. Öppna registerhanteraren genom att trycka på Start och skriva "regedit." Tryck på Enter för att öppna Registry Editor och ge det tillstånd att göra ändringar på din dator.
I registret Editor, använd vänster sidofält för att navigera till följande nyckel:
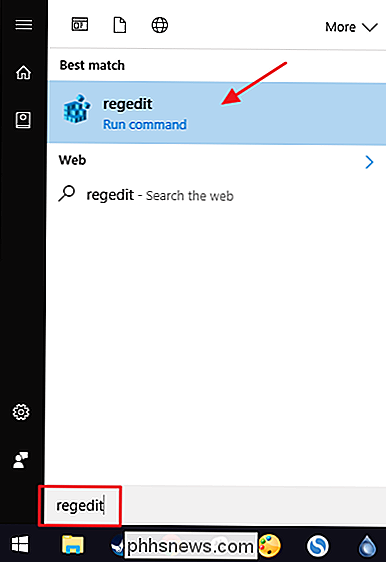
HKEY_LOCAL_MACHINE SOFTWARE Microsoft Windows CurrentVersion OEMInformation
Om din dator redan har tillverkningsinformation ser du flera strängvärden i tangenten
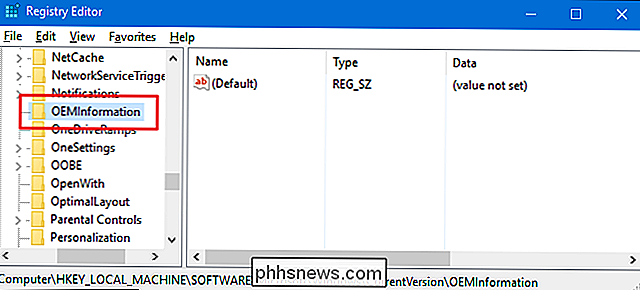
OEMInformation. Om din dator inte har dessa värden måste du lägga till dem. Du kan lägga till följande värden:Tillverkare
- Modell
- SupportHours
- SupportPhone
- SupportURL
- Logo
- Du behöver inte lägga till alla värden - bara de du vill ha att komma. För att lägga till ett värde, högerklicka på knappen
OEMInformationoch välj Nytt> Strängvärde. Namn det nya värdet med ett av namnen från listan och se till att det heter exakt som det visas, utan mellanslag.När du har de värden som läggs till (eller om de redan var närvarande) dubbelklickar du på varje värde för att öppna dess egenskaper fönster, skriv informationen du vill visas i rutan "Värdesdata" och klicka sedan på "OK". Om du byter information kanske du vill skriva ner informationen du tar bort så att du kan sätt saker tillbaka som de var om behovet uppstår.
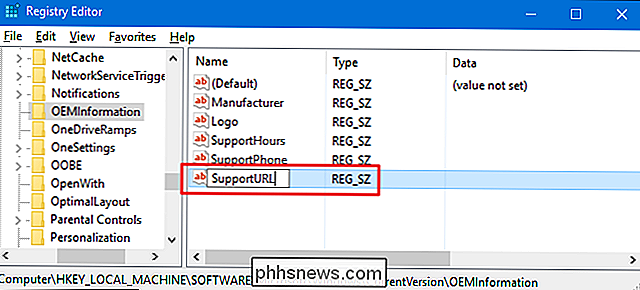
Om du lägger till en logotyp skriver du bara in hela sökvägen till bilden du vill använda. Alternativt, om värdet redan existerar och du vill använda den aktuella sökvägen, kan du lämna värdet som standard, vilket vanligtvis är:
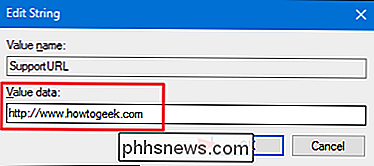
C: Windows System32 oemlogo.bmp
Då behöver du bara gör ersätter den filen med en egen bild som heter samma. För att ersätta filen måste du ha administrativa behörigheter på datorn eftersom den finns i en systemmapp. För bästa möjliga resultat, vill du använda en liten logotyp på cirka 100 × 100 pixlar.
När du har lagt till den information du vill ha kan du stänga Registerredigeraren. Ändringarna kommer att ske omedelbart, så du behöver inte starta om datorn. All information du angav skulle nu dyka upp i fönstret "System".
Om du någonsin vill ta bort ändringarna, gå bara tillbaka till
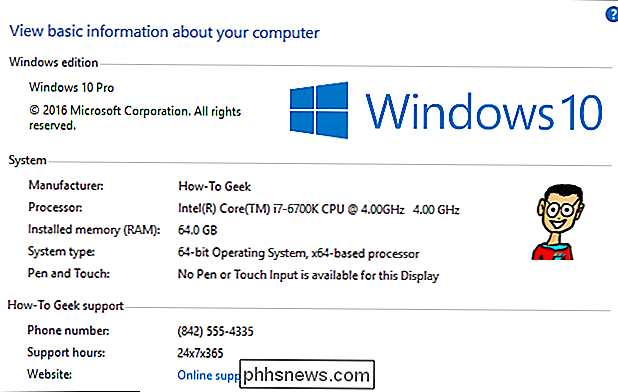
OEMInformationoch radera alla värden utom för(Standard)värde. Om du vill återställa information som tidigare var där måste du ändra varje värde för att lägga tillbaka den gamla informationen.Ladda ner våra One-Click Registry Hacks
Om du inte tycker om att dyka in i registret själv, har vi skapat några registerhackar du kan använda. "Add Manufacturer Information" -hacket lägger till alla värden du behöver. Hacket "Ta bort tillverkarinformation" tar bort dessa värden. Båda hackarna ingår i följande ZIP-fil.
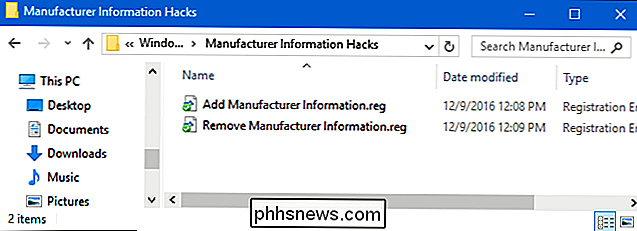
Tillverkarinformation Hacks
Eftersom vi inte vet vilken information du vill lägga till måste du redigera dessa hackar lite innan du använder dem. Högerklicka på "Hämta produktinformation" hack och välj kommandot "Redigera" från snabbmenyn. Byt informationen i hacken med den information du vill använda. Du vill till exempel ersätta "Manufacturer_Name" med det faktiska namnet du vill använda. Se bara till att du lämnar citat på plats. Och om det finns bitar av information som du inte vill ha med i-liknande, säg ett supporttelefonnummer, så kan du bara radera hela linjen.
När du är redo att redigera, spara filen och dubbelklicka sedan Det är att tillämpa det på ditt register.
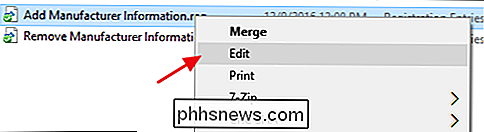
Ja, det är nästan lika mycket att ändra hacket som att gå in i registret själv, men om du vill skapa tillverkarinformation som du snabbt kan lägga till i flera datorer,
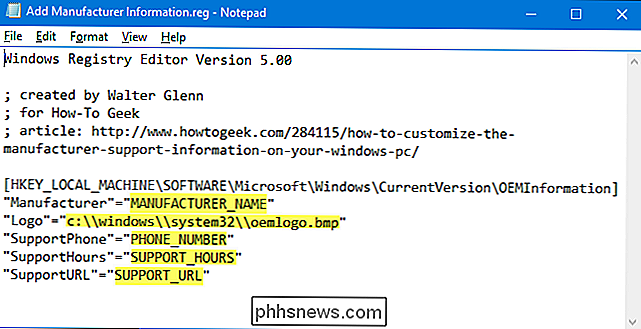
RELATERAD:
Så här skapar du din egen Windows-registret Hacks
Dessa hackar är egentligen bara OEMInformation
-knappen, avskalade till de värden vi pratade omkring i föregående avsnitt och exporterades sedan till en .REG-fil. Att köra hackarna ändrar bara värdet. Och om du gillar att fiska med registret, är det värt att ta sig tid att lära sig hur man skapar egna registerhackar.
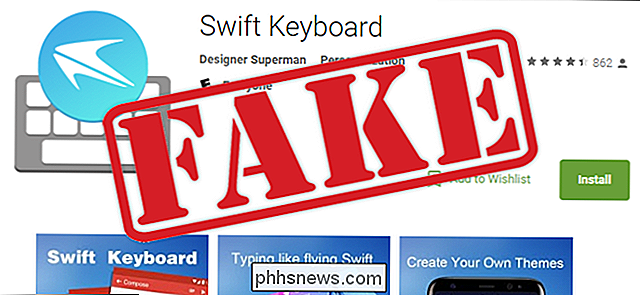
Hur Spot (och undvik) Fake Android Apps i Play Store
Fake Android-appar i Play Butik är ett problem. Människor skapar listor som är utformade för att se ut precis som populära appar, ofta med samma ikon och namn, för att lura dig att ladda ner det - och sedan bombardera dig med annonser (eller sämre, skadlig kod). Denna fråga har varit särskilt framstående nyligen.

Hur (och När) återställer SMC på din Mac
Din Mac spelar roligt, och du har försökt allt: starta om datorn, återställ NVRAM och alla de knep som Snabba upp en långsam Mac. Du körde till och med 50 + diagnos på en gång för att se vad som händer, men ändå hittar du ingenting. Vad är nästa steg? Du kan försöka återställa SMC, eller System Management Controller, som en sista utväg.

![Pokémon Go har fullständig åtkomst till ditt Google-konto. Så här fixar du det [Uppdaterat]](http://phhsnews.com/img/how-to-2018/pok-mon-go-has-full-access-to-your-google-account.jpg)

