Hur man anpassar OS X: s sidorpanel för Finder

Om du använder OS X är du förmodligen bekant med sidans sidor för Finder för ofta använda genvägar, enheter och andra platser. Du kanske inte vet att sidofältet kan ändras och anpassas på ett antal sätt.
När du öppnar Finder för första gången sportar sidofältets standardutseende. Ikonerna (som hittades i OS X Yosemite) är en mörk grå och de som visas är de som Apple antar att du använder mest, så att du kan komma till dina applikationer, dokument, skrivbord och så vidare.
Du kan inte komma till några platser som innehåller systemfiler, men vi visar dig hur du lägger till nya genvägar på en bit.
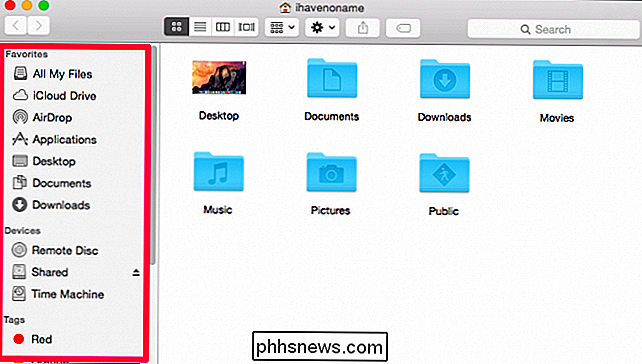
Om du inte är nöjd med de artiklar som ingår i sidofältet kan du ta bort dem genom att klicka och dra dem ur Finder tills ikonen vänder sig till en rökgas. Låt det gå och genvägen försvinner tills du lägger till den igen. Om du inte vill ta bort den, drar du bara tillbaka den innan du släpper musknappen och den blir stängd.
Omvänt om ditt sidofält saknar en viktig plats kan du lägga till den genom att dra och släppa den från Finderfönstret.
Till exempel, i följande skärmdump, drar vi filmens mapp till sidofältet.
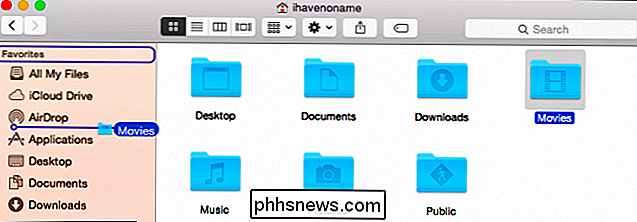
När du är nöjd med var du vill ha den nya tillägget, släpp den där. Du ser nu att vi har en genväg till mappen Movies i vårt sidofält.
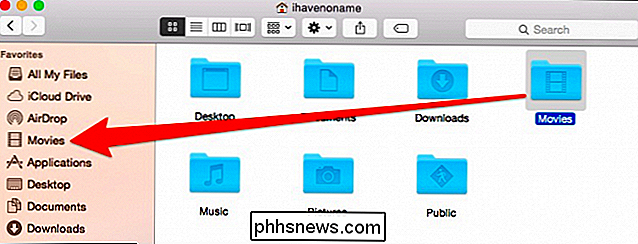
Du kan dra någon plats till sidofältet, men inte alla kommer att ha en bra ikon. Om du drar en vanlig mapp kommer den att bära en standardmappikon.
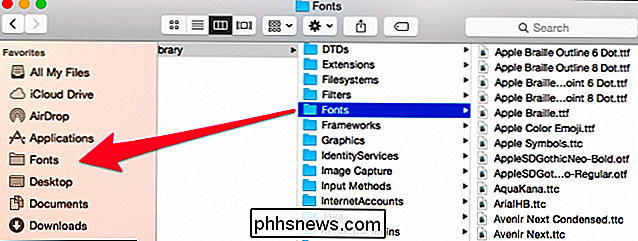
Kom ihåg också att du inte har fastnat med standardordern. Du kan dra och omarrangera allt som redan finns i sidofältet, och du kan även ändra många ikoner.
Sidpanel Inställningar
Det finns ett enklare sätt att lägga till speciella platser som musik och film. Öppna först Finder-inställningarna (Command +,).
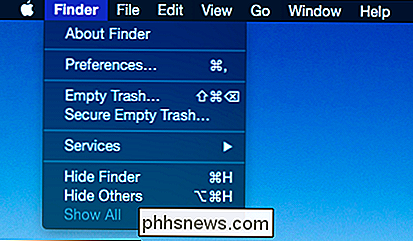
En gång i Finder-inställningarna klickar du på fliken Sidpanel.
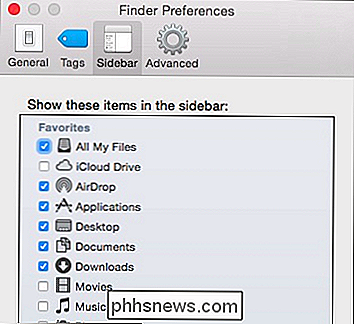
Från sidobalkalternativen kan du lägga till eller ta bort sidobalkartiklar i ditt hjärtans innehåll.

Du har också andra alternativ. Om du till exempel inte gillar sidfältet kan du gömma det. Bara ta tag i rutan mellan sidofältet och sökfönstret och dra det tills det snäppt stängt.
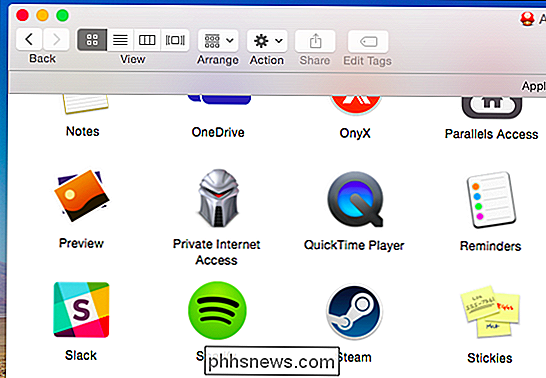
Du kan också dra delaren åt höger, vilket gör sidebararen bredare om det är så du föredrar det.
Ändra till en färgad sidofält
Du kan också ändra Finder sidobalk till färgade ikoner som de som hittades i tidigare versioner av OS X. Det enklaste sättet att göra detta är att använda en gratis, öppen programvara som heter cDock. Vi har skrivit om cDock före, vilket visar sig vara ett litet men ändå mångsidigt program.
cDock är för närvarande upp till version 7.1 och har flyttat de alternativ vi vill ha till de extra inställningarna. Klicka på knappen " Visa "för att komma åt dem.
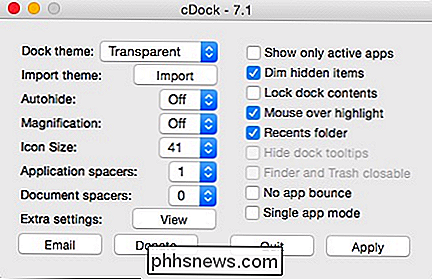
När du har de extra inställningarna öppna kan du se att du vill välja alternativet" färgat sidobar ".
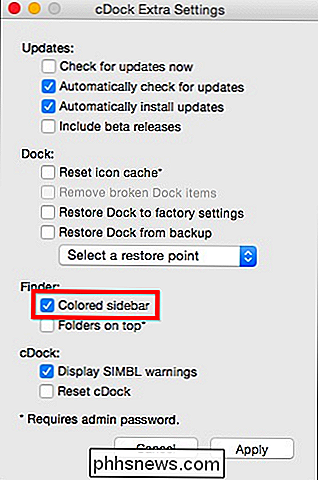
Klicka på" Apply "för att påverka dina ändringar och de kommer sedan att återspeglas i sidofältet. Till skillnad från slätten, gråa, tråkiga ikoner som följer med OS X Yosemites sidofält, har du nu ljusa, färgade ikoner. När du har aktiverat den färgade sidofältet kan du anpassa det till ditt hjärtans innehåll med nya ikoner som kommer att sedan reflekteras över hela systemet, så du kan verkligen låta fantasin gå vild.
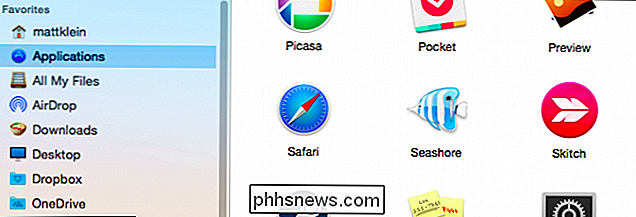
Medan sidofältet kan tyckas som en ganska enkel aspekt av Finder (och det är), är det också mycket användbart för att fasta ofta åtkomliga platser Dessa speciella mappar som Musik, Filmer och så vidare eller platser som du bara anser vara viktiga.
Det är oavsett om det är en av de aspekterna av Finder du kanske tar för givet och kanske aldrig insåg hur anpassningsbar det är. För detta ändamål hoppas vi att du hittade den här artikeln användbar. Vi skulle gärna höra dina kommentarer och frågor så vänligen lämna någon feedback i vårt diskussionsforum.

Så här använder du routern och Internetleverantörens modem / routerkombination i Tandem
Om du kör din egen router tillsammans med modem / router-kombinationsprogrammet som din ISP gav dig, finns det en bra chans att du " ger oavsiktligt dig själv en enorm huvudvärk och en mängd problem som är svåra att knyta ner. Låt oss titta på varför dessa problem uppstår, hur man upptäcker dem och hur de ska åtgärdas.

Hur man låser upp svårigheten hos en Minecraft-karta
Minecraft 1.8 introducerade en ny funktionskartafunktion: möjligheten att permanent låsa kartens svårighetsinställning. Medan det är ett bra sätt att uppmuntra dig att spela utan att fuska är det också frustrerande om svårigheten är låst i en inställning du inte vill ha. Läs vidare när vi visar dig hur båda permanent ändrar inställningen och låser upp den.



