Så här anpassar du din Plex Screensaver med foton och Fanart

Standard skärmsläckare för Plex Home Theater-klienter är att helt enkelt dimma skärmen. Låt oss ta bort den tråkiga metoden och ersätta dimningseffekten med fanart från din mediesamling eller personliga foton.
RELATERAD: Så här lagrar och visar du din bildsamling i Plex Media Server
Medan installationsprocessen är Enkelt, det finns några försiktighetsåtgärder som är värda att täcka innan vi dyker in. Först och främst fungerar det här tricket på helt fristående Plex-klienter baserade på Plex Home Theater-programvaran (som RasPlex, en Raspberry Pi-baserad Plex-installation som vi tidigare visat du hur du ställer in). Om du kör en Plex-klient på ett annat operativsystem (som Windows) eller använder en annan plattform (t.ex. Apple TV), konfigurerar du inte skärmsläckarinställningarna inom Plex, men inom operativsystemet / plattformen är du Använda.
För det andra, om du tänker använda dina personliga bilder (eller bara en massa bakgrundsbilder du har samlat in), måste du konfigurera, minst en enkel fotosamling på din Plex-server innan du fortsätter. Om du inte vill använda dina egna bilder, utan istället bara vill använda den befintliga fläktkonsten från din Plex media-samling, kan du hoppa över det här förberedande steget.
Med den mindre förberedelsen ur vägen vila är en bris. Helt enkelt sitta ner på din Plex-klient (vi använder RasPlex för den här demonstrationen, men inställningsalternativet finns där för alla Plex Home Theater-klienter) och ta bort din TV-fjärrkontroll. Börja på huvudmenyn, se nedan, klicka till vänster med fjärrkontrollen för att dra upp de olika inställningsmenyerna.
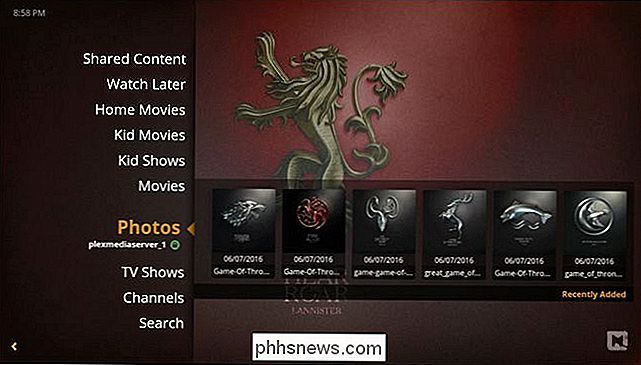
Välj menyn "Preferences" i menyn i sidobalkmenyn.
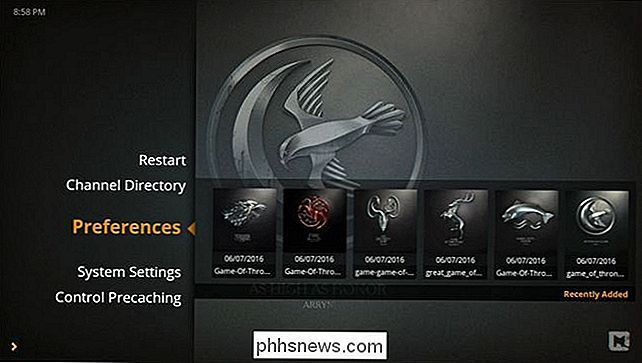
Välj "Skärmsläckare" i vänster navigering kolumn och sedan, inom skärmsläckare-menyn, välj "Skärmsläckare".
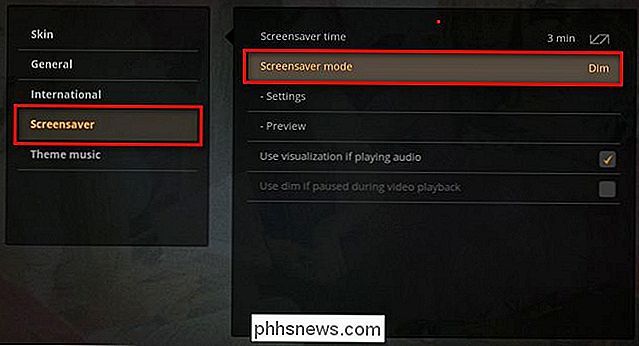
När du blir ombedd att välja skärmsläckartyp väljer du "Bibliotekskonst".
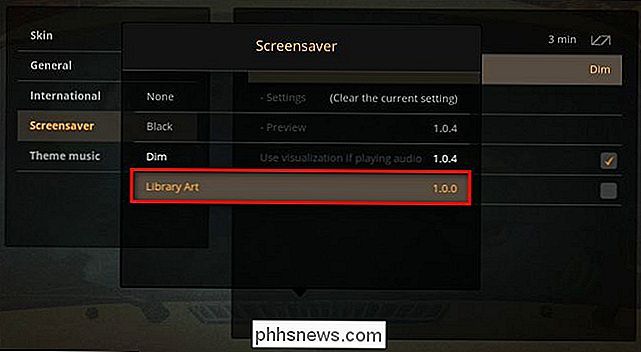
Efter att du valt "Bibliotekskonst" kommer du tillbaka till föregående meny. Välj "Inställningar" för att anpassa vilket konstverk som visas.
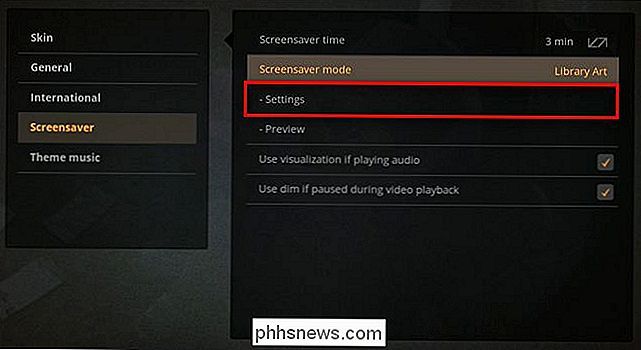
Här i skärmsläckarinställningsmenyn för Bibliotekskonst finns en huvudinställning och tre mindre inställningar som du kan växla mellan. Huvudinställningen finns längst ner, märkt "Typ av konst". Du kan växla den här inställningen mellan "Foton" och "Fanart". När du ställer in på Foton väljer du slumpmässigt bilder från dina fotobibliotek, och när du ställer in till Fanart väljer du slumpmässigt bakgrundsfilen från dina film- och tv-bibliotek.
Dessutom kan du växla klockan till och från, bildinformation och en "kornig effekt" (som sätter ett slags gammalfilmskikt över dina bilder). Det enda alternativet som vi rekommenderar att byta ut är naturligtvis alternativet "bildinfo", eftersom det enkelt sätter hela filnamnet på bilden i hörnet av skärmen - det är både distraherande och inte riktigt allt som är användbart om du inte har mycket beskrivande filnamn.
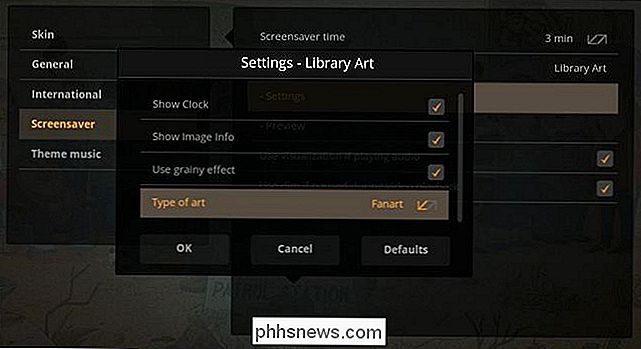
När du har gjort dina val klickar du på "OK". Du kan antingen vänta några minuter för skärmsläckaren att sparka på eller tryck på "Förhandsgranskning" i skärmsläckare menyn för att omedelbart utlösa skärmsläckaren så att du kan förhandsgranska dig.
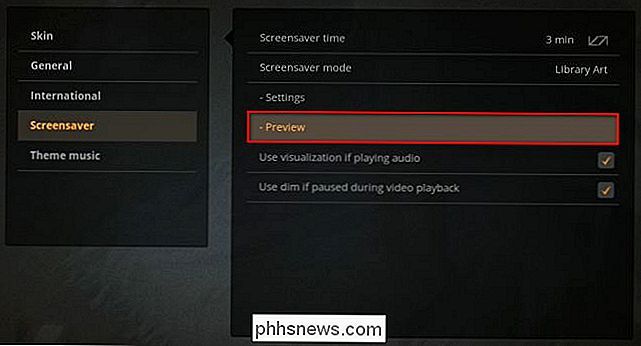
Här ser vår skärmsläckare ut med en katalog laddad med Game of Thrones bakgrundsbilder, klockan på, korneffekten på och bildinformationen avstängd:

Det är allt som finns till det. Med ett litet prep-arbete och ett par minuter att justera menyn i din Plex Home Theater-klient kan du njuta av anpassade skärmsläckare som serveras av din Plex Media Server.

Så här visar du ditt nätverks dataanvändning på Google WiFi
Om du någonsin vill veta hur mycket data du använder på ditt hemma internet, brukar du inte få reda på det utan av router hacking eller använd en tredje part app på din dator. Om du använder Google WiFi-router-systemet kan du dock spåra detta inbyggt. Så här. Det här är ett bra sätt att se vilka enheter som kan vara synder när det gäller att slå din månatliga datakåpa, om du har en.

Så här ställer du in en Ethernet-anslutning som mätt i Windows 8 och 10
Med både Windows 8 och 10 kan du ställa in vissa typer av anslutningar som mätas så att du kan begränsa datamängden Windows (och vissa appar) kan använda utan att fråga. Du kan använda det vanliga inställningsgränssnittet för att ställa in mobila och Wi-Fi-anslutningar som uppmätta, men av någon anledning antar Windows att du inte behöver göra det med kabelanslutna Ethernet-anslutningar.



