Hur man digitaliserar gamla foton med din smartphone

Vi har alla gamla bilder som är viktiga för oss. Semester, familjemedlemmar som inte längre är med oss, goda tider i våra liv - du vet viktiga saker. Saken är, bilder blekna. Det bästa sättet att hålla dessa värdefulla minnen säkra är att digitalisera dem, och det som en gång var en lång process kan nu göras - med ganska exceptionella resultat - direkt från din telefon.
Det bästa sättet att skanna dina foton är med en dedikerad skanner med rätt inställningar - eller kanske genom att använda en fotoskanningstjänst som Memories Renewed eller DiJiFi. Men Google har en app som heter PhotoScan, tillgänglig för både iOS och Android, som fungerar anmärkningsvärt bra med nästan inget arbete från din sida. Om du inte vill spendera mycket pengar eller tid, kommer det att göra ett bra jobb.
Appen fungerar identiskt både på iOS och Android. Jag använder en Pixel XL för denna handledning, men du borde kunna följa med oavsett. För en detaljerad, men noggrann titt på hur PhotoScan gör sin sak, kolla in den här videon från Google-anställda Nat and Lo:
Ganska fantastiskt, eller hur? Hämta och installera appen, fortsätt sedan och skjut upp den. Det ger en snabb överblick över hur du använder appen och vad den gör - efter att animeringen är över, knackar du på knappen "Starta skanning" för att få bollen att rulla.
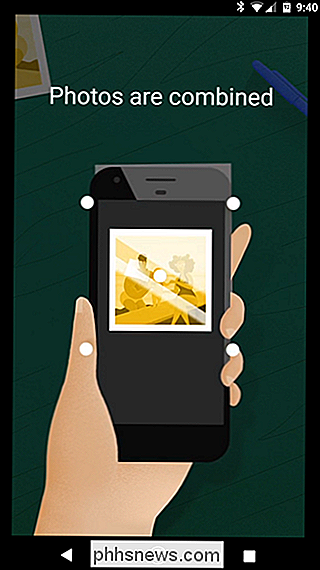
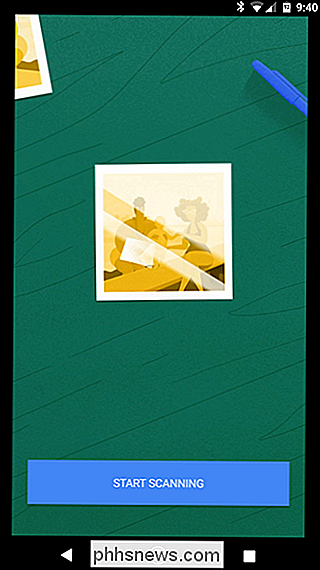
Du måste först bevilja appen behörighet att komma åt din kamera, som det självklart kräver för att skanna dina foton.
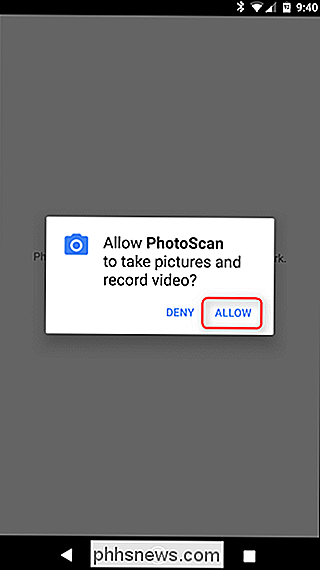
Med det ur vägen kommer det att hoppa direkt i kameroläge så att du kan börja skanna. Innan vi får reda på hur man gör det är det dock nödvändigt med några tips:
- Till skillnad från normala foton spelar belysning inte lika mycket med PhotoScan. Självklart är det inte något du vill göra i ett mörkt rum, men du behöver inte leta efter den "perfekta" platsen eftersom det använder din telefons blixt för att få mer jämn belysning. Det är dock värt att notera att olika ljusmiljöer kan påverka hur bildens färg blir. Se bildskärmsbilden nedan för ett exempel.
- Ta så nära bilden som möjligt - försök att rikta bildens gränser upp precis innan PhotoScan-ramen.
- Försök att förbli så stabil som möjligt. Om du rör dig mycket, kommer prickarna att gå utanför mitten, vilket kan leda till förvrängning eller skevning i slutresultatet.
Det är verkligen allt det är - det är väldigt enkelt att använda.
Fortsätt och linjer din bild upp i PhotoScans gränser och tryck sedan på avtryckaren. Fyra punkter kommer att visas nära bildens hörn - flytta mittcirkeln till en av prickarna och vänta medan cirkeln "skannar" den delen av bilden. Gör det här för alla fyra, helst i någon form av ordning.
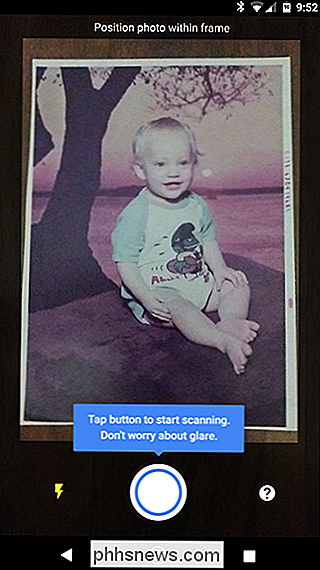
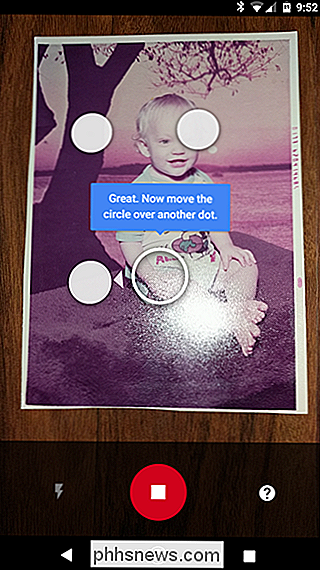
När det är klart, skannar alla fyra sektionerna, kommer den att bearbeta bilden - i grunden kombinerar den alla fyra bilderna för att få alla vinklar och tar sedan bort eventuell bländning som orsakades av blixten. Det är ganska lysande och helt automatiserat.
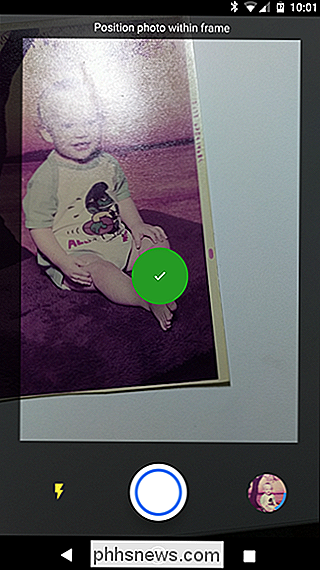
Därifrån kommer det att kasta dig in i appens galleri där du kan redigera bilden ytterligare genom att knacka på den.
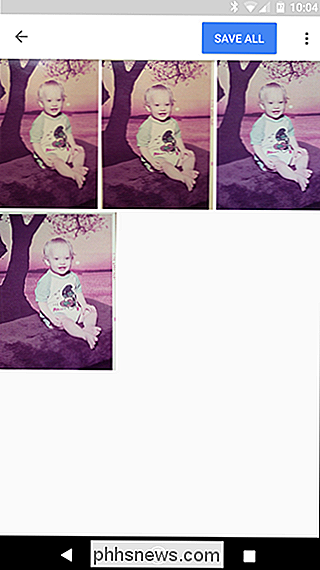
När bilden är öppen kan du rotera den, justera hörn, eller radera det med hjälp av knappen i nedre raden. När du är nöjd med resultatet klickar du på knappen bakåt.

Om du har flera skanningar kommer du nu att vilja radera de som du inte vill behålla. Återigen gör det genom att knacka på bilden, sedan papperskorgen ikonen i den nedre raden.

När du har skannat (eller skanningar) du vill behålla, tryck bara på "Spara alla" -knappen längst upp. Appen kommer att begära tillgång till telefonens lagring så att den kan spara filen, så klicka bara på "Tillåt". Därefter kommer den att låta dig veta var du ska hitta skanningarna: Google Foton på Android och Kamerarull på iOS.
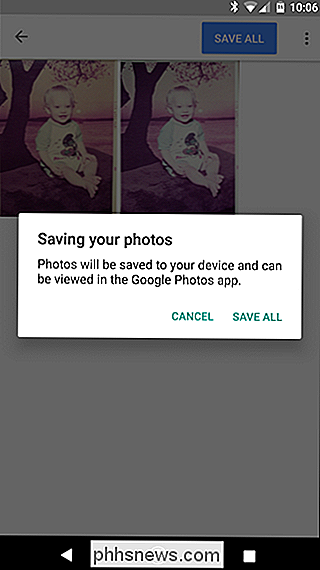
Här är slutresultatet av vår testsökning:
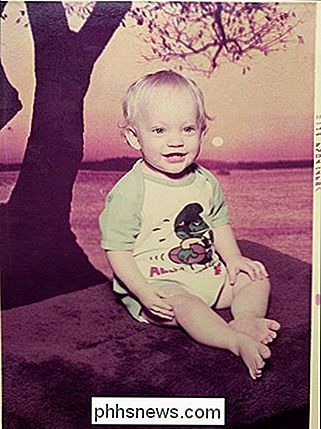
Man, det är ett snyggt barn.
RELATED: Så här färgar du rätt gamla, bleka bilder
Även om det kanske inte är så bra som en specialiserad fotoskanner eller tredje parts digitaliseringstjänst, gör PhotoScan ett mycket imponerande jobb för att göra dina gamla bilder till digitala bilder, speciellt för en enkel telefonapp. Och medan den slutliga produkten ser ganska bra ut, kan du alltid fixa färgen i din favoritbildredigerare när den är på din dator för att få det bästa möjliga fotot.

Så här söker du Google Drive direkt från Chrome adressfält
Medan Google Drive har en utmärkt sökning som är inbyggd på webbplatsen visste du att det finns ett enklare och snabbare sätt att utföra en Drive-sökning direkt från Chrome adressfält (omniboxen)? Steg 1: Skapa en anpassad sökmotor för enhet Först måste du skapa en anpassad sökmotor för att söka efter Drive.

Kommer det att kosta pengar? Beroende på din operatör kan det eller inte kosta dig pengar. I USA tar de flesta större bärare extra för tethering. Kontakta din operatörs webbplats för mer information om vad de tar betalt för tethering. En extra $ 20 avgift för tethering är inte ovanlig i USA. RELATED: Hur man använder Androids inbyggda tethering när din bärare blockerar det Det är möjligt att komma runt dessa begränsningar genom att installera och använda en tredjeparts tethering-app eller, om du är rotad, avblocker Android-inbyggd tethering-funktion.



