Så här inaktiverar du åtkomst till Windows-registret

Om du ringer om i Windows-registret kan det orsaka alla typer av problem om du inte är försiktig. Om du delar din dator med andra kan du förhindra mindre erfarna användare att komma åt och redigera registret.
När du delar en dator med andra personer kan det vara mycket användbart att låsa ner vissa aspekter av Windows. Vi har till exempel pratat om hur du förhindrar att användare stänger av Windows och hur du inaktiverar kontrollpanelen och inställningsgränssnittet. Du kan också inaktivera åtkomst till moderen till alla administrativa verktyg - Registerredigerare - om du föredrar att inte alla kan komma in i det. Så här.
En väldigt viktig varning. Vi kommer att påminna dig genom alla dessa instruktioner för att säkerställa att du förhindrar åtkomst bara för de användare du vill ha, men du bör alltid lämna åtminstone ett administrativt konto på din dator som inte är låst på något sätt, inklusive åtkomst till registret. Annars kan det hända att du inte kan ändra dessa ändringar.
Hemanvändare: Avaktivera åtkomst till registret genom att redigera registret
Om du har Windows 7, 8 eller 10 Home måste du redigera Windows-registret för att göra dessa förändringar. Du kan också göra det så här om du har Windows Pro eller Enterprise, men bara känner dig mer bekväm att arbeta i registret. (Om du har Pro eller Enterprise rekommenderar vi dock att du använder den enklare lokala grupprincipredigeraren, som beskrivs i nästa avsnitt.)
Standardvarning: Registerredigeraren är ett kraftfullt verktyg och missbrukar det kan göra systemet ostabilt eller till och med inoperabel. Detta är en ganska enkel hack och så länge du håller dig till instruktionerna, borde du inte ha några problem. Med det sagt, om du aldrig har arbetat med det tidigare, bör du läsa om hur du använder Registerredigeraren innan du börjar. Och säkert säkerhetskopiera registreringsdatabasen (och din dator!) Innan du gör ändringar.
Innan du börjar redigera registret måste du ta två steg:
- Om det användarkonto som du vill begränsa Registry är ett standardkonto, du måste tillfälligt ändra det vara ett administratörskonto. Detta gör att du kan göra de ändringar du behöver göra. Och vi kommer påminna dig om att ändra det igen när det är klart.
- Du måste logga in som den användare du vill göra ändringar för och sedan redigera registret när du är inloggad på deras konto.
Och om du har flera användare för vilka du vill göra ändringar måste du upprepa dessa två steg för varje användare.
Efter att du har loggat in som användare du gör ändringar för, öppna Registerredigeraren genom att trycka på Start och skriva "regedit". Tryck på Enter för att öppna Registry Editor och ge det tillstånd att göra ändringar på din dator.
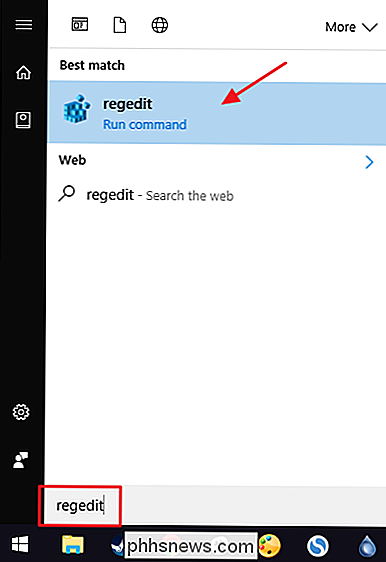
I registret Editor använder du vänster sidofält för att navigera till följande nyckel:
HKEY_CURRENT_USER SOFTWARE Microsoft Windows CurrentVersion Policies System
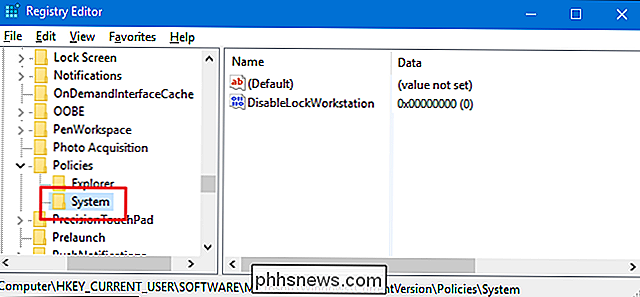
Därefter skapar du ett nytt värde inutiSystem. Högerklicka på knappenSystemoch välj Nytt> DWORD (32-bitars) värde. Namn det nya värdet "DisableRegistryTools."
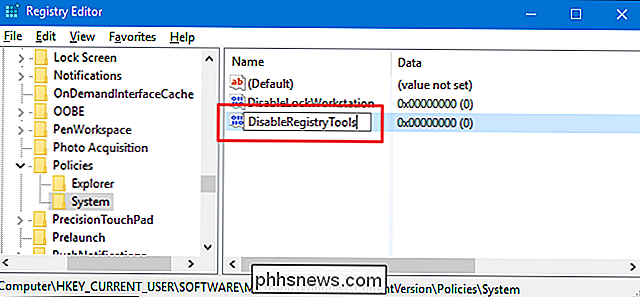
Därefter dubbelklickar du på värdetDisableRegistryToolsför att öppna dess egenskaperfönster. Ändra värdet från 0 till 1 i rutan "Värdesdata" och klicka sedan på "OK".
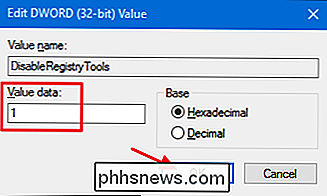
Du kan nu avsluta Registerredigeraren. Ändringarna äger rum omedelbart och du kan testa dem genom att helt enkelt försöka öppna Registry Editor igen. Du ska få ett felmeddelande. Nu kan du logga ut som den användaren, logga in igen med ditt administrativa konto och ändra den användarens konto tillbaka till ett standardkonto om det är så det var förut.

Om du någonsin vill byta ändringarna kommer du måste logga in igen som den användaren ändrar kontot till administrativa en om det inte redan är - och öppna Kommandotolken med administrativa behörigheter, eftersom du inte kommer att kunna komma åt registret. Skriv följande kommando när du skriver följande:
reg lägg till "HKCU Software Microsoft Windows CurrentVersion Policies System" / t Reg_dword / v DisableRegistryTools / f / d 0
Det här kommandot ändrar värdetDisableRegistryToolsfrån 1 tillbaka till 0. Alternativt kan du använda den nedladdningsbara hacken vi detaljerar i nästa avsnitt.
Hämta vår One-Click Registry Hack
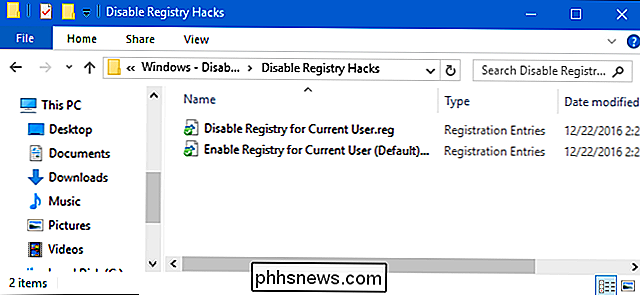
Om du inte " Jag tycker inte om att dyka in i registret själv, vi har skapat två nedladdningsbara registerhackar du kan använda. En hack inaktiverar åtkomst till Registerredigeraren och den andra hacken gör det möjligt att komma åt. För att kunna använda dem måste du följa dessa steg:
- Ändra användarkontot för vilket du vill inaktivera registret på ett administratörskonto, om det inte redan finns.
- Logga in med användarkontot
- Dubbelklicka på den hack du vill använda och klicka på anvisningarna.
- Logga ut och logga in med ditt administrativa konto.
- Ändra användarkontot du gjorde ändringar
Så här gör du dina egna Windows-registret Hacks
Dessa hackar är egentligen bara
System -knappen, avtagna till värdet
DisableRegistryToolssom vi beskrev ovan och exporterades sedan till en .REG-fil. Hacket skapar värdetDisableRegistryToolsoch stänger värdet till 1. Kör "Aktivera registret för nuvarande användare (standard)" -hack anger värdet tillbaka till 0. Och om du Njut av att fiska med registret, det är värt att ta sig tid att lära sig hur man skapar egna registerhackar.Pro och Enterprise-användare: Avaktivera åtkomst till registret med lokala grupprincipredigerareOm du använder Windows Pro eller Enterprise, det enklaste sättet att inaktivera åtkomst till registret för specifika användare är att använda den lokala grupprincipredigeraren. Det ger dig också lite mer ström över vilka användare har denna begränsning. Du måste göra lite extra inställningar genom att först skapa ett policyobjekt för de användarna. Du kan läsa allt om det i vår guide för att tillämpa lokala grupppolicy-anpassningar till specifika användare.Du bör också vara medveten om att grupppolitiken är ett ganska kraftfullt verktyg, så det är värt att ta lite tid att lära sig vad det kan göra. Om du är på ett företagsnätverk, gör alla också en tjänst och kontrollera med din administratör först. Om din arbetsdator är en del av en domän är det troligt att det ingår i en domängruppspolicy som ändå kommer att ersätta den lokala grupppolitiken.
Börja med att hitta den MSC-fil du skapade för att styra policy för de specifika användarna. Dubbelklicka för att öppna den och låta den göra ändringar på datorn. I det här exemplet använder vi en som vi skapade för att tillämpa policy på alla icke-administrativa användarkonton.
I grupprincipfönstret för dessa användare, på vänster sida, borra ner till Användarkonfiguration> Administrativa mallar> Systemet. Till höger hittar du objektet "Förhindra åtkomst till registerredigeringsverktyg" och dubbelklickar på det för att öppna dess egenskaper dialog.
I inställningens egenskaper fönstret klickar du på "Enabled" alternativet och kontrollerar även att "Inaktivera regedit från körs tyst "alternativet är inställt på" Ja ". När det är tillåtet att springa tyst kan användarna fortfarande använda förkonfigurerade REG-filer genom att utföra dem från kommandoraden med ett tyst alternativ. När du avvisar det här alternativet genom att välja "Ja" kommer användare inte att kunna göra några ändringar i registret. När du är klar klickar du på "OK".
Du kan nu stänga lokal grupprincipredigerare. Ändringar bör ske omedelbart. För att testa det, logga bara in som en av de drabbade användare och se till att du inte kan starta Registerredigeraren. För att vända ändringen senare, gå bara tillbaka till samma inställning "Förhindra åtkomst till registret redigeringsverktyg" och ändra den till "Inte konfigurerad".

Guide till slutgiltig checklista för att installera om Windows på din dator
Installera om Windows är inte lika enkelt som att bara klicka igenom ett installationsprogram. Du vill ha viktiga data säkerhetskopierade först, och då behöver du installationsmedia och en produktnyckel innan du fortsätter - och det är bara grunderna. Första: Säkerhetskopiera dina filer RELATERADE: Den ultimata kontrolllistan för att installera om Windows på din dator Du kan också vill se till att program du använder är att säkerhetskopiera dina kritiska inställningar, som din webbläsares data.

Så här kalibrerar du din bärbar dator batteri för noggrann batterilivsläge
Så du använder din bärbara dator och plötsligt dör den. Det fanns ingen batteriladdning från Windows. Faktum är att du nyligen kontrollerat och Windows sa att du hade 30% batteriström kvar. Vad händer? Även om du behandlar din bärbara batteri korrekt, minskar dess kapacitet över tiden. Den inbyggda effektmätaren beräknar hur mycket juice som finns och hur mycket batteriladdning du har kvar, men det kan ibland ge dig felaktiga uppskattningar.



