Så här inaktiverar och redigerar du Safari Autofyll på MacOS och iOS

Safari Autofyll fyller automatiskt i information för kontakter, lösenord, kreditkort och mer. Idag diskuterar vi hur du stänger av eller redigerar de autofyllda posterna på macOS och iOS.
Redigera eller inaktivera AutoFill på Safari för macOS
När någon formdata är autofilad markerar Safari dem i gult.
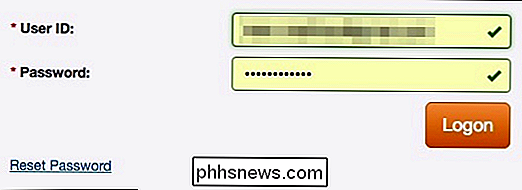
Om du vill stänga av alla eller alla AutoFill-formulär i Safari på macOS, öppnar du först Safari-inställningarna från Safari-menyn eller trycker på Command + på tangentbordet.
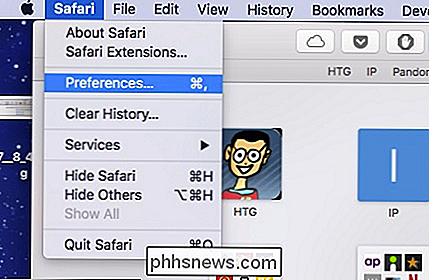
Klicka på fliken AutoFill i Safari, en lista över sakerna Safari kan autofyll.
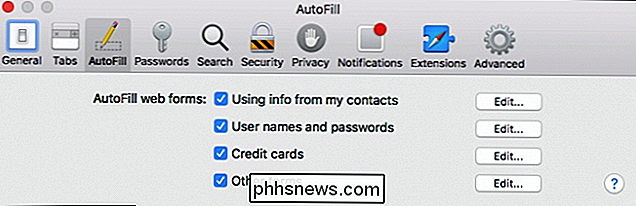
Avmarkera alla objekt som du inte vill ha Safari autofyllning eller klicka på "Redigera" bredvid något av de fyra objekten för att ändra den faktiska data Safari har sparat. Detta inkluderar:
- Använda information från mina kontakter : När du börjar skriva in personlig information om dig, eller någon annan person i dina kontakter, till en blankett (namn, adress, telefonnummer etc.), kommer Safari
- Användarnamn och lösenord : Om du klickar på "Redigera" kommer du helt enkelt växla till fliken Lösenord som låter dig ändra dina inloggningsuppgifter som finns där.
- Kreditkort : Detta öppnar en kreditkortsdialog som låter dig lägga till eller ta bort betalningsinformation. Dubbelklicka på en post för att uppdatera ett kreditkorts information inklusive kortinnehavarens namn, kortnummer och utgångsdatum. Innan du kan redigera känslig data måste du ange ditt systemlösenord.
- Andra formulär : Klicka på de andra formulären "Redigera" för att redigera eller ta bort någon eller alla formulärdata du har sparat för en viss webbplats . Detta är särskilt användbart om du ofta besöker en webbplats med formulär som du behöver fylla i gång efter gång med samma information.
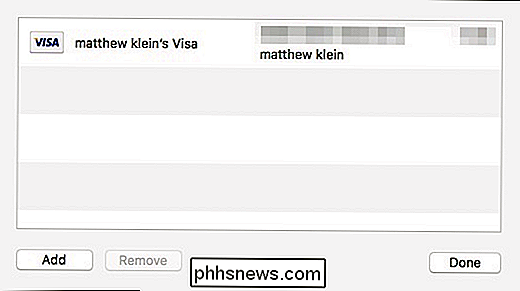
Redigera eller inaktivera automatisk fyllning på Safari för iOS
Safari på iOS kan också fylla i formulärdata automatiskt. För att komma åt autofyllningsinställningarna på iOS, öppna inställningarna och tryck på "Safari".
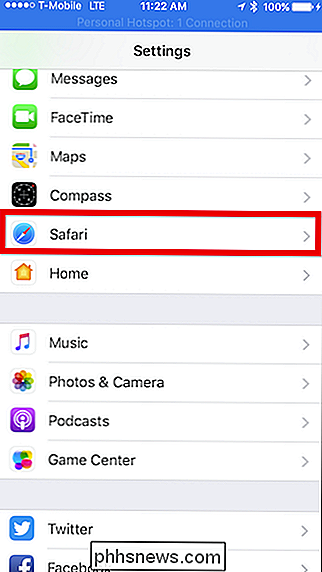
Nästa, bläddra ner till Allmänna alternativ och tryck på "AutoFill".
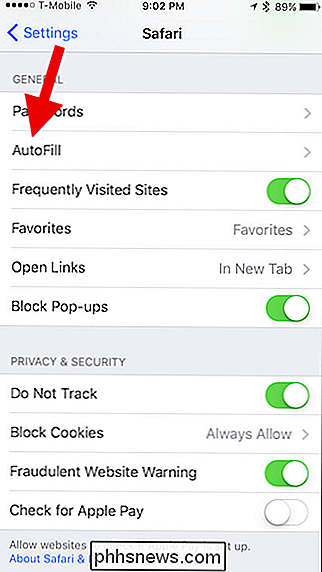
IOS är alternativen något annorlunda än på macOS. Du kan fortfarande stänga av dina kontaktuppgifter, namn och lösenord och kreditkort, men det finns inget alternativ för andra formulär.
Alternativet My Info låter dig välja en annan kontakt som ska användas som huvudkontakt för din enhet, eller igen, Du kan också redigera din egen kontaktinformation så att den är uppdaterad.
Du kan också visa, lägga till, ta bort och redigera sparade kreditkort.
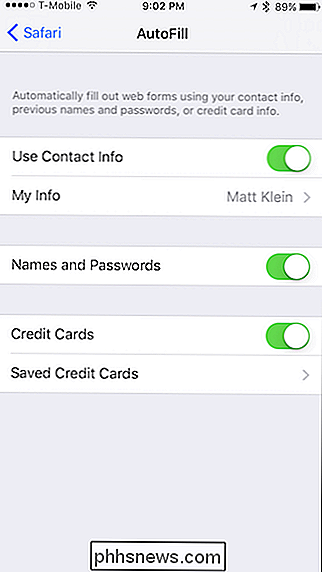
Du kanske har märkt att det inte finns någon " t något uppenbart sätt att redigera sparade inloggningsuppgifter. Om du vill lagra alla lagrade användarnamn och lösenord trycker du tillbaka till Safari-inställningarna och trycker sedan på "Lösenord" precis ovanför inställningarna för AutoFill.
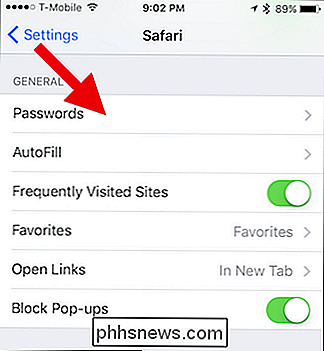
Tänk på att AutoFill automatiskt fyller i alla formulär på dina enheter, oavsett vem som använder dem . Således borde du bara låna dina enheter till personer du litar på, eller helt enkelt stänga av AutoFill om någon annan ska använda din Mac, iPhone eller iPad.
En slutlig notering: användarnamn och kreditkort lagras i din iCloud-nyckelring (om inte de är inställda att synkronisera med iCloud), så när du lägger till, tar bort eller redigerar någon av dessa objekt på en enhet som är ansluten till ditt iCloud-konto, fylls informationen i dina andra enheter.
RELATED: Så här synkroniseras kontakter, påminnelser och mer med iCloud
Det är verkligen allt som finns där. Safari AutoFill-inställningar är enkla att förstå. Om du inte längre vill ha viss information om att automatiskt fylla i formulär kan du stänga av den. På samma sätt, om informationen är felaktig, kan du fixa den.

Så här aktiverar du automatiska firmwareuppdateringar för ditt Wink-nav
Firmwareuppdateringar är irriterande, men de är viktiga för en korrekt fungerande (och säker) enhet. Wink-navet är inget undantag, men om du hellre inte behöver hantera uppdateringen av navet varje gång ny firmware kommer ut, kan du faktiskt aktivera automatiska uppdateringar. RELATED: Så här ställer du in nav-navet (och börja lägga till enheter) Den här nya funktionen är tillgänglig i fliken App for iPhone (ursäkta Android-användare) och det är snabbt och enkelt att aktivera om du vill att din Wink Hub ska hantera alla uppdateringar själv.

Så här konfigurerar du ett Office-konto Svara i Outlook för Windows
När du vet att du kommer att vara ute av kontoret i några dagar kan du ställa in Office Out of Office Assistant att svara automatiskt och låta folk veta att du njuter av din semester medan de fastnar på jobbet. RELATED: Hur man bättre hanterar e-post i Outlook med snabba steg och regler Att skapa ett kontor svara i Outlook skapar vi en e-postmall med meddelandet vi vill använda och skapar sedan en regel som skickar ett svar med det meddelandet till alla e-postmeddelanden vi mottar under ett visst datumintervall.


