Så här inaktiverar du sökresultat för utvecklaren i strålkastare på en Mac

Sökning i sökarljus på Mac OS X visar resultat från kategorin "Utvecklare" om du någonsin har installerat Xcode på din Mac. Om du fortfarande har Xcode installerat, är det enkelt att avmarkera det här. Men om du har avinstallerat Xcode fortsätter Spotlight bara att visa Utvecklarens sökresultat, utan att det går att stänga av dem.
Detta kan störa Spotlight med många sökresultat som du kanske inte vill se, särskilt om du har mycket av källkodsfiler som ligger på din Mac. Så här stänger du av den - även om du inte har Xcode installerad.
Om du har Xcode installerad
RELATERAD: Så här använder du MacOS Spotlight som en Champ
Om du har Xcode installerat, Det här är enkelt eftersom du kan göra det på det vanliga sättet.
Öppna fönstret Systeminställningar genom att klicka på Apple-menyn och välj "Systeminställningar." Klicka på "Spotlight" -ikonen i fönstret Systeminställningar.
Du kan också Använd Spotlight för att starta den här inställningsrutan - tryck på Kommando + Mellanslag, skriv Spotlight, välj Spotlight-genvägen och tryck på Enter.
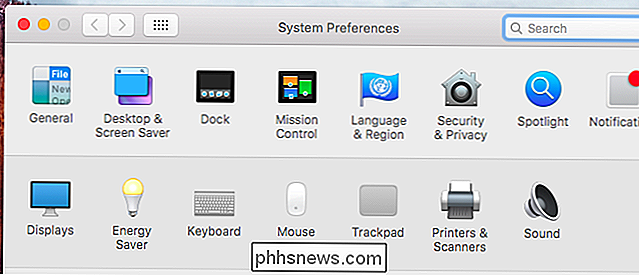
Sök kategorin "Utvecklare" i listan under sökresultat och avmarkera den. Spotlight kommer inte längre att visa utvecklarsökresultat.
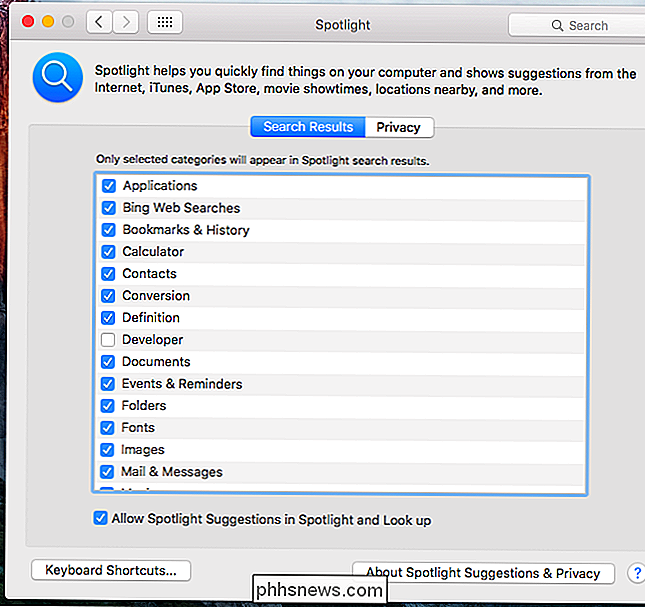
Felet
Om du inte har Xcode installerat, kommer du inte att se kategorin "Utvecklare" i rutan Spotlight-inställningar alls. Utvecklarresultat visas i Spotlight-sökning, men det går inte att stänga av dem.
Detta verkar vara resultatet av en bugg i Mac OS X. Vi stötte på denna bugg i både OS X 10.10 Yosemite och 10.11 El Capitan. Det kan också ha varit ett problem med tidigare versioner.
Om du någonsin har installerat Xcode kommer Spotlight att anta att du är en "utvecklare" och fortsätter att visa utvecklarens sökresultat, även efter att du avinstallerat Xcode. Fönstret för Spotlight-inställningar verkar dock bara visa kategorin "Utvecklare" om Xcode är installerat för närvarande. Det finns normalt inget sätt att inaktivera detta om du inte har Xcode installerat.
Om du inte har Xcode installerad
Tack så snart finns det en snabb lösning som du kan använda om du inte vill installera om Xcode igen. Självklart skulle ominstallation av Xcode också fungera - men du måste lämna Xcode installerat.
Vi behöver bara lura Spotlight för att tro att du har installerat Xcode. För att göra detta, öppna ett terminalfönster. Tryck på Command + Space, skriv Terminal och tryck på Enter för att starta ett terminalfönster från Spotlight. Du kan också öppna ett Finder-fönster, klicka på "Program" i sidofältet, dubbelklicka på mappen "Verktyg" och dubbelklicka sedan på "Terminal" -genvägen.
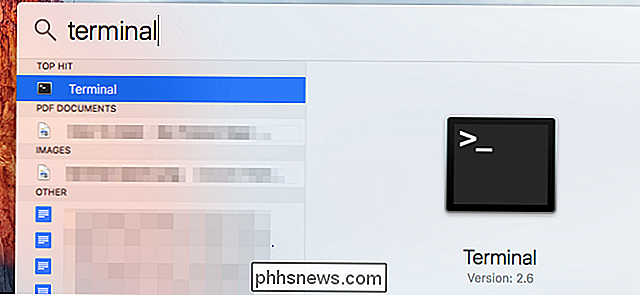
Skriv följande två kommandon i terminalfönstret, tryck på Ange efter varje för att köra dem:
cd / program
tryck på Xcode.app
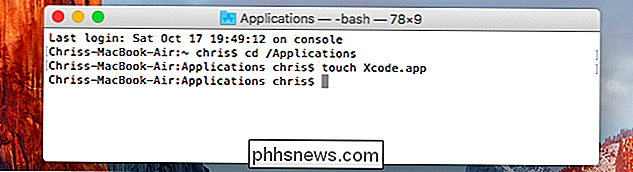
Detta skapar en tom fil med namnet Xcode.app i mappen Program. Det tar inte upp något utrymme, och det gör ingenting. Du kan se den i mappen Program, även om du inte kan starta eller göra något med det.
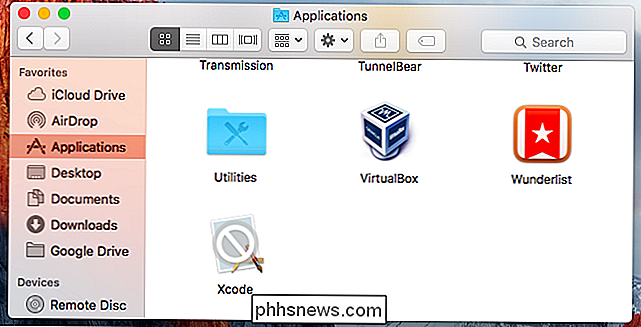
Du kan nu öppna Spotlight-rutan i Systeminställningar. Med en fil med namnet Xcode.app finns det ett kryssrutan "Utvecklare" och du kan avmarkera det och ta bort sökresultaten för utvecklare från dina Spotlight-sökningar.
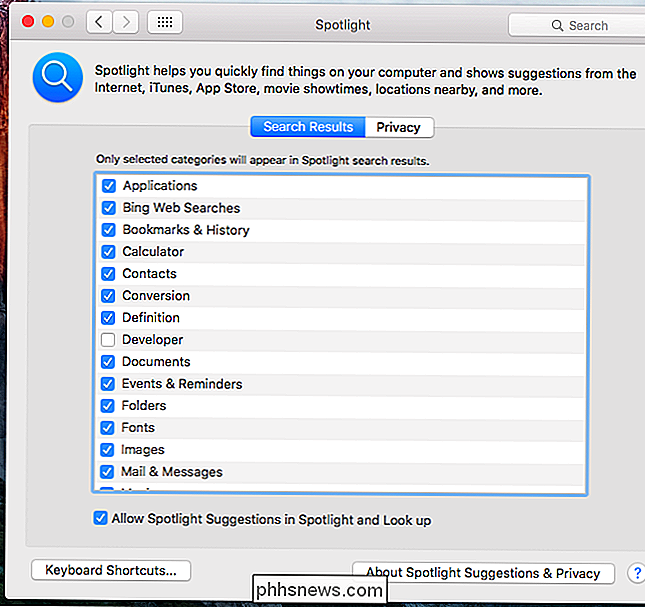
Ta inte bort den tomma Xcode.app-filen senare - du Du måste lämna den där. Om du öppnar Spotlight-inställningspanelen efter att du raderat Xcode.app, verkar det om att aktivera utvecklingssökningar i Spotlight igen.
Tack vare Sans Comic över på Stack Exchange för att räkna ut den här lösningen. Denna persons arbete var ovärderligt när vi snubblat på problemet själva.
Apple kommer förhoppningsvis att lösa problemet i framtiden. Men för närvarande måste personer som tidigare har installerat Xcode lämna en Xcode.app-fil i mappen Program, om de inte vill se utvecklarens sökresultat i strålkastare.

Så här bättre hanterar och förbättrar Amazon-rekommendationer
Som världens största återförsäljare har Amazon många alternativ att klara sig igenom och detta expanderar för att hantera ditt konto. En effektiv sak som du kan göra med ditt konto är att förbättra din shoppingupplevelse med bättre rekommendationer. Det är uppenbart att det finns mycket på gång med ditt Amazon-konto.

Så här extraheras och sparas bilder från en PDF-fil i Linux
Du kan enkelt konvertera PDF-filer till redigerbar text i Linux med hjälp av kommandoradsverktyget "pdftotext". Om det emellertid finns några bilder i den ursprungliga PDF-filen extraheras de inte. För att extrahera bilder från en PDF-fil kan du använda ett annat kommandoradsverktyg som heter "pdfimages".



