Hur man inaktiverar "Hey Cortana" och använd Xbox Voice Commands på din Xbox One

Microsoft uppdaterade nyligen Xbox One, ersätter Xbox-röstkommandon med Cortana-assistenten. Cortana är mer kraftfull och flexibel, men det är också långsammare än de gamla Xbox-röstkommandon.
Varför Cortana är långsammare än Xbox Voice Commands
RELATERAD: 48 Kinect Voice Commands du kan använda på din Xbox One
Om du använde de gamla "Xbox" röstkommandon tillsammans med en Kinect på din Xbox One kommer du märka att de nya kommandona "Hey Cortana" är mycket långsammare.
Det beror på att alla dina "Hey Cortana" röstkommandon skickas över Internet och bearbetas på Microsofts servrar, medan de gamla "Xbox" röstkommandon behandlas helt på din Xbox One.
Det här är vettigt om du faktiskt använder de kraftfullare sökningarna som Cortana erbjuder. Om du ställer frågor om status för ett flyg eller utför en webbsökning behöver Cortana ett ögonblick för att förstå vad du frågar och hämta informationen.
Men om du använder röstkommandon för att navigera i Xbox: s gränssnitt , som Microsoft ursprungligen avser, är Cortana sämre. Till exempel kan "Hey Cortana, gå hem" ta upp till tre sekunder medan Cortana skickar kommandot till Microsofts servrar för bearbetning. "Xbox, gå hem" tar mindre än en sekund, eftersom allt händer lokalt på din Xbox. Allt beror på din Internetanslutning och Microsofts servrar.
Andra enheter kan också svara på "Hey Cortana". Exempelvis kan både din Windows 10-dator och Xbox One reagera på samma "Hej Cortana" röstkommando, medan bara Xbox-enheten svarar på "Xbox" -kommandon.
Så här aktiverar du Xbox Voice Commands
Du kan fortfarande inaktivera Cortana och återaktivera de gamla Xbox-röstkommandon om du föredrar dem. Detta kommer också att inaktivera andra nya röstfunktioner, som röstdiktation och möjligheten att utfärda kommandon via ett headset istället för Kinect.
Tyvärr finns det ingen möjlighet att behålla både de snabba Xbox-röstkommandon och "Hey Cortana" för mer avancerade sökningar - det är det ena eller det andra. Du kan dock alltid aktivera Cortana igen om du bestämmer dig för att använda den.
För att ändra den här inställningen, gå till Alla inställningar> System> Cortana-inställningar på din Xbox One.
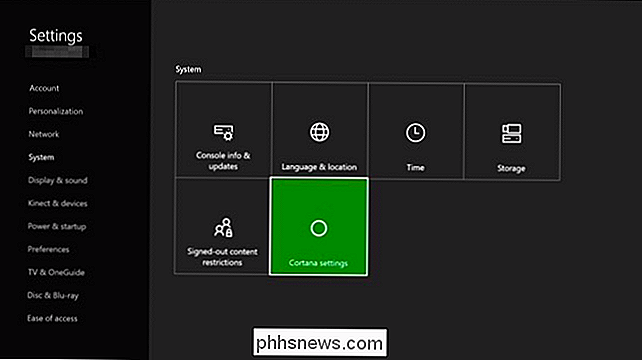
Vrid den första växeln under " Cortana kan ge dig förslag, idéer, påminnelser, varningar och mer "till" av ". Cortana kommer att inaktiveras och din Xbox One återgår till de gamla Xbox-röstkommandona.

Du uppmanas att starta om din Xbox One så ändringen kan träda i kraft. Välj "Starta om nu" och din Xbox One startas om.
För att återaktivera Cortana i framtiden, gå tillbaka till Cortana-skärmen här och aktivera den första reglaget. Kanske kommer Microsoft att göra de mer grundläggande Cortana-navigeringskommandona snabbare i framtida Xbox One-uppdateringar.
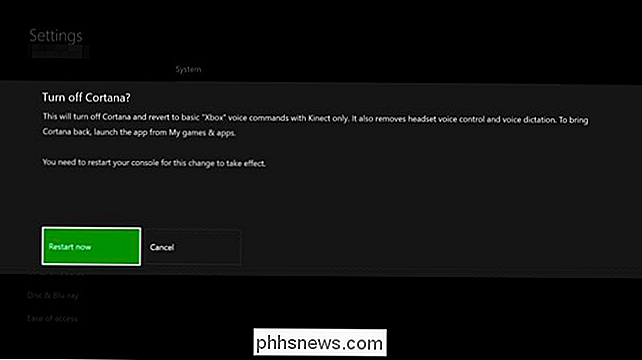

Så här använder du Statusfältet i Word
Statusfältet i Word finns längst ner i dokumentfönstret och visar information om ditt dokument, till exempel vilken sida du tittar på, hur många ord som finns i ditt dokument och om det finns några korrekturfel. RELATED: Använda provpanelen i Word Du kan enkelt anpassa statusfältet genom att lägga till mer information till eller ta bort information från det.

Så här lägger du till, tar bort och anpassar kakel på Windows 10 Start-menyn
Många saker har ändrats med Start-menyn från Windows 7 till Windows 10. Om du hoppade över Windows 8 kan du var för en ganska justering, särskilt när det gäller Start-menyn "plattor". Vi vill prata om hur du lägger till, tar bort och anpassar dem. RELATED: Lär känna ny startmeny i Windows 10 Vi har redan presenterat dig för grunderna i den nya Start-menyn , men det finns en hel del mer till det.



