Så här inaktiverar du HomeGroup-funktionen i Windows (och tar bort den från File Explorer)

HomeGroups gör det enkelt att dela filer och skrivare med andra datorer. Men om du inte använder det och föredrar att inte se det i File Explorer alls, är det inte så svårt att inaktivera.
Windows-nätverk kan bli ganska komplicerat. Om allt du vill göra är att dela dina filer och skrivare med några andra Windows-datorer på ditt lokala nätverk, men funktionen HomeGroups gör den uppgiften mycket enklare. Om du ändå inte använder det alls och föredrar att inte se det i dialogrutan File Explorer- eller Open / Save As-du kan inaktivera HomeGroup-tjänsten. Du måste inaktivera ett par tjänster och sedan - om du kör Windows 8 eller 10 - ta en snabb dyk i registret. Så här gör du det.
Steg 1: Lämna hemgruppen om din dator är en del av en
Om din dator är en del av en hemgrupp måste du lämna hemgruppen innan du avaktiverar tjänsten. Klicka på Start, skriv "hemgrupp" och klicka sedan på "Hemgrupps" kontrollpanelapp.
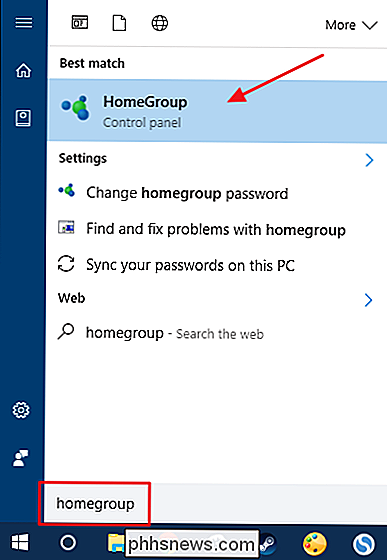
I huvudfönstret "Startgrupp" klickar du på "Lämna hemgrupp".
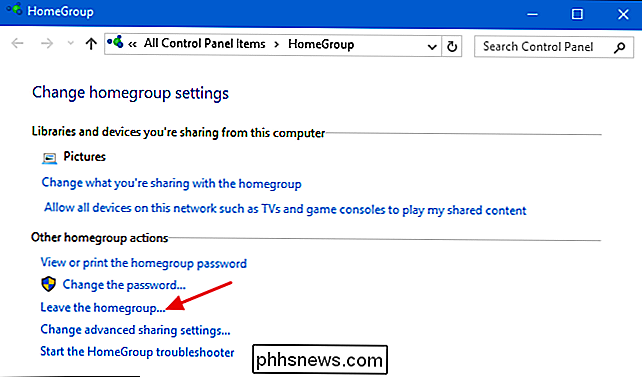
I fönstret "Lämna hemgrupp", bekräfta som du vill lämna, klickar du på "Lämna hemgruppen."
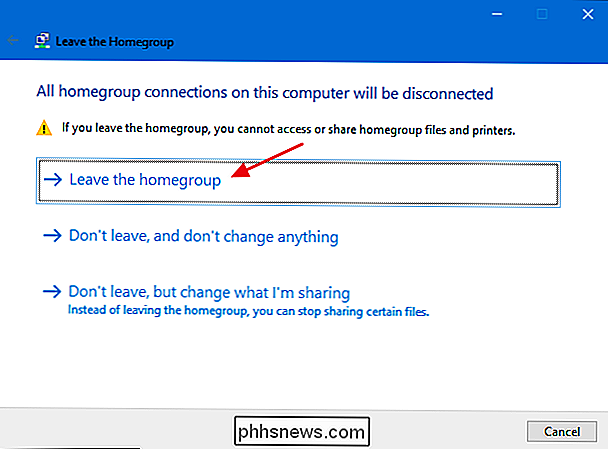
När guiden slutar ta bort dig från hemgruppen, klicka på "Slutför" -knappen.
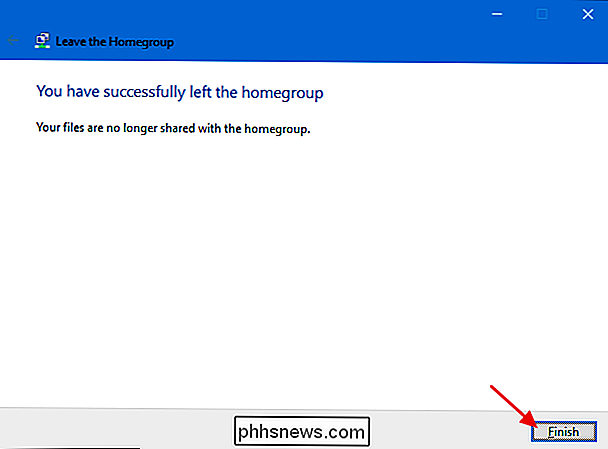
Nu när du inte längre är en hemgrupp kan du Inaktivera HomeGroup-tjänsterna.
Steg två: Inaktivera HomeGroup Services
För att inaktivera funktionen HomeGroup i Windows måste du avaktivera två HomeGroup-tjänster. Klicka på Start, skriv "Tjänster" och klicka sedan på "Tjänster" -appen.
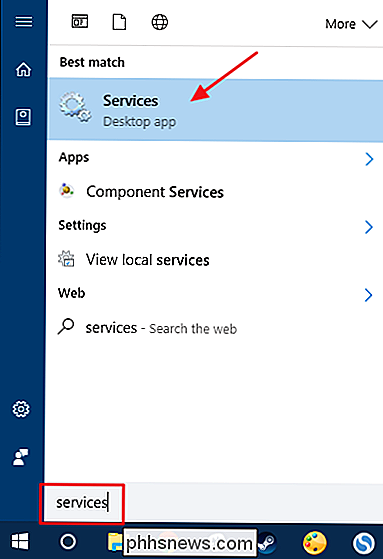
I den högra rutan i Tjänster-fönstret rullar du ner och hittar tjänsterna "Hemgruppsförteckning" och "Hemgruppsleverantör". Dubbelklicka på "HomeGroup Listener" -tjänsten för att öppna dess egenskaperfönster.
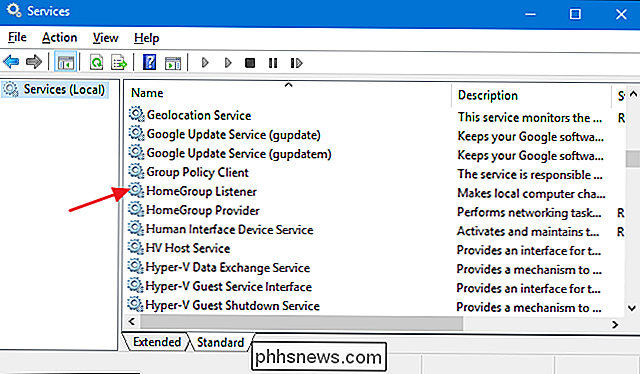
Markera "Disabled" i rullgardinsmenyn "Starttyp" och välj "OK". "Du måste stänga av" HomeGroup Provider "-tjänsten på exakt samma sätt. Öppna dess egenskaper fönster och sätt "Starttyp" till "Disabled."
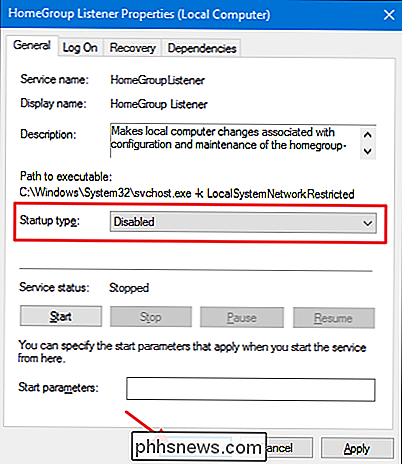
Om du använder Windows 7, behöver du bara inaktivera funktionen Hemgruppen
och ta bort den från ditt File Explorer-fönster. Så snart du slutar och inaktiverar "HomeGroup Provider" -service, försvinner HomeGroup från File Explorer i Windows 7. Om du kör Windows 8 eller 10 kommer de steg som du har tagit hittills att inaktivera HomeGroup-funktionen, men du måste gå vidare till steg tre och göra en snabb Registry Edit för att ta bort den från fönstret File Explorer.
Steg tre: Ta bort Startgruppen från File Explorer genom att redigera registret (Windows 8 eller 10 bara)
I Windows 8 eller 10 måste du ta det extra steget att skapa en registernyckel som du kan använda för att ta bort HomeGroup från File Explorer.
Standardvarning
: Registerredigeraren är en kraftfull verktyg och missbrukar det kan göra systemet ostabilt eller till och med oanvändbart. Detta är en ganska enkel hack och så länge du håller dig till instruktionerna, borde du inte ha några problem. Med det sagt, om du aldrig har arbetat med det tidigare, bör du läsa om hur du använder Registerredigeraren innan du börjar. Öppna registerhanteraren genom att trycka på Start och skriva "regedit." Tryck på Enter för att öppna Registry Editor och ge det tillstånd att göra ändringar på din dator. I Registereditorn använder du vänster sidofält för att navigera till följande nyckel:
HKEY_LOCAL_MACHINE SOFTWARE Classes {B4FB3F98-C1EA-428d-A78A-D1F5659CBA93}
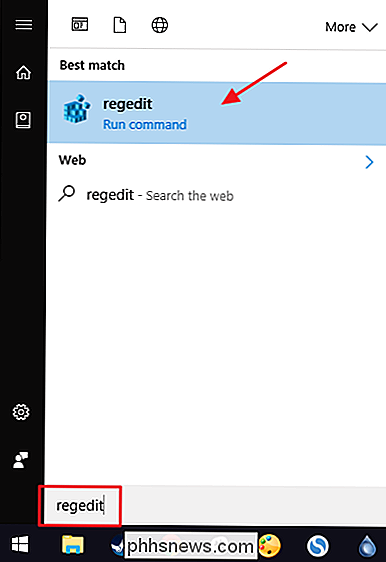
RELATERAT:
Hur man får full Tillstånd för att redigera skyddade registernycklar
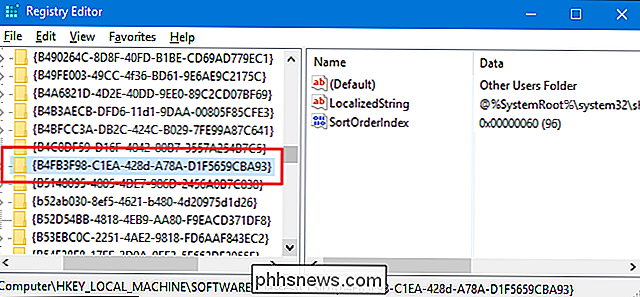
Som standard är den här nyckeln skyddad, så du måste ägna dig åt det innan du kan göra någon redigering. Följ våra instruktioner om hur du får fullständiga behörigheter för att redigera skyddade registernycklar och sedan kan du fortsätta med instruktionerna här. Efter att ha ägt äganderätten till
{B4FB3F98-C1EA-428d-A78A-D1F5659CBA93}
, högerklicka på den och välj Ny> DWORD (32-bitars) värde. Namn det nya värdet "System.IsPinnedToNameSpaceTree."När du skapar det nya värdetSystem.IsPinnedToNameSpaceTree
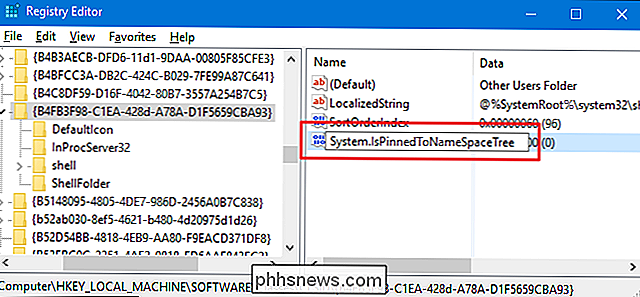
är värdet data redan inställt på 0, vilket är den inställning du vill ha för att ta bort HomeGroup från File Explorer . Ändringar ska träda i kraft omedelbart, så öppna ett File Explorer-fönster och dubbelkollera för att se till att HomeGroup har tagits bort.Om allt lyckades kan du fortsätta och stänga Registerredigeraren. Om du någonsin vill vända om den här ändringen går du bara tillbaka till registret, dubbelklickar på värdetSystem.IsPinnedToNameSpaceTree
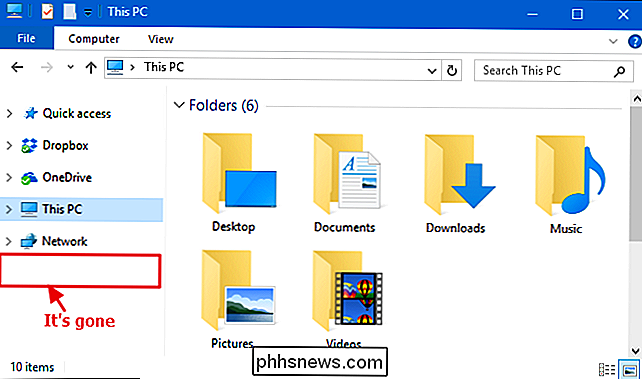
för att öppna dess egenskaper och ändrar rutan "Värdesdata" från 0 till 1.Så här aktiverar du HomeGroup igen efter att du avaktiverat detOm du vill aktivera HomeGroup igen behöver du bara vända om de instruktioner som vi har behandlat här.
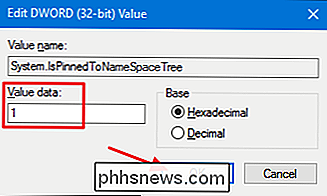
Använd Registry Editor för att ställa in
Systemet .IsPinnedToNameSpaceTree
- värde till 1 eller bara radera värdet helt.
Använd tjänsten App för att ställa in "HomeGroup Listener" och "HomeGroup Provider" -tjänsterna till "Manual."Du ska då kunna se HomeGroup i File Explorer och skapa eller gå med i en HomeGroup igen. - Även om att HomeGroup-objektet som visas i File Explorer inte kommer att vara en stor sak för de flesta, är det fortfarande trevligt att veta att du kan ta bort det om du vill. Det kan vara särskilt användbart om du delar din dator och bara inte vill att människor oavsiktligt snubblar över ett sätt att dela dina filer med andra datorer.

Du bör stänga av autofyll i din lösenordshanterare
Annonsörer har hittat ett nytt sätt att spåra dig. Enligt Freedom to Tinker misslyckas några annonsnätverk nu med spårningsskript för att fånga in de e-postadresser som din lösenordsansvarig fyller på webbplatser. Men det blir sämre: de kan använda den tekniken för att fånga dina lösenord, om de ville.

Så här aktiverar du semesterläget på Schlage Connect Smart Lock
Om du ska på semester och kommer att vara hemma under någon betydande tid kan det vara en bra idé att aktivera Semesterläge på ditt Schlage Connect smarta lås. Så här fungerar det och hur du aktiverar det. RELATED: Skapa och hantera användarkoder för Schlage Connect Smart Lock Eftersom du är borta och ingen behöver komma in i ditt hus , Semesterläget avaktiverar i huvudsak knappsatsen på Schlage Connect, vilket inaktiverar alla nyckelkoder som normalt låser upp dörren.



