Så här inaktiverar du meddelandesvippning i Apple Mail för MacOS

Om du använder Apple Mail kanske du har märkt att du kan svepa meddelanden för att utföra vissa åtgärder. Det är en användbar genväg, men om du upptäcker att du själv åberopar det, så här stänger du av den här funktionen.
Vi är inte främlingar att konfigurera Apple Mail för att bättre passa våra syften. Vi har pratat om hur du skapar och ändrar signaturer och lägger till dem i slutet av dina e-postmeddelanden, hur du stänger av händelse- och kontaktförslag, och till och med visade dig hur du bättre hanterar din inkorg med regler.
Men meddelande swiping kan vara en av de funktioner du kanske trodde att du hade fastnat med, eftersom det inte finns något självklart sätt att stänga av det, än mindre ändra vad det gör.
Meddelande swiping fungerar precis som det låter. Om du vill radera ett meddelande kan du svepa åt vänster på din styrplatta.
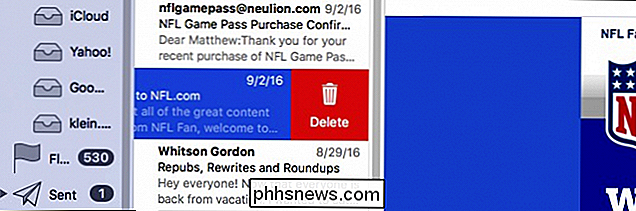
Om du vill markera ett meddelande som oläst, sveper du helt enkelt rätt.
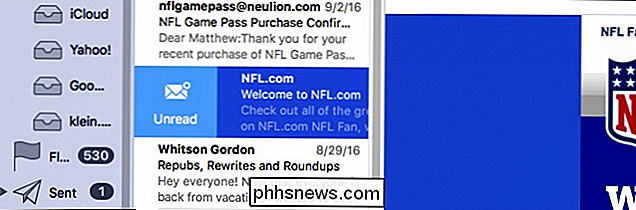
Detta kan vädja till många användare, men andra kan missa de äldre , "Klassisk" layout som Apple Mail brukade sporta. Eller kanske har du inte en styrplatta, och svepning är opraktiskt. Inga bekymmer, det är ganska lätt att aktivera det gamla gränssnittet och inaktivera meddelandesvippning i processen.
Börja med att öppna Apple Mails inställningar genom att klicka på Mail-menyn och klicka på "Preferences" eller tryck på Command + på tangentbordet.
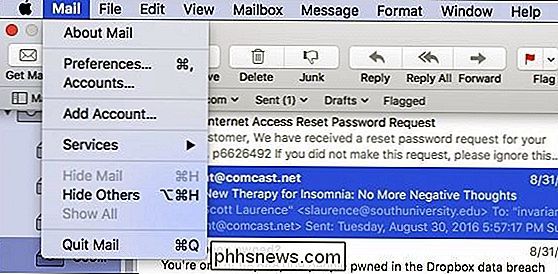
Med inställningarna öppna klickar du på fliken Visa och noterar sektionen högst upp som säger "Använd klassisk layout".
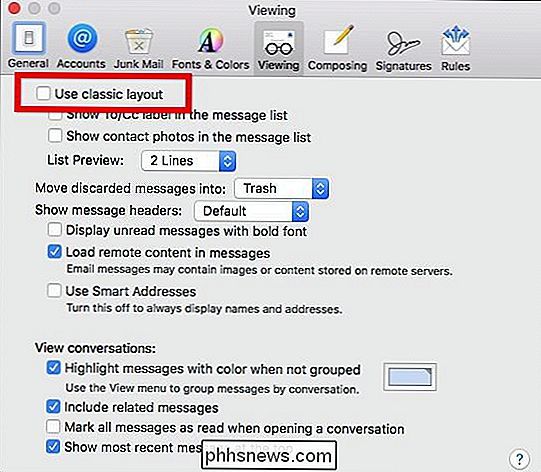
När du markerar den här rutan ser du att din brevlåda har omvandlats till Apple Mails så kallade klassiska utseende.
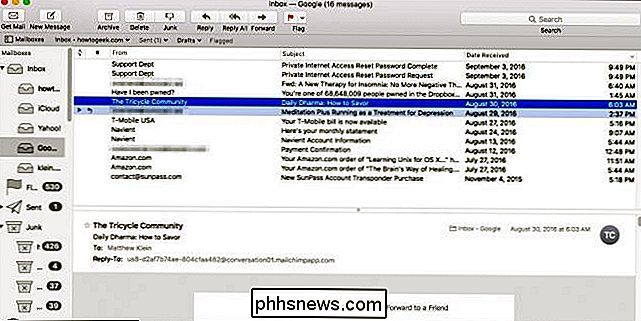
Nu, istället för att sippra för att påverka meddelandet som vi beskrivit tidigare, kan du använda snabbmenyn med höger klick.
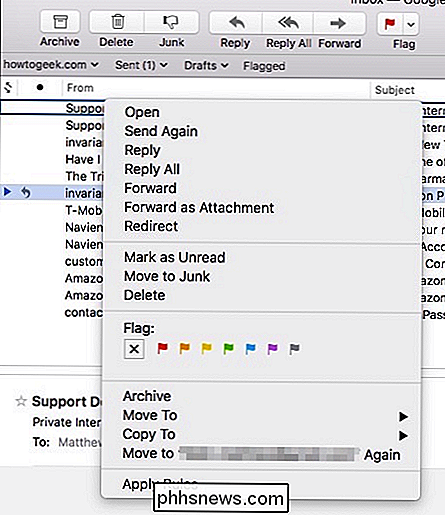
Ett annat alternativ är att anpassa verktygsfältet, lägga till de olästa / lästa knapparna och andra som du anser vara nödvändiga
För att göra detta, högerklicka på verktygsfältet och välj "Anpassa".
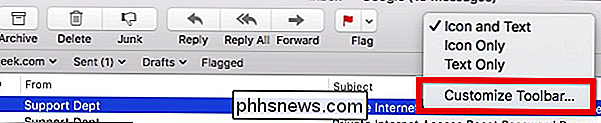
Dra sedan vilken knapp som helst eller knapparna du behöver till den position du vill ha.

Och så enkelt som det har lyckats avaktivera meddelande swiping utan att förlora sin funktion.
Unfort Unately, för alla som gillar meddelandet swiping funktionen, det finns inget sätt att ändra sina åtgärder. Det kan vara trevligt att kunna svepa för att svara eller flagga ett meddelande, men från och med nu är det bara de två: radera och markera som oläst.
Förhoppningsvis kommer Apple i framtiden att lägga till mer ström till det, men åtminstone under tiden kan du inaktivera det.

XProtect Explained: Hur din Macs inbyggda programvara mot skadlig programvara fungerar
Din Mac har inbyggd anti-malware (eller antivirus) -funktionalitet. Det fungerar väldigt mycket som antivirusprogram på Windows, undersöker program du kör och ser till att de inte matchar en lista med kända dåliga program. Till skillnad från Windows Defender, som ingår i Windows 8 och Windows 10 och har en synlig gränssnitt är en Macs inbyggd antivirusfunktionalitet mycket doldare.

Så här överför eller överför filer från Windows PC till Mac
Om du nyligen köpt en ny Mac-dator och vill överföra dina data och inställningar från din dator till Mac, finns det några sätt att utföra den här uppgiften. I denna artikel kommer jag att nämna de olika metoderna jag har använt, från det enklaste till de mest tekniska.Det är också värt att notera att Apple tillhandahåller en överföringstjänst i sina butiker gratis, vilket kan leda till att du sparar mycket tid. Det finns ingen t



