Så här inaktiverar du meddelandeljud i Windows 10

Meddelanden i Windows har utvecklats över tiden, och Windows 10 utvidgade vidare hela meddelandesystemet. Meddelandena glider nu längst ned till höger på skärmen och varje åtföljs av en chime, vilket kan vara irriterande när filer läggs till i Dropbox eller du kopplar in en ny enhet.
RELATED: Hur man använder och Konfigurera det nya meddelandecentret i Windows 10
Nu när meddelanden är katalogiserade i Action Center kan du visa meddelanden som du kanske har missat. Så om du fortfarande vill se anmälningsbannor i det nedre högra hörnet av skärmen, men du hittar meddelandet ljud irriterande, kan du stänga av ljudet utan att frukta att du kanske saknar viktiga meddelanden.
För att komma åt Windows 10: s Notifieringsinställningar, klicka på meddelandenikonen i aktivitetsfältets systemfält och klicka sedan på knappen "Alla inställningar".
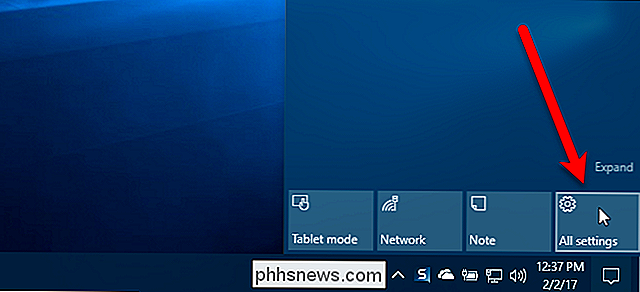
På huvudinställningar-skärmen klickar du på "System".
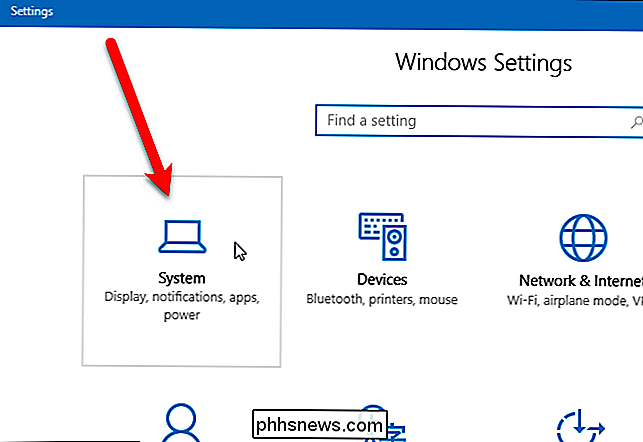
Klicka på kategorin "Meddelanden och åtgärder"
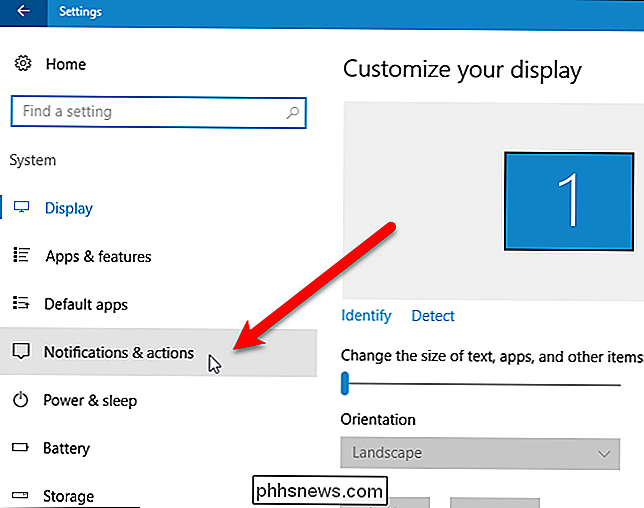
Under avsnittet "Meddelanden" tillåter alternativet "Meddelanden från appar och andra avsändare" dig att helt avaktivera meddelanden.
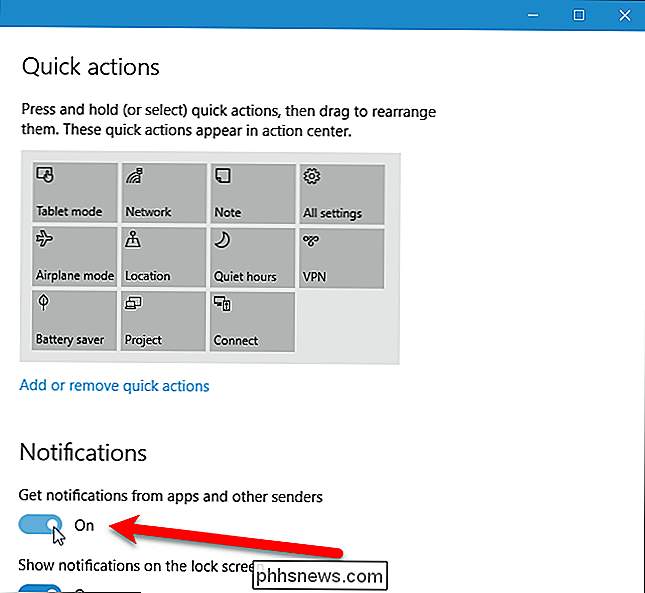
Under de viktigaste notifieringsalternativen finns det alternativ att inaktivera vissa appar från att visa meddelanden. Du kan också välja anmälningsinställningar för var och en av dessa appar för sig. Om du vill anpassa meddelanden för en viss app klickar du på den appen i listan. Vi vill till exempel se meddelanden från Outlook när vi får nya e-postmeddelanden, men vi vill hellre inte höra ett ljud varje gång, så vi klickar på "Outlook 2016" i listan.
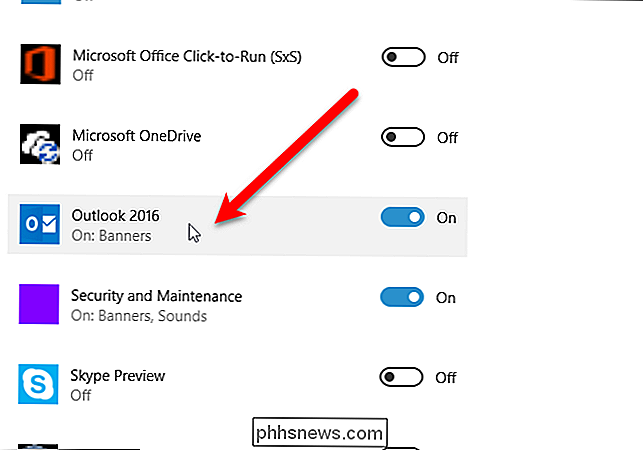
För att inaktivera meddelandeljudet för den valda app, klicka på "Spela upp ett ljud när en anmälan kommer" -knappen så att den blir vit och läser Av. Du kan också ställa in olika andra anmälningsinställningar på den här skärmen, till exempel om du vill se anmälningsbannor, hålla meddelanden privata på låsskärmen, visa meddelanden i handlingscentret och antalet meddelanden som är synliga i handlingscentret.
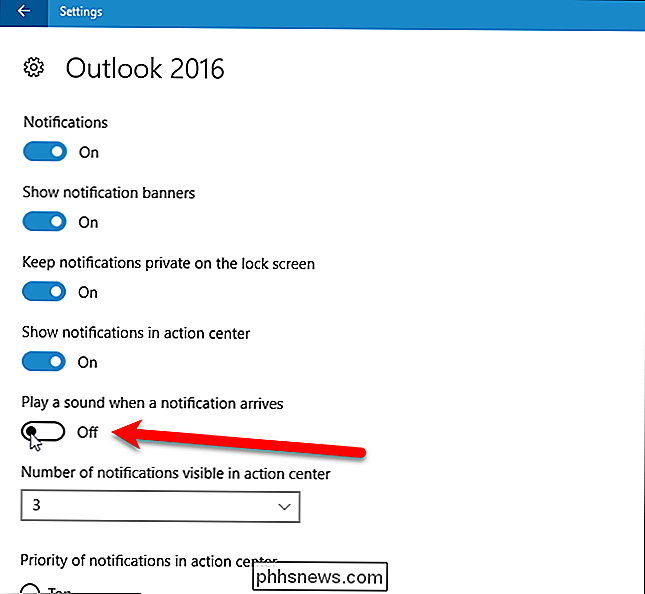
För att stänga fönstret Inställningar, klicka på "X" i övre högra hörnet.
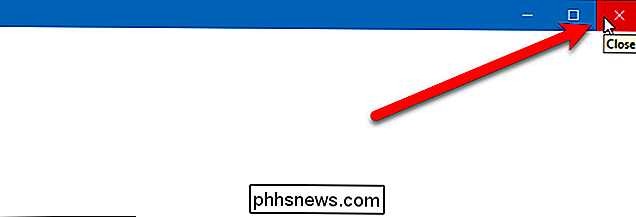
Du måste stänga av anmälningsljuden för varje app separat. Men när du gör det kan du få meddelanden utan den irriterande tiden.

Hur man stänger av (Spam-konton och troll på Twitter)
Jag älskar Twitter, men det finns ingen förneka, det har länge haft ett spam- och trollproblem. Tweet om en populär produkt eller tjänst, och du kommer ofta att få konstiga svar från slumpmässiga konton. Poke ditt huvud ut och ta en politisk hållning, och anonyma troll kommer att försöka minska dig. Tack och lov börjar Twitter tacka några av dessa problem och tillhandahålla verktyg för regelbundna konton för att blockera spam och missbruk.

Tangentbord för smarttelefoner är en integritetsmardröm
Med både Android och iPhone kan du ersätta standardtangentbordet med en tredje part. Med sin natur har ett tangentbord full tillgång till allt du skriver på det - från privata meddelanden till lösenord och kreditkortsnummer. Några av tangentbordets data skickas ofta över internet, där det kan stulen - eller till och med missbrukas av tangentbordets utvecklare.



