Hur man stänger av meddelanden under videouppspelning på en Xbox One

Meddelande popup-fönster kan bli irriterande när de visas över en video som du försöker titta på Netflix. Med Xbox One kan du dölja meddelanden medan du tittar på videoklipp, förhindrar sådana distraheringar.
Om du vill ändra inställningen går du till Inställningar> Alla inställningar> Inställningar> Meddelanden på Xbox One.
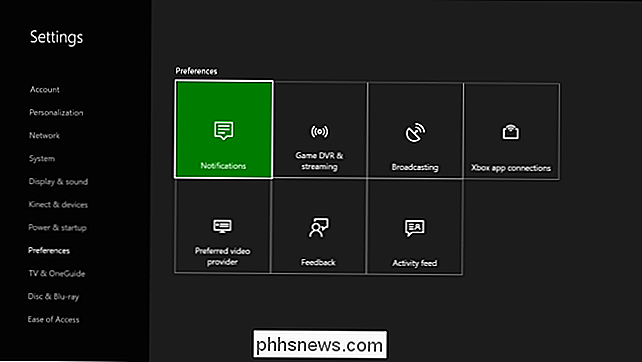
Om du verkligen ogillar meddelanden kan du avaktivera kryssrutan "Meddelanden om" här och förhindra att din Xbox One visar dig meddelanden när som helst.
För att enkelt förhindra att meddelanden visas medan du tittar på videoklipp måste du välja "Xbox notifieringar".
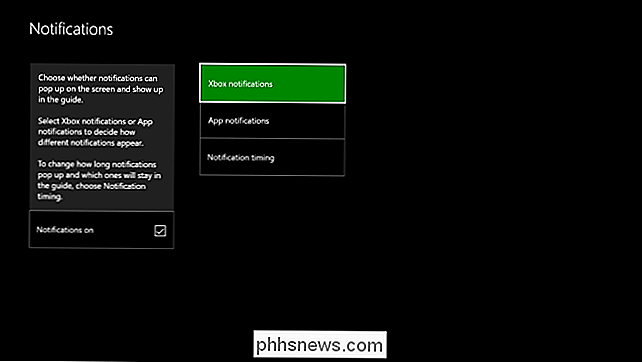
Du får se en lista över olika kategorier av meddelanden, inklusive kategorier som vänner och sändningar, prestationer, meddelanden, inkommande samtal och system. Dessa kategorier har alla separata inställningar.
För att förhindra att en typ av meddelande visas medan du tittar på videoklipp, välj det här. Om du vill förhindra att alla meddelanden visas medan du tittar på videoklipp, välj bara den första kategorin. Du måste ändra inställningen separat för varje kategori av meddelanden.
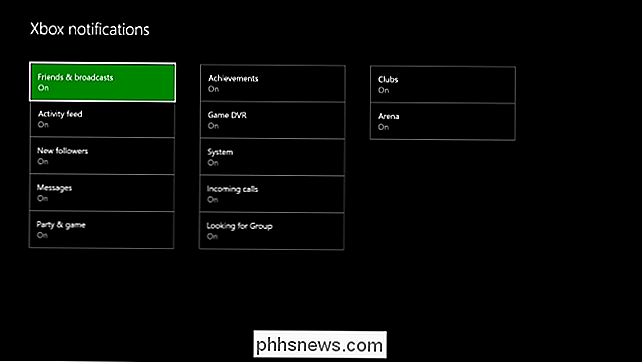
Aktivera "Dölj popup-fönster under video" kryssrutan för meddelandet. Tryck på B-knappen på tangentbordet för att gå tillbaka och upprepa processen för varje typ av meddelande du vill gömma när du tittar på videor.
Du kan också välja att inaktivera inställningen "Visa popup-fönster" för varje typ av meddelande, vilket kommer att inaktivera meddelandet popup-fönster för det överallt. Meddelanden som är dolda på detta sätt kommer fortfarande att finnas tillgängliga i menyn Meddelanden, men de kommer aldrig att dyka upp och avbryta vad du än gör.
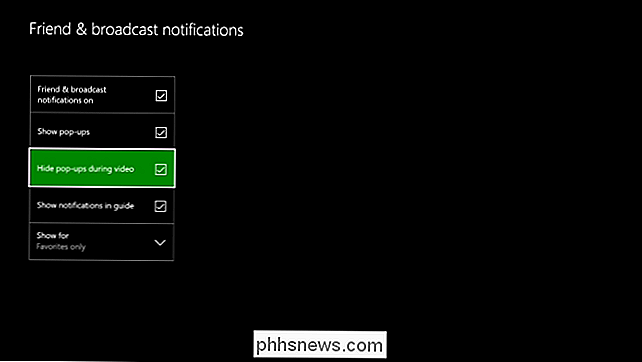
Meddelanden du får visas fortfarande i menyn Meddelanden, även om de inte gör det dyker upp när du tar emot dem.
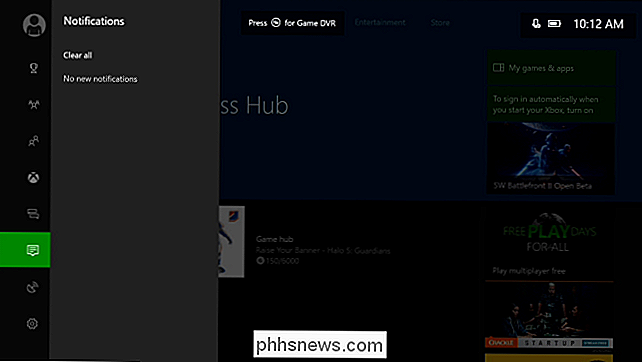

Så här fabriksåterställer du Google-startsidan
Oavsett om du har problem med det eller bara vill sälja det, gör du så här om du vill återställa Google-startsidan för att radera alla dess inställningar för en ny start. Till skillnad från Amazon Echo finns det ingen liten återställningsknapp på Googles hem. I stället använder du helt enkelt den avstängda knappen på baksidan av enheten.

Så här ändrar du färgtonens färg baserat på vädret utanför
Innan du drar ut dörren, skulle det vara praktiskt att veta om du behöver en jacka eller om du kan hoppa över den . För att ge dig en snabb indikator kan du ställa in en av dina Hue-lampor för att ändra färger när det är för varmt eller för kallt ute. Så här konfigurerar du det. RELATED: Så här automatiserar du dina favoritapplikationer med IFTTT För detta ska vi använda en tjänst som heter IFTTT (If This Then That).



