Så enkelt sätt du en Windows-dator i kioskläge med tilldelad åtkomst

Tilldelad åtkomst låter dig enkelt låsa en Windows-dator till en enda applikation efter eget val. Den här funktionen gör det enkelt för alla att konfigurera Windows 10- eller Windows 8.1-datorer som försäljningsställen eller andra kiosksystem.
Den här funktionen har lagts till i Windows 8.1, men den är fortfarande kvar i Windows 10. Du kommer behöver en Professional, Enterprise eller Education-version av Windows för att göra det här. Den här funktionen är inte tillgänglig i Windows 10 Home eller kärnversionerna av Windows 8.1.
Steg ett: Skapa ett användarkonto för tilldelad åtkomst
Snarare än omvandla hela datorn till ett låst kiosksystem, tillåter Tilldelad åtkomst att du skapar ett separat användarkonto som bara kan starta en enda app. För att ställa in detta måste du vara inloggad i Windows som användare med administratörsbehörigheter.
I Windows 10 öppnar du appen Inställningar och navigerar till Konton> Familj och andra personer. Klicka på "Lägg till någon annan till den här datorn".
Öppna Windows Inställningar-appen och öppna Konton> Övriga konton> Lägg till ett konto.
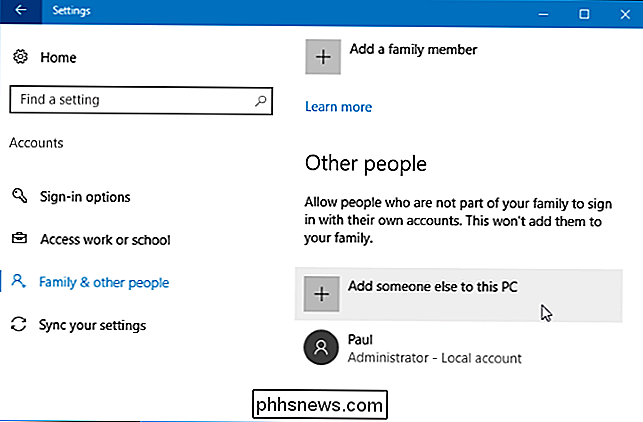
Bestäm om du vill logga in med ett Microsoft-konto eller inte . Om du konfigurerar ett webbläsarfunktion som är låst, kanske du inte vill använda ett Microsoft-konto. Men om du behöver installera appar från Windows Store för att använda i Tilldelat åtkomstläge måste du konfigurera ett Microsoft-konto i stället för ett lokalt konto. Ett lokalt konto tillåter dig fortfarande tillgång till universella appar som ingår i Windows 10.
Windows 10 hjälper dig att skapa ett Microsoft-konto som standard. Om du hellre vill skapa ett lokalt användarkonto klickar du på "Jag har inte den här personens inloggningsinformation" och klickar sedan på "Lägg till en användare utan ett Microsoft-konto" för att skapa ett nytt lokalt användarkonto. Ange ett namn som "Kiosk" och vilket lösenord du vill.
I Windows 8.1, "Logga in utan ett Microsoft-konto" och klicka sedan på "Lokalt konto" för att skapa ett lokalt användarkonto.
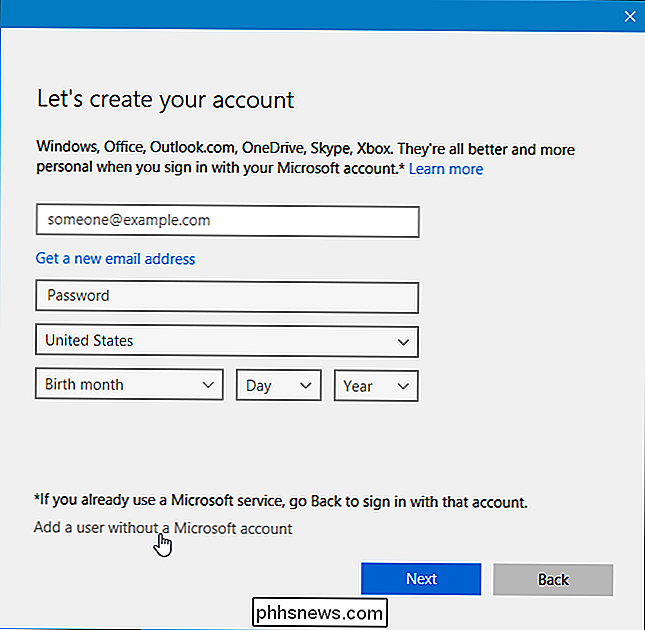
Ange ett namn som " Kiosk "för användarkontot. Du kanske vill skapa ett användarkonto med ett tomt lösenord. Detta gör det enkelt för alla att få tillgång till kioskläge, även om systemet blir låst eller måste startas om.
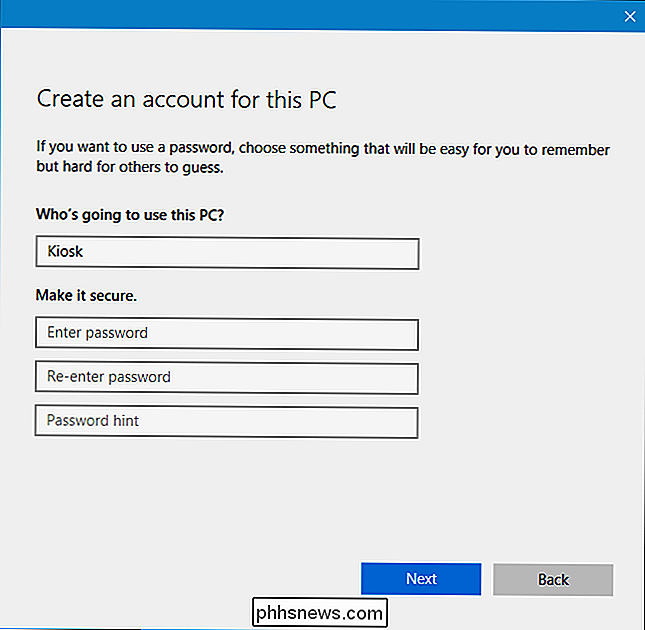
Kontot kommer att skapas som ett standardanvändarkonto med begränsade systembehörigheter. Lämna det som ett vanligt användarkonto - gör det inte ett administratörskonto.
Steg två: Konfigurera tilldelad åtkomst
RELATERAD: Uppgradera från Windows 10 Hem till Windows 10 Professional
Du kan nu konfigurera Tilldelad åtkomst. På Windows 10, se avsnittet "Övriga personer" under Inställningar> Familj och andra personer. Du får se en länk för "Set up Assigned Access". Klicka på den.
Ser du inte den här länken? Du använder förmodligen Windows 10 Home, som inte har funktionen Tilldelad åtkomst. Du måste uppgradera till Windows 10 Professional för att få den här funktionen.
I Windows 8.1 går du till PC-inställningar> Konton> Övriga konton och klickar på "Skapa ett konto för tilldelad åtkomst". Det kan hända att du måste logga in på kontot en gång så att installationsprocessen för första gången körs innan du konfigurerar Tilldelad åtkomst, även om detta steg inte är nödvändigt i Windows 10.
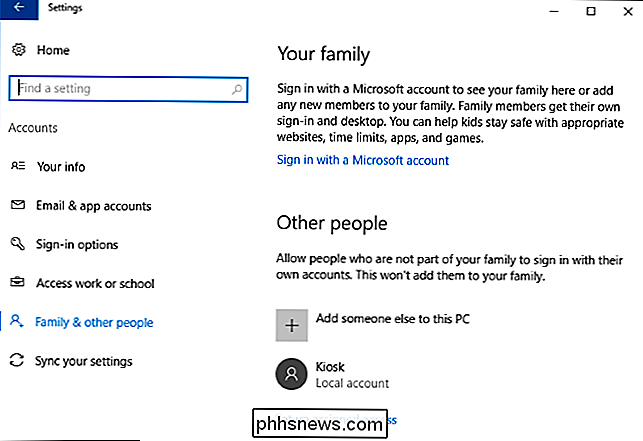
Välj det användarkonto du skapade och välj den app du vill begränsa kontot till. Här är begränsningarna:
- Windows 10 Professional : Endast nya "Universal Windows Platform" -program som medföljer Windows 10 eller installeras från Windows Store kan väljas. Tyvärr kan du inte välja webbläsaren Microsoft Edge.
- Windows 10 Enterprise eller Utbildning : Förutom Universal Windows Platform-appar kan du välja ett installerat skrivprogram för att begränsa ett användarkonto till.
- Windows 8.1 : Du får bara välja Spara appar, även kända som Moderna appar eller Metro-appar, inklusive den "moderna" versionen av webbläsaren Internet Explorer.
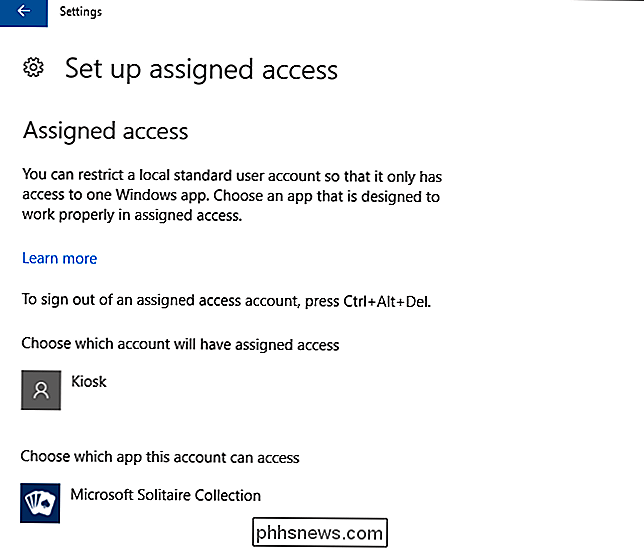
När du är klar, logga ut av din nuvarande användare konto och logga in på Tilldelad åtkomstkonto. Windows öppnar automatiskt appen du valde i helskärmsläge och tillåter inte en användare att lämna den appen. Standardfunktioner som aktivitetsfältet och startmenyn visas inte, och charmerbaren och appomkopplaren visas inte på Windows 8.1. Tryck på Windows-tangenten eller Alt + Tab och ingenting kommer att hända.
Om du vill lämna Tilldelat åtkomstläge i Windows 10 trycker du på Ctrl + Alt + Delete. På Windows 8.1 trycker du snabbt på Windows-tangenten fem gånger. Kontot kommer faktiskt fortfarande vara inloggat och appen fortsätter att köras. Den här metoden låser bara skärmen och låter en annan användare logga in.
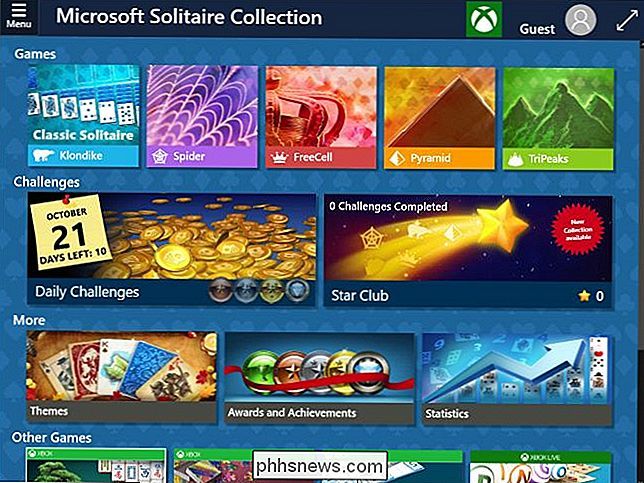
Steg tre (Valfritt): Automatisk logga in till tilldelat åtkomstläge
Närhelst dina Windows PC-stövlar kan du logga in på Tilldelat Access-konto och göra det till ett kiosksystem. Även om detta inte är idealiskt för alla kiosksystem kanske du vill att enheten automatiskt ska starta den specifika appen när den startar utan att behöva inloggningsprocessen.
RELATED: Så här gör du Windows 10, 8 eller 7 PC Logga in automatiskt
För att göra det behöver du bara få Windows automatiskt att logga in på Tilldelat Access-konto när det startar. Det här alternativet är dolt och inte tillgängligt i standard Kontrollpanelen. Du måste använda det dolda netplwiz-kontrollpanelverktyget för att ställa in automatisk inloggning vid start.
Öppna en dialogruta genom att trycka på Windows + R på tangentbordet, skrivnetplwizi rutan och tryck på Enter. Välj Kiosk användarkonto, avmarkera "Användare måste ange ett användarnamn och lösenord för att använda den här datorn" och ge kiosk användarkonto lösenord.
Om du inte skapade ett lösenord för användarkontot lämnar du lösenordet tom när du konfigurerar det här.
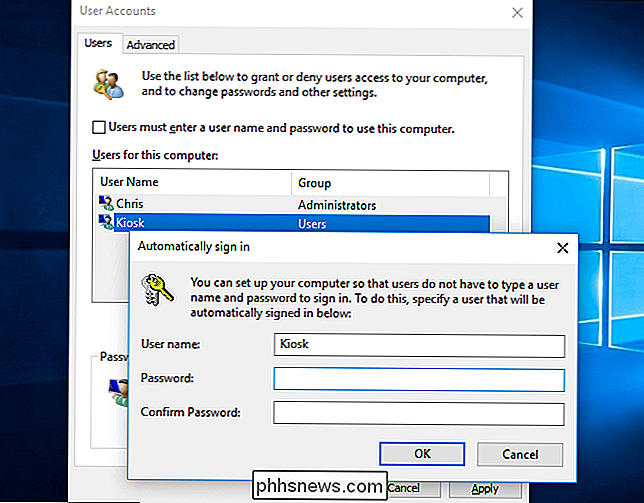
Om du har andra konton, behåll dem säkra
Om du använder den här funktionen för att aktivera ett Windows 10 eller 8.1-system i en kiosk och låta det vara öppet för allmänheten, kom ihåg att överväga säkerhet . Vem som helst kan komma till systemet, tryck Ctrl + Alt + Delete eller Windows-tangenten fem gånger och försök logga in på ditt vanliga administratörs användarkonto. Se till att administratörens användarkonto har ett starkt lösenord så att människor inte kan komma över kiosksystemets begränsningar och få tillgång till resten av systemet.

Byt ut Windows med ett anpassat Shell (endast företag och utbildning)
RELATED: 10 Funktioner Endast tillgängliga i Windows 10 Enterprise (och Utbildning)
Windows 10 lade till en ny relaterad funktion som heter Shell Launcher. Tyvärr är det begränsat till Enterprise och Education-utgåvorna av Windows 10. Den här funktionen ingår inte i Windows 10 Professional.
Shell Launcher låter dig ersätta Windows 10-skalet, det vill säga Windows Explorer - med ett anpassat skal av din val. Du kan använda vilken traditionell skrivbordsapplikation som ett anpassat skal. Ett företag kan begränsa datorer till en enda traditionell stationär applikation eller skapa en anpassad skalmiljö.
Eftersom det här är avsett för mer erfarna systemadministratörer är det mer komplicerat att konfigurera. Läs Microsofts Shell Launcher-dokumentation för mer information.

Så här delar du iWork-dokument från iCloud
Att kunna dela dokument för att samarbeta är en ovärderlig, diskret förmåga i dagens kontorsprogram. Apples iWorks kontorspaket är inte annorlunda, vilket inkluderar möjligheten att dela inte bara från OS X utan även iCloud. Idag diskuterar vi hur jag delar iWork-dokument, inklusive sidor, nummer och Keynote-filer.

Hur du ändrar funktionen för iPadens ljudavstängningsknapp
Din iPhone eller iPad har en fysisk strömbrytare på sidan, som kan användas för att stänga av enheten så att du inte störs när du försöker arbeta, sova eller i en biograf. Sanningen ska höras, den här omkopplaren är stor, och det är olyckligt att fler enhetsprodusenter inte tar med dem på sina produkter.



