Så här aktiverar du Plugins-pluggar i varje webbläsare

De flesta webbläsare laddar upp Flash och annat plugin-innehåll så fort du öppnar en webbsida. Aktivera plug-ins för klick-till-spel och din webbläsare laddar istället en platshållarbild - klicka på den för att ladda ner och visa innehållet.
Klicka för att spela kan du spara nedladdningsbandbredd, förbättra sidladdningstiderna , minska CPU-användningen och förlänga batteriets livslängd. Den här funktionen blev populär med Flashblock for Firefox och är nu inbyggd i moderna webbläsare.
Google Chrome
Google Chrome har en inbyggd klick-till-spel-funktion som fungerar för alla plugin-program, inklusive Flash. För att aktivera det klickar du på Chrome menyknapp och väljer Inställningar för att öppna sidan Inställningar. Klicka på Visa avancerade inställningar, klicka på Innehållsinställningar under Sekretess, bläddra ner till Insticksprogram och välj Klicka för att spela.
Om du använder en nyare version av Google Chrome kommer inställningen faktiskt att kallas "Låt mig välja när köra plugininnehåll "istället.
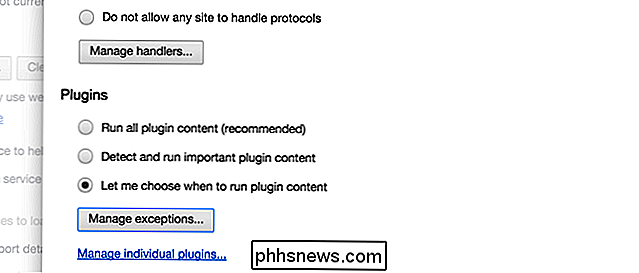
VIKTIGT!
Se till att du kontrollerar knappen Hantera undantag på skärmbilden ovan, eftersom det kommer att åsidosätta inställningen.
För Chrome måste du också gå in på om: plugins (skriv in bokstavligen i adressfältet och tryck på Enter) och se till att "Alltid tillåtet att köra" inte är aktiverat, vilket tycks ställa över inställningen för att klicka för att spela.
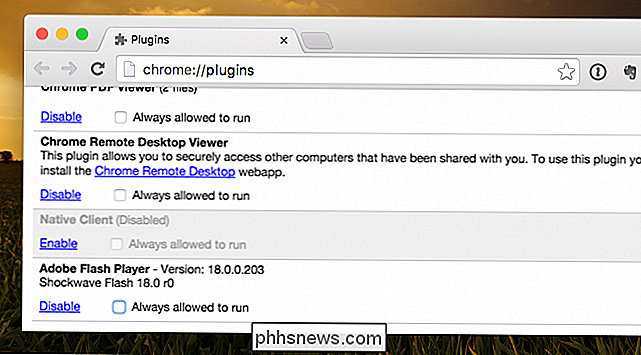
Självklart borde du bara klicka Avaktivera-knappen för att se till att Flash är död.
Mozilla Firefox
Du kan göra att Firefox kräver att klicka för att spela genom att gå till Verktyg -> Addons -> Plugins och ändra rullgardinsmenyn till Ask to Activate. Detta bör i allmänhet fungera, men det finns en chans att en uppdatering kommer att vända inställningen tillbaka.
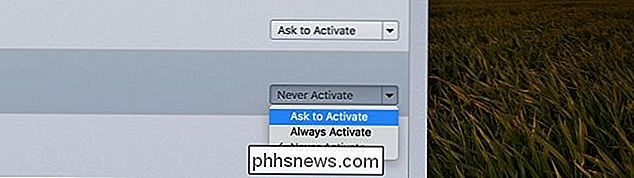
RELATED: Så här ändrar du skjutna avancerade inställningar i vilken webbläsare som helst
Alternativt kan du använda Flashblock , och du behöver inte oroa dig.
Mozilla Firefox använder som standard klick för att spela för de flesta plugin-innehåll, men det kommer fortfarande att ladda Flash-innehåll. Det finns en plugins.click_to_play inställning i Firefox dolda om: config-sidan, men den är aktiverad som standard. Vi kan inte hitta ett sätt att aktivera klick-till-spel för Flash i Firefox - Mozilla fattade beslut att göra allt Flash-innehåll omgå deras klick-till-spel-funktion. Det kan finnas ett sätt att åsidosätta detta, men vi kan inte hitta det.
Istället för att använda ett alternativ som är inbyggt i Mozilla Firefox kan du installera Flashblock-tillägget.
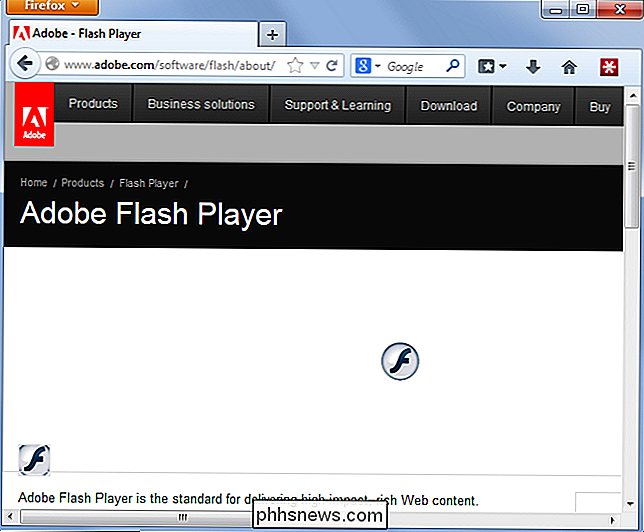
Internet Explorer
RELATERAT: Så här visar och inaktiverar du installerade plugins i vilken webbläsare som helst>
Internet Explorer kan fråga dig innan det laddar in plugin-innehåll, men det här alternativet är gömt på skärmen för tillägg. För att komma åt det, klicka på kugghjulsikonen på Internet Explorer verktygsfält och välj Hantera tillägg.
Välj Verktygsfält och tillägg här, klicka på Visa-fältet och välj Alla tillägg. Hitta pluginprogrammet Shockwave Flash Object under Adobe Systems Incorporated, högerklicka på det och välj Mer information.
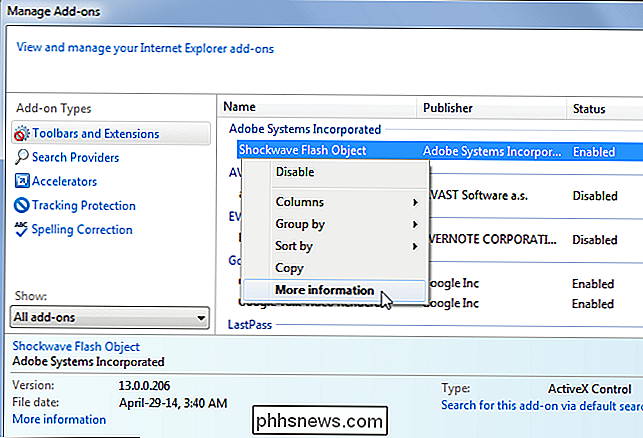
Klicka på knappen Ta bort alla webbplatser och Flash laddas inte automatiskt på någon webbplats du besöker.
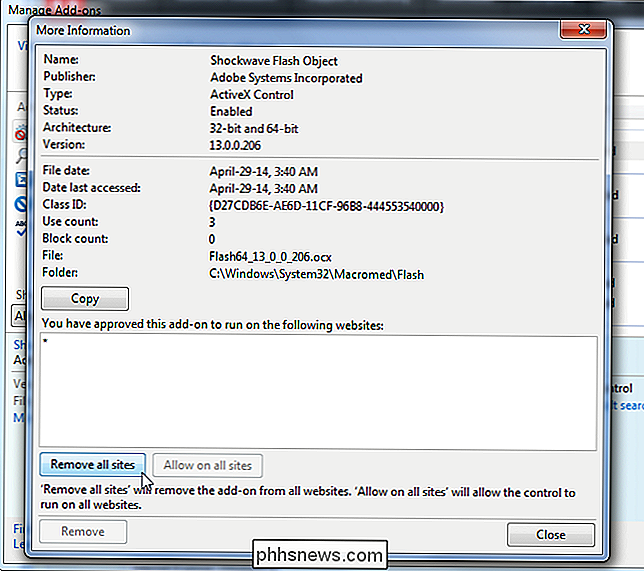
När du Besök en webbplats med Flash-innehåll, du blir ombedd om du vill köra innehållet. Upprepa denna process för andra plugin-program om du vill förhindra att de laddas automatiskt.
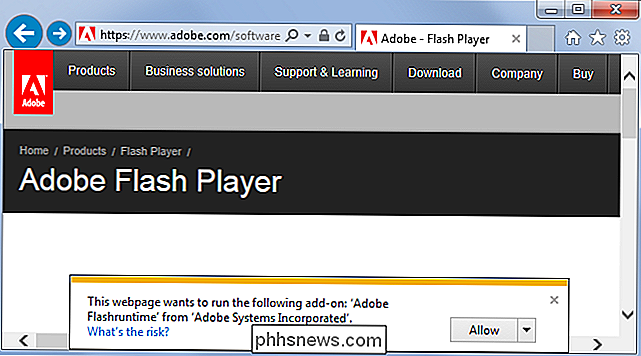
Opera
Denna inställning är också tillgänglig i Opera, vilket inte är någon överraskning med tanke på att Opera nu är baserat på Chrome. För att aktivera det klickar du på menyn Opera, väljer Inställningar och väljer Webbplatser på sidan Inställningar. Aktivera alternativet Klicka för att spela under Insticksprogram.
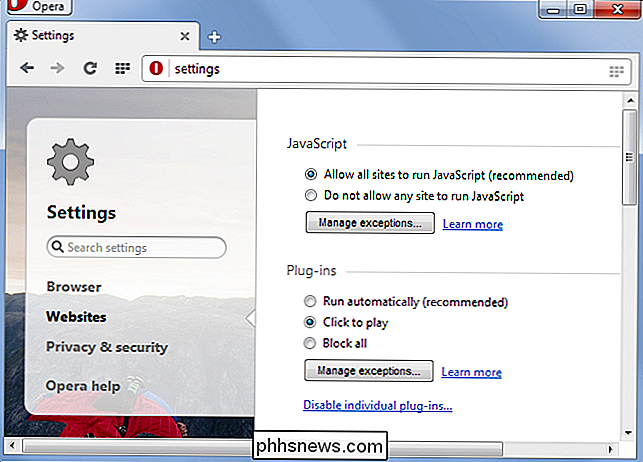
Safari
Safari på Mac OS X har också ett sätt att aktivera klick-för-spelning för insticksprogram. Den här inställningen kan justeras individuellt för varje plugin du har installerat. Om du vill ändra dessa inställningar öppnar du Safari, klickar på Safari-menyn och väljer Inställningar. Klicka på ikonen Säkerhet och klicka på Hantera webbplatsinställningar till höger om Internet-plugin-program.
Välj ett plugin, klicka på rutan När du besöker andra webbplatser och välj Fråga.
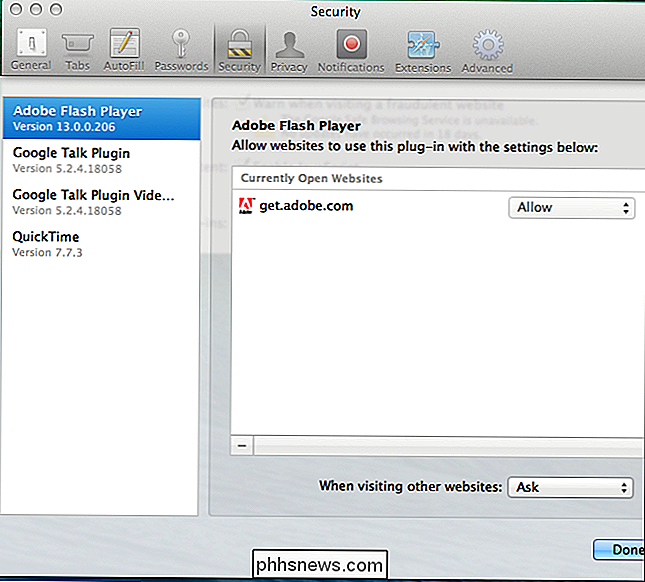
Om en webbplats inte fungerar ...
Var försiktig när du använder klick-till-spel-plugins. Vissa webbplatser laddar upp Flash-innehåll i bakgrunden. Sådana webbplatser kan behöva Flash-innehåll för att fungera korrekt, men du kanske inte ser platshållaren. Om du till exempel besöker en webbplats som spelar musik och klickar på en uppspelningsknapp kanske musiken kanske inte spelas eftersom webbplatsen inte kan ladda Flash i bakgrunden.
I de här fallen behöver du i allmänhet klicka på ikonen som visas i webbläsarens adressfält, så att information om plugin-innehållet har blockerats. Du kan aktivera plugininnehåll på den aktuella sidan härifrån.
Webbläsare har också alternativ för att automatiskt aktivera plugin-innehåll för vissa webbplatser. Du kan till exempel tillåta att en videostreamande webbplats som YouTube eller Netflix alltid laddar in plug-ins utan att fråga dig.
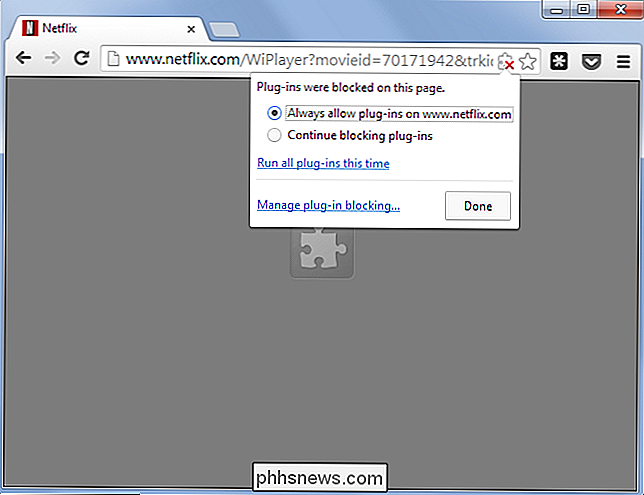
Aktivera plug-ins för plug-ins kan till och med hjälpa till att skydda dig, så många attacker utnyttjar brister i osäkra plugins. Du bör dock inte lita på klicka för att spela för säkerhet. Tänk på ökad säkerhet som en potentiell bonusfunktion och följ de vanliga säkerhetsåtgärderna för online-säkerhet.

Så här använder du Statusfältet i Word
Statusfältet i Word finns längst ner i dokumentfönstret och visar information om ditt dokument, till exempel vilken sida du tittar på, hur många ord som finns i ditt dokument och om det finns några korrekturfel. RELATED: Använda provpanelen i Word Du kan enkelt anpassa statusfältet genom att lägga till mer information till eller ta bort information från det.

Varför skulle en SSD internt kryptera data utan lösenord?
Medan många aktivt väljer att kryptera sina data, kan andra bli förvånad över att deras nuvarande enhet gör det automatiskt utan att mata in från dem. Varför är det så? Dagens SuperUser Q & A-inlägg har svar på en nyfiken läsarens fråga. Dagens Frågor och svar sessions kommer till vår tjänst med SuperUser-en indelning av Stack Exchange, en community-driven gruppering av Q & A-webbplatser.



