Så här aktiverar du CMD + n Genvägar i Safari för Easy Tab Switching

OS Xs Safari har många fördelar jämfört med Chrome, men vi saknar Chromes förmåga att byta flikar med "Command + #" . Lyckligtvis har vi hittat en lösning som gör det möjligt för tangentbordsgenvägar i Chrome-liknande flikar i Safari.
Det är inte så att Chrome är dåligt, det är fortfarande rätt där uppe med resten av webbläsare som inte är Internet Explorer, men på OS X är det en ökänd batterihöna. Safari, som är inbyggd i OS X, har inte det här problemet.
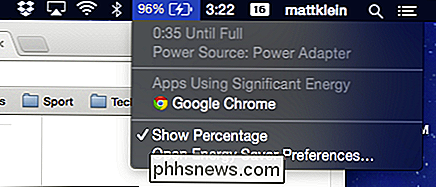
Vi ser vad du gör Chrome!
Dessutom har Safari några fina funktioner som Chrome inte gör, till exempel möjligheten att spara webbsidor till en läsningslista och prenumerera på RSS-nyhetsflöden.
Men om du är en stadig Chrome-användare kan det hända att det går lite att byta till Safari. En av de saker som vi saknar mest när vi använder Safari är Korts flikar på tangentbordet.
Till exempel, säg att du har en massa flikar öppna och du vill snabbt växla mellan dem. I Chrome kan du växla mellan upp till nio öppna flikar med snabbkommandokombinationen "Command + #". Så, "Command + 1" för Tab 1, "Command + 2" för Tab 2, etc.
På Safari är standardbeteendet att öppna de första nio Bookmark Bar-länkarna.
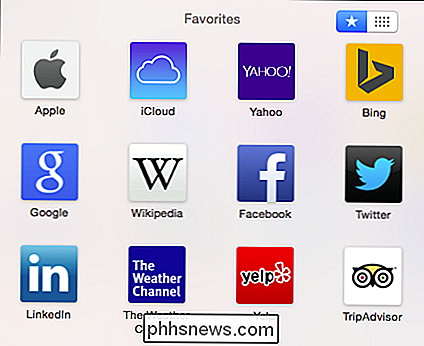
Kommandot + # öppna de första 9 Bookmark Bar-favoriterna på Safari, som enligt vår mening inte är mycket användbar.
Vi hittade ett snyggt litet hack, men det återställer dessa "Command + #" nycklar från Safaris bokmärkesfält till sina flikar. Det ger dig också möjlighet att öppna den senaste stängda fliken (men bara en) med "Command + Shift + T".

Plugin för Safari Tab Switching är ett enkelt paket som du kan installera om några minuter. För att göra det måste du först ladda ner SafariTabSwitching.zip-filen.
Med den nedladdade filen ska du se till att Safari inte körs. Om det körs, använd menyn "Arkiv" eller "Kommando + Q" för att helt avsluta det.
Packa upp plug-in för Safari-fliken och dubbelklicka på den resulterande plugin-paketfilen. Det första som sannolikt kommer att hända är att du kommer att se en feldialog.
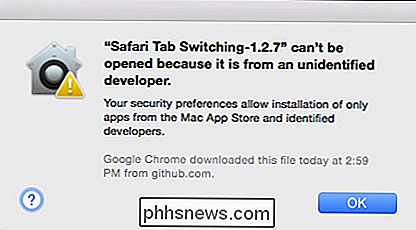
Frykt aldrig, om du ser detta betyder det att dina system säkerhetsinställningar är rätt inställda. Klicka på "OK" och öppna systemets inställningar "Säkerhet och sekretess" till fliken "Allmänt".
Du ser att vårt system bara tillåter appar från Mac App Store och identifierade utvecklare. För att ändra detta måste vi klicka på låset och ange vårt systemlösenord och sedan ändra det till "Överallt."
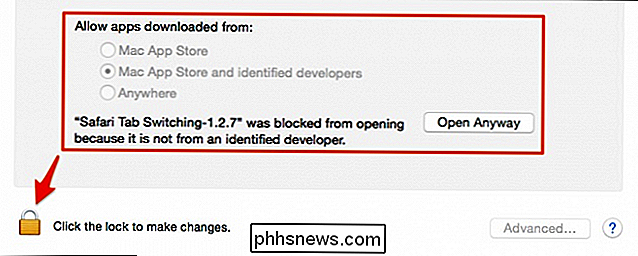
Naturligtvis måste vi ändra det så snart vi har installerat Safari-plugin ( eller någon annan oidentifierad app). Med det sagt borde du kunna klicka på "Öppna Anyway" -knappen för att installera Safari Tab Switching-plugin den här gången. Vi rekommenderar det här istället för att ändra dina säkerhetsinställningar.
Du vet att du är bra att gå när du ser pluginens installatör öppen.
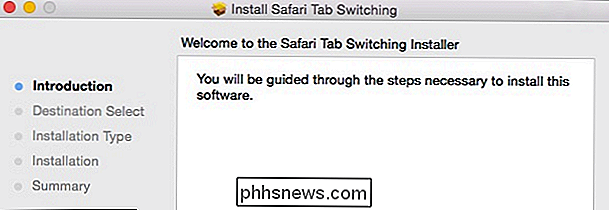
Härifrån fortsätter du genom installationsprocessen och när du uppmanas ange ditt systemlösenord för att helt installera Safari Tab Switching-plugin.
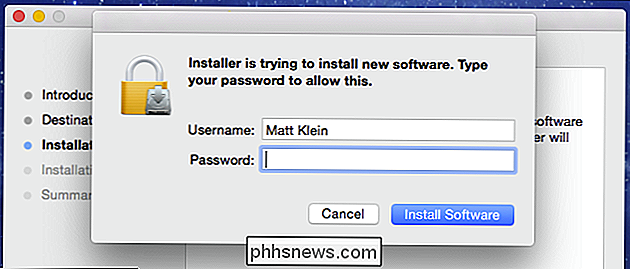
När allt är klart öppnar du Safari och en massa flikar (upp till nio) och försöker "Command + #" för att se om det fungerar. Stäng en flik och försök också "Command + Shift + T" - kom ihåg att om du stänger mer än en flik kan bara de senaste uppdateras.
Om du någonsin vill avinstallera plug-in för Safari-fliken, öppna Terminal och använd följande kommando (du kan bara klistra in det så att du inte gör ett misstag):
sudo rm -r "/ Bibliotek / Application Support / SIMBL / Plugins / SafariTabSwitching.bundle"
Obs! När du utför det här kommandot måste du återigen ange ditt systemlösenord för att godkänna åtgärden.
Som vi har diskuterat tidigare är tangentbordsgenvägar och möjligheten att ändra dem ett av OS Xs sanna styrkor. Lägga till dessa tangentbordsläget till Safari flyttar det ett steg närmare att vara vår vardagliga webbläsare på OS X.
Som sådan hoppas vi att den här artikeln har varit användbar för alla som använder Safari. Om du har några frågor eller kommentarer som du vill erbjuda, vänligen lämna din feedback i vårt diskussionsforum.

Så här konfigurerar du, använder och inaktiverar Siri i macOS Sierra
Om du inte är en Mac-användare som är hemskt ute av slingan vet du säkert att Siri har kommit fram till den senaste versionen av Apple flaggskeppsbeskrivning OS: macOS Sierra. Lyckligtvis kan Siri enkelt sättas på och av eller konfigureras enligt dina önskemål. RELATERADE: 26 Egentligen användbara saker du kan göra med Siri Det finns en hel del saker du kan göra med Siri, som har gjorde sitt sätt på Apple TV och även Apple Watch.

Så här gör du iPhone Weather App Update på en mobil anslutning
Med hjälp av Weather-appen på iPhone kan det tyckas som en no-brainer, men den har en liten utmaning ur lådan: Den uppdateras inte om du är ansluten till Wi-Fi. För det måste du aktivera den här inställningen. Vädret-appen handlar om vad du kan förvänta dig i en väderapplikation. Det kommer att visa väderleksförhållandena på din nuvarande plats.



