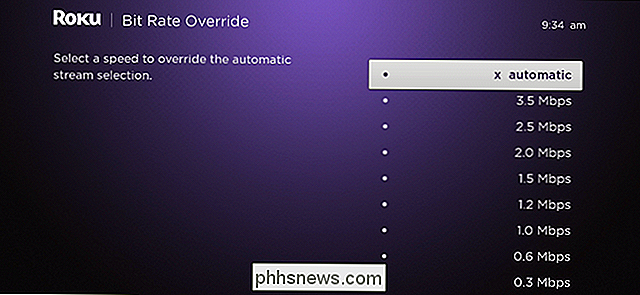Så här aktiverar du etthands-läge i Androids Googles tangentbord

Vi har alla varit i en situation där den ena handen eller den andra enkelt inte är tillgänglig för att svara till ett textmeddelande, och med den ständigt ökande storleken på Android-telefoner, börjar det bli mer av ett problem. Den goda nyheten är att Google Keyboard nu har en välbehövlig funktion: One-Handed Mode.
Enhandshandling tar i grunden det normala tangentbordet, krympar det och tvingar det över till ena sidan eller den andra. Detta gör det mycket lättare att, ja, skriv med en hand. Eller, förmodligen mer exakt, en tumme . Men "One Thumb Mode" låter dumt, så det är vettigt varför de stannade borta från det namnet.
Men jag avviker. Så här kan du kolla in etthandshandtaget för dig själv i den senaste versionen av Googles tangentbord.
Först och främst behöver du version 5.0 av tangentbordet installerat. Det är ganska nytt, och Play Store-uppdateringar rullar vanligen ut till användare i steg, så du kanske redan har det - men om du inte gör det kan du antingen vänta några dagar eller hämta det direkt från APK Mirror-en mycket pålitlig och pålitlig webbplats för nedladdning av gratis Play Store-appar (inget innehåll som betalats, så det är inte en piratwebbplats). Om du gör det, se till att du tar rätt version - det finns både 32-bitars och 64-bitars versioner, så kolla din telefon för att se vilken du behöver.
Okej, stanna hos mig här: när du har fått tangentbordet är installerat måste du trycka länge på kommatecken och sedan skjuta tummen över till den vänstra ikonen-den som ser ut som en liten hand över en kvadrat. På något sätt betyder det i GoogleLand att "göra tangentbordet mindre".
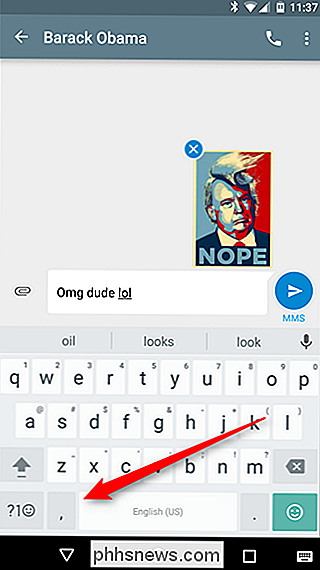
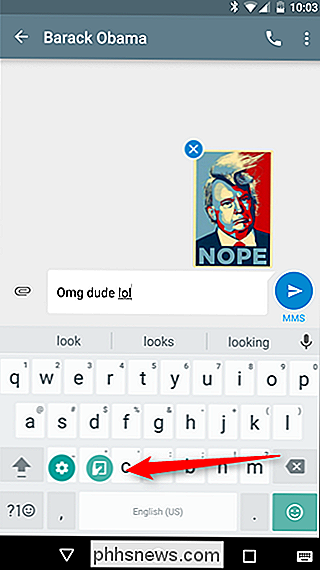
Det är också värt att notera att om du försöker göra detta genom att använda Chrome Omnibar som textinmatningsfält, kommer den här symbolen att vara en backslash, inte en komma.
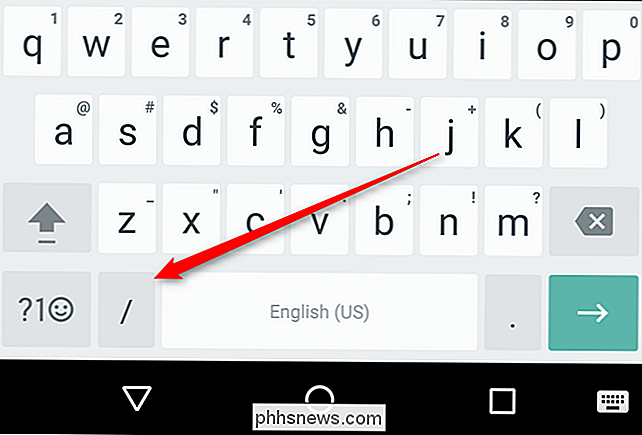
Det är ganska mycket: tangentbordet kommer att vara litet och tvingas till en sida nu. För att byta sida, tryck bara på pilen. För att göra det större igen, klicka på maximera ikonen. Se? Så enkelt.
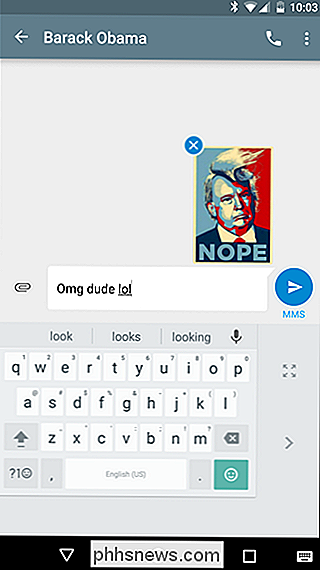
Nu för utmaningen: kan du skriva så snabbt med en tumme på ett litet tangentbord som du kan med två på tangentbordet i full storlek? Och ... gå!

Så här kör du Linux-kommandon från sidan Bash Shell på Windows 10
Windows 10 innehåller ett underliggande "Windows-delsystem för Linux" för att köra Linux-applikationer, men det är endast tillgängligt via Bash-skalet. Det finns dock ett sätt att köra Linux-program utan att först starta ett Bash-fönster. Detta är möjligt tack vare kommandot bash-c . Använd den för att köra Linux-kommandon via Command Prompt och PowerShell, eller ens skapa en skrivbordsgenväg som kör ett Linux-kommando eller program när det startas.

Så här delar du en nätverksmapp från OS X till Windows
Det finns otaliga sätt att kopiera filer mellan datorer, inklusive bra synkroniseringsalternativ som Dropbox, men om du bara vill dela en av dina mappar från din Mac till din Windows-dator kan du göra det enkelt. Om du vill gå motsatt sätt och montera en Windows-del på din Mac, har vi också tagit dig.