Hur man aktiverar, optimerar och tweak NVIDIA G-Sync

Om du har ett NVIDIA-grafikkort och övervakar att båda stöder NVIDIA G-Sync kan du använda den för att eliminera skärmavbrott och gör de spel du spelar ser bättre ut.
Vad G-Sync Does
RELATED: G-Sync och FreeSync Explained: Variable Refresh Rates for Gaming
"Screen-riva" har traditionellt varit ett problem när man spelade PC-spel. Låt oss säga att du har en 60Hz-bildskärm, vilket betyder att den kan visa 60 bilder per sekund. Låt oss säga att du spelar ett grafikintensivt spel, och ditt grafikkort kan bara producera 50 bilder per sekund. Eftersom dessa inte matchar perfekt, ibland ser du en del av en ram och en del av en annan, vilket skapar en artefakt som kallas skärmavbrott. Detta kan till och med hända om du skriver ut 60 bilder per sekund om grafikkortet skickar en bild halvvägs genom bildskärmen som ritar den.

Tidigare har lösningen varit att aktivera den vertikala synkroniseringen eller Vsync-funktionen i dina spel. Detta synkroniserar ramarna med din bildskärm så att varje ram skickas till bildskärmen vid rätt tid, vilket eliminerar skärmavbrott.
RELATERAD: Så här klipper du dina videospelalternativ för bättre grafik och prestanda
Det är bara ett problem: vsync fungerar bara med framerates som är delbara i skärmens uppdateringsfrekvens. Så om din bildskärm är 60Hz, skärs allt över 60 bilder per sekund ner till exakt 60 bilder per sekund. Det är okej, det är all din skärm kan visa. Men om du kommer till en särskilt grafisk tung del av ett spel, kommer dina framerate-dips under 60-till och med 59 bilder per sekund-vsync att faktiskt minska den till 30 bilder per sekund så att du inte inducerar riva. Och 30 bilder per sekund är inte precis släta.
NVIDIAs G-Sync löser detta problem. G-Sync-skärmar använder en adaptiv uppdateringshastighet, som ändras baserat på hur många bilder per sekund du får i spelet, snarare än tvärtom. Så när ditt grafikkort är färdigt att dra en ram, visar skärmen det, oavsett om du får 60 bilder per sekund, 55 bilder per sekund eller något annat. Du kommer inte se tårar, och din framerate kommer inte att falla till fasansfulla nivåer. Detta är särskilt användbart på bildskärmar med högre uppdateringshastigheter, som 144Hz.
Den enda fångsten? Du behöver en bildskärm som stöder G-Sync, eftersom det kräver ett chip i bildskärmen.
G-Sync är proprietär teknik, så det kräver en bildskärm med en NVIDIA G-Sync-modul inuti. AMDs alternativ kallas FreeSync, och bygger endast på DIsplayPort-standarden utan proprietär teknik.
Så här aktiverar du G-Sync på datorn
Om du har ett G-Sync monitor och G-Sync-grafikkort, du måste göra lite inställning för att få allt att fungera. När du har kopplat upp allt, öppnar du NVIDIA-kontrollpanelen på din dator genom att högerklicka på ditt Windows-skrivbord och välja "NVIDIA Control Panel" eller starta "NVIDIA Control Panel" -programmet från din Start-meny.
Head to Display> Set upp G-SYNC. Kontrollera att alternativet "Aktivera G-SYNC" är markerat. G-Sync är som standard endast aktiverat för spel som körs i helskärmsläge. Du kommer noga att välja alternativet "Aktivera G-Synkronisering för fönster och helskärmsläge" istället. Detta gör G-Sync-arbete även när du spelar spel i fönsterläge på skrivbordet. Klicka på "Apply" när du har ändrat några alternativ här.
Om du har flera skärmar anslutna till din dator och endast en av dem stöder G-Sync, kommer kontrollpanelen att styra dig genom att ställa in G-Sync monitoren som din primära bildskärm först
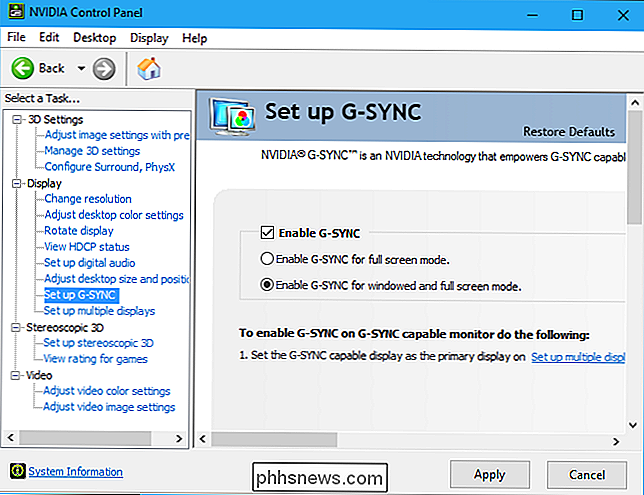
om du vill veta när G-Sync är aktiverat kan du välja Visa> G-Sync Indicator från NVIDIA-kontrollpanelen för att aktivera eller inaktivera G-Sync-överläggningen.
Med det här alternativet aktiverat visas ett överlägg över ett spel när G-Sync är aktiverat. Det är förmodligen inte något du vill lämna hela tiden, men det kan hjälpa dig att felsöka och bekräfta att G-Sync verkligen är aktiverat och fungerar i ett spel.
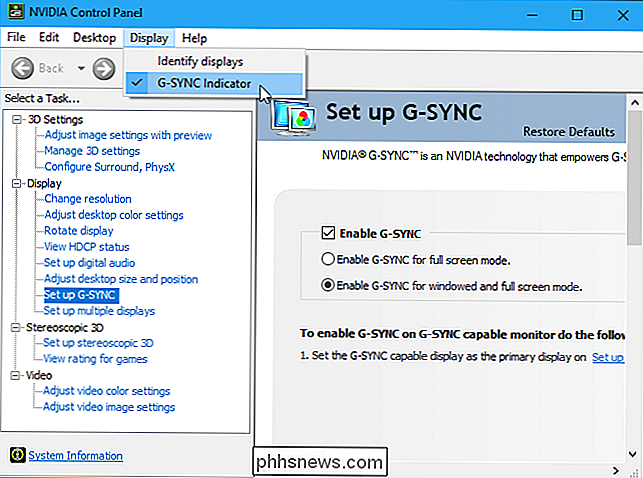
Hur man optimerar inställningarna för spelinställningar för G-Sync
RELATED: Hur man gör din 120Hz eller 144Hz-bildskärm Använd den annonserade uppdateringshastigheten
G-Sync ska "bara fungera" i de flesta fall när du aktiverar det i NVIDIA-kontrollpanelen. Men vissa spel innehåller funktioner som kan locka G-Syncs uppdateringsfrekvens på en lägre nivå än vad din skärm kan hantera.
Om du till exempel har en 144Hz-bildskärm och spelar ett spel vill du se till att spelet är inställd till 144Hz uppdateringshastighet för din bildskärm och att alla FPS-begränsande funktioner som kan hålla den under 144 fps är inaktiverade. Windows bör också ställas in på rätt uppdateringsfrekvens för din höguppdateringshastighetsmonitor.
I spel måste du välja den maximala uppdateringshastigheten för din bildskärm, inaktivera Vsync och inaktivera funktionen "gräns FPS".
Spelet ska kepsa ut med din maximala uppdateringshastighet-144 bilder per sekund för en 144Hz-bildskärm, till exempel. Om spelets framerate går under det, kommer bildskärmens uppdateringshastighet att matchas till spelet i spelet.
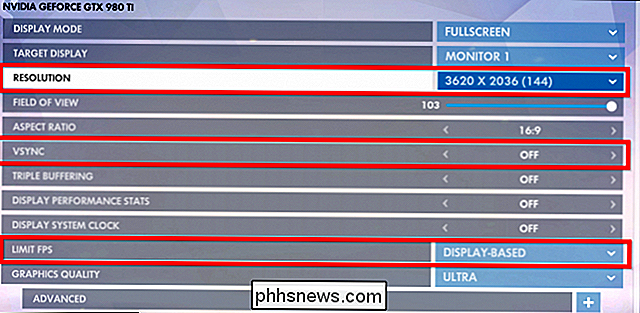
Hur man minskar inmatningslängden i konkurrenskraftiga spel
Om du spelar konkurrenskraftiga spel kanske du vill för att minska inslagen latens så mycket som möjligt. NVIDIA-kontrollpanelen låter dig göra det, men det finns en nackdel.
Du vill nog inte röra dessa inställningar om du inte vill ha så liten inmatningslängd som möjligt i ett visst spel. Dessa inställningar återställer skärmavbrottet, tar bort fördelarna med G-Sync men minskar ingångslatenheten lite.
Så här fungerar G-Sync normalt: När ett spel når den maximala FPS för din bildskärm (144 fps för en 144Hz bildskärm ), en speciell form av Vsync sparkar in och begränsar spelet till din bildskärmens uppdateringshastighet. Det går inte att gå över 144 bilder per sekund. Detta förhindrar att skärmen riva från att inträffa. Det kan dock introducera lite mer ingångslatenhet.
Du kan välja att eliminera denna ingående latens genom att låta spelet överstiga din monitors maximala uppdateringshastighet. Du kommer att se skärmen riva när detta inträffar, men spelet kommer att svara på att mata in en liten bit snabbare. Det här spelar enbart roll om ditt spel kan överstiga skärmens maximala uppdateringshastighet och om du spelar ett konkurrenskraftigt spel där varje liten tid räknas.
För att hitta dessa inställningar, öppna NVIDIA-kontrollpanelen och gå till 3D Inställningar> Hantera 3D-inställningar. Klicka på fliken Programinställningar och välj det spel du vill konfigurera. Hitta inställningen "Vertikal synkronisering" och ställ in den på "Av". Klicka på "Apply" när du är klar. Det spelet får nu överskrida din bildskärmens uppdateringshastighet. För att ångra den här ändringen, returnera här och välj alternativet "Använd global inställning (På)" för spelet.
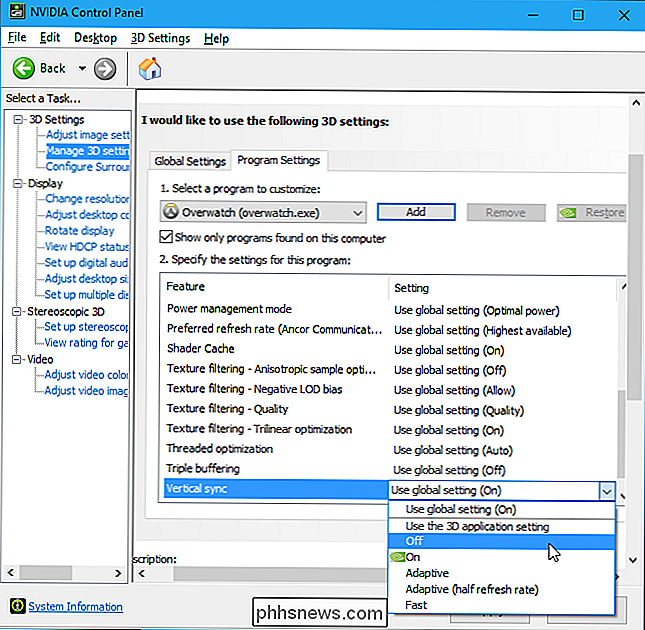
Du kan förstås vara förvirrad av det här: Varför är Vsync "On" som standard för alla spel i NVIDIA-kontrollpanelen , även om vi sa att du skulle stänga av det i dina spel?
Alternativet Vsync i NVIDIA-kontrollpanelen är en speciell typ av G-Sync-medveten VSync, som bara sparkar in vid höga framerater. NVIDIA har optimerat detta för att fungera bra med G-Sync. Vsync-alternativet i dina spel är den mer traditionella typen som bäst är avstängd.
Kort sagt är regeln: Lämna VSync aktiverat i NVIDIA-kontrollpanelen, men inaktivera det från spel. Avaktivera det endast för enskilda spel i NVIDIA-kontrollpanelen om du verkligen behöver minska inslagsfördröjningen så mycket som möjligt.

Användning Stör inte på Apple Watch
Om du befinner dig i ett möte eller i en film eller ett show kan du förhindra att Apple Watch stör dig med meddelanden. Meddelanden kan tystas på din iPhone med funktionen "Stör ej", och du kan göra samma sak på din Apple Watch. RELATERAD: Konfigurera stör inte på din iPhone och iPad Om Funktionen "Stör ej" på din Apple Watch speglar din iPhone, om du ändrar inställningen på endera enheten ändras den på den andra.

Windows 10 är bra, förutom de delar som är hemska
Windows 10 är en bra uppgradering. Microsoft betalade mycket uppmärksamhet åt den feedback som de ignorerade under utveckling av Windows 8, och det visar. Tyvärr är vissa delar av Windows 10 oförklarligt dåliga och fientliga för användarna. Medan Windows 10 som helhet visar att Microsoft lyssnar på feedback visar delar av det samma gamla Microsoft som grävde fötterna i och tillkännagav produkter som den ursprungliga Xbox En och Windows 8 utan att bry sig om många användare.



