Hur man aktiverar föräldrakontroll på din Xbox One

Föräldrakontroll gör att du kan begränsa barnkonton på en Xbox One. Du kan begränsa åtkomst till spel, media och appar genom åldersbetyg, filtrera på webben och kontrollera privata och chattfunktioner på nätet. Detta fungerar på samma sätt som föräldrakontrollen i Windows 10.
Den här funktionen är beroende av att dina barn har sina egna konton. Till skillnad från på PlayStation 4 finns det ingen möjlighet att ställa in konsolövergripande föräldrakontroll.
Hur Microsoft definierar barnkonton och vuxenkonton
RELATED: Så här lägger du till och övervakar ett barns konto i Windows 10
Observera att Microsoft-konton alltid behandlas som vuxna konton om de är 18 år eller äldre (20 i Japan och Sydkorea). Du kan inte hantera kontot om användaren är 18 år. När ett barnkonto fyller 18 tas alla begränsningar automatiskt bort och det får full tillgång till att hantera alla barnkonton i familjen.
Om du behöver uppdatera och korrigera åldern på ett konto kan du gå till Microsoft-kontowebbplats, logga in med det kontot och besök Din info> Redigera din personliga information. Du kan ändra kontoets ålder härifrån.
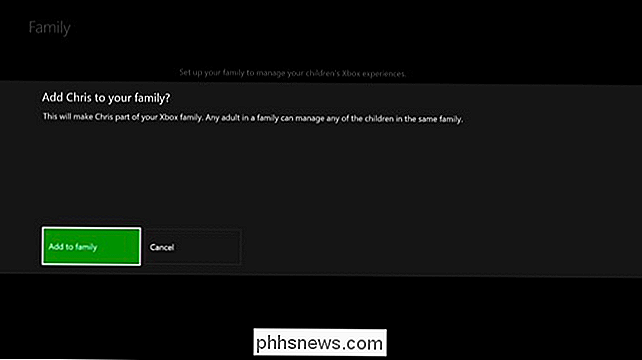
Lägg till en eller flera barnkonton till din familj
Du måste lägga till separata konton för dina barn till din Xbox One om du inte redan har det. Tryck på Xbox-knappen i mitten av din kontroller för att gå till instrumentbrädan och tryck sedan på vänster på styrspaken eller riktningsplattan för att öppna menyn. Bläddra ner till kugghjulsikonen och välj "Alla inställningar" med A-knappen.
Gå till Konto> Familj på skärmen Inställningar.
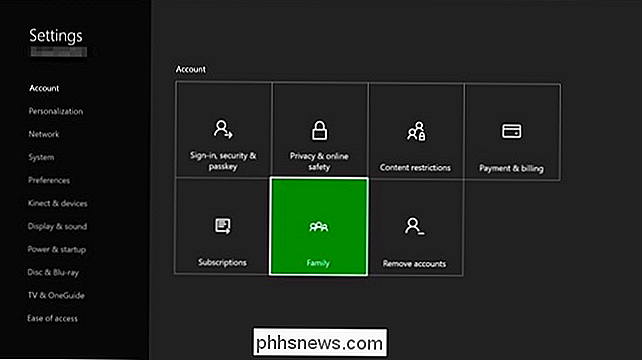
Välj "Lägg till familj" för att lägga till ett barns konto till din familj.
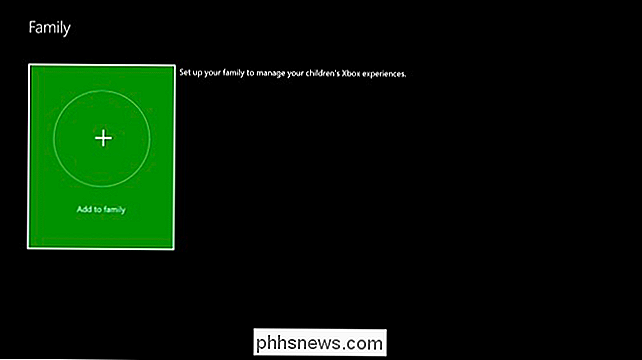
Du får se en lista över konton som är aktiverade på din Xbox One. Om barnet redan har ett konto på Xbox One, välj det. Annars väljer du "Lägg till nytt".
Barnet ska logga in med sitt Microsoft-konto här. Om barnet inte redan har ett eget Microsoft-konto kan du välja "Hämta ett nytt konto" och skapa ett. Du kan också bara skapa ett Microsoft-konto online och logga in med det här.
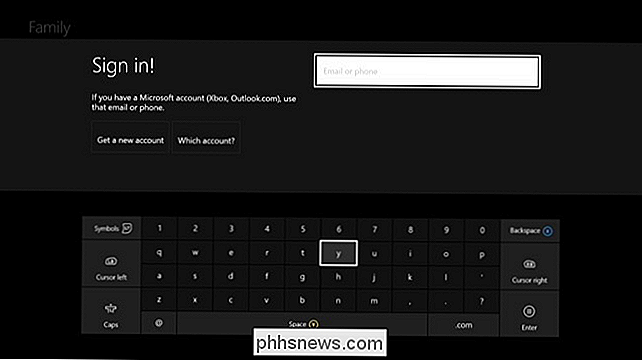
Du kommer att se skärmen "Fråga din förälder att logga in" om du loggar in med ett mindre konto. Välj "Jag är en vuxen." Du måste då välja ditt föräldrakonto och ge sitt lösenord för att slutföra att lägga till den mindreåriga användaren.
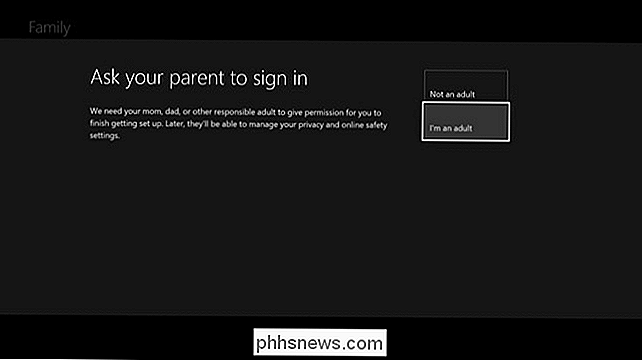
Då går du igenom de vanliga inställningarna för kontoinställningar - sekretesspolicy, i och säkerhetsinställningar, anpassning, Kinect-inställning (om du har en Kinect) och Xbox Live Gold-inställning. Du kanske vill låsa din Xbox-profil med en PIN-kod för mer säkerhet.
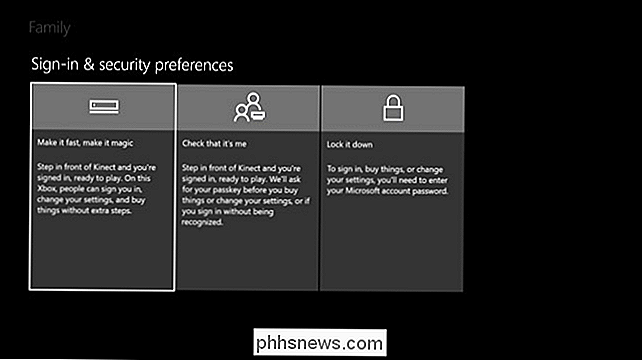
När kontot har lagts till kommer du att bli ombedd om du vill lägga till kontot till din familj. Välj "Lägg till familj".
Det här är samma familjekoncern som delas med Windows 10-datorer. Du kan också hantera din familj online.
Anpassa föräldrakontrollen för varje barnkonto
Alla konton du lägger till i din familj visas under Inställningar> Familj. Välj ett konto på den här skärmen för att hantera det.
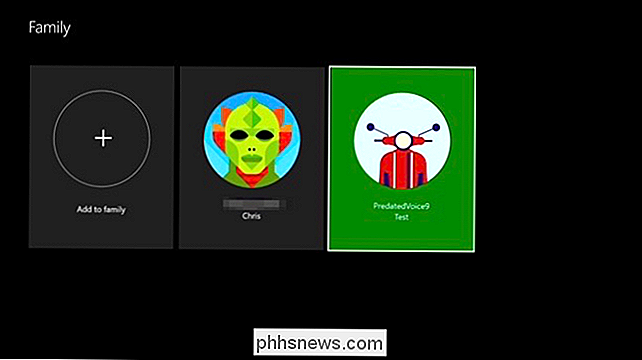
Du får se flera kategorier av inställningar här: Sekretess och webbsäkerhet, åtkomst till innehåll och webbfiltrering. Du kan också välja att ta bort användarkontot från din Xbox One eller en familjegrupp härifrån.
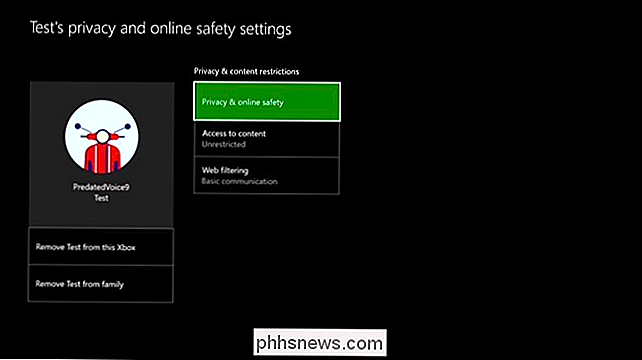
Skärmen "Sekretess & Online-säkerhet" låter dig anpassa personuppgifter och onlineinställningar. Du kan välja antingen "Barninställningar", "Tonår standard" eller "Vuxen standard". Du kan också välja "Visa detaljer och Anpassa" för att justera inställningarna mer detaljerat.
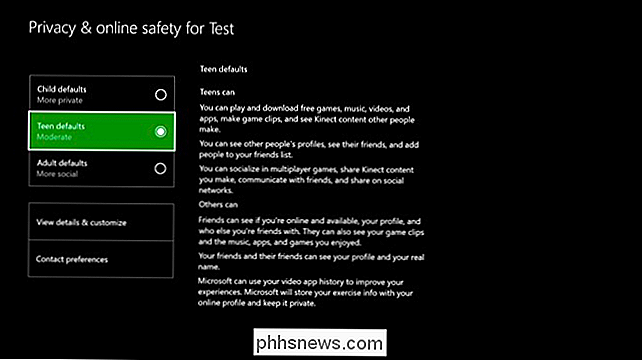
Med dessa inställningar kan du styra en mängd olika sekretessinställningar. Du kan till exempel styra vem som kan se när kontot är online, vad det tittar på eller lyssnar på, dess Xbox-profil, historien om spelade spel och tillämpade appar och vilka videoklipp kontot har tittat på.
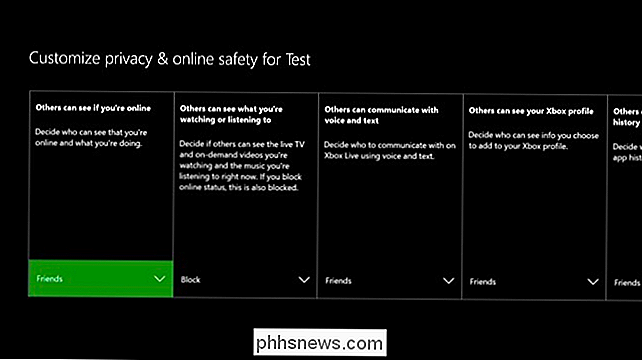
"Tillgång till Innehåll "-skärmen låter dig styra vilka spel, media och appar som ett konto kan spela. Detta använder spelbetyg, film, TV, musik och appalder. Du kan också dölja bilder och demos av mogna betyg i butiken och förhindra att de visas när användarkontot söker.
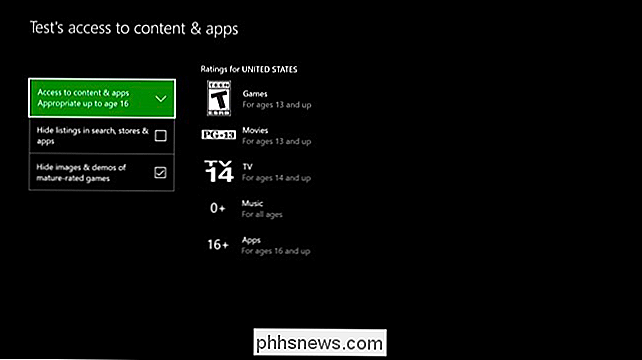
På skärmen "Webfiltrering" kan du ställa in webbfiltreringsfunktioner. Du kan välja Avstängt, Varna på vuxen, Grundläggande kommunikation, Allmänt intresse, Designat för barn eller Tillåt endast lista. Dessa alternativ ger spalten från helt ofiltrerad för att bara tillåta specifika webbplatser du väljer.
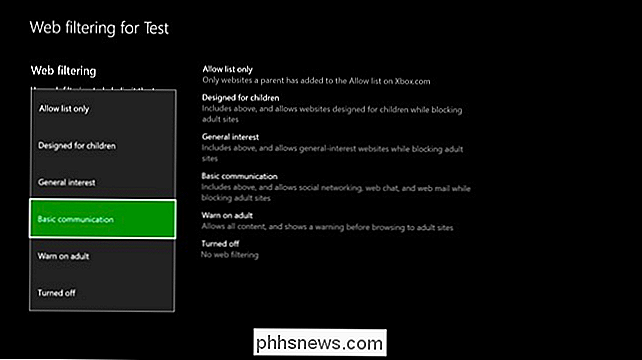
Om ditt barn vill komma åt begränsat innehåll i framtiden visas en "Välj vem som vill ge tillstånd" skärmen. Barnet kan sedan välja ditt föräldrakonto för att begära åtkomst. Du måste ange ditt lösenord, vilket anger att du har gett ditt barn tillåtelse att komma åt det normalt begränsade innehållet.

Hur man justerar rörelsekänslighet på SkyBell HD-dörrklockan
Om din SkyBell HD-video-dörrklocka är lite överkänslig och du vill tona ner den lite, så här justerar du rörelsekänsligheten så att du får rätt meddelande om när någon kommer upp till din dörr. Rörelsessensorn på SkyBell kan vara lite oförutsägbar första gången du ställer in enheten beroende på var du ställer upp den och vad som finns i omgivningen område.

Så här laddar du telefonen eller tabellen snabbare
Inte alla laddningar är lika. Om din smartphone (eller surfplatta) är låg på batteriet och du bara har en begränsad tid att ladda den, så här kan du få så mycket juice som möjligt. Dessa tips ska fungera för praktiskt taget allt som laddar via USB, inklusive kameror, kringutrustning och annan apparat du kanske har.



