Så här raderar du och formaterar en USB-enhet på din Mac

Mac-enheter stödjer en mängd olika filsystem. Som standard formaterar de diskar med Mac OS X Extended filsystem. Men om du planerar att använda en extern enhet med både Mac och PC, ska du formatera disken med exFAT-filsystemet istället.
Så här kontrollerar du en enhetens filsystem
RELATED: vilket filsystem ska Jag använder för min USB-enhet?
Så hur vet du om din USB-enhet använder rätt format? Du behöver inte göra något speciellt med Disk Utility-anslut bara din USB-enhet och öppna Finder. Högerklicka eller Control-klicka på enhetens ikon i Finder sidofältet (eller på skrivbordet) och välj "Hämta info."
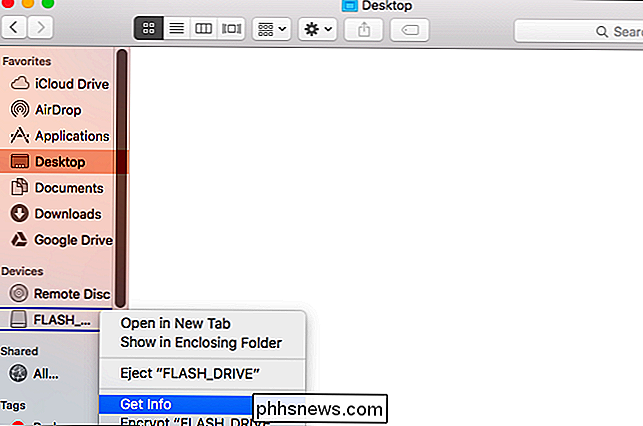
Du får se enhetens filsystem som visas till höger om "Format" under huvudrubriken . I skärmbilden nedan formateras enheten med exFAT-filsystemet.
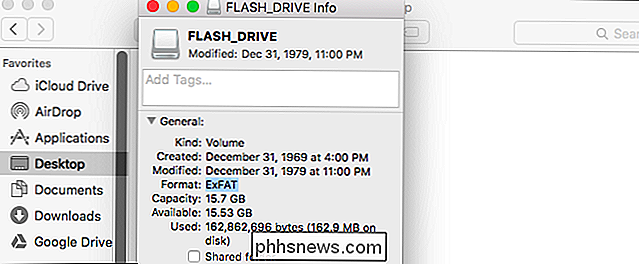
Så här formaterar du en enhet på en Mac
Om du vill använda ett annat filsystem på din USB-enhet måste du formatera " Det. Återigen formaterar en enhet raderar den helt, så se till att du har allt säkerhetskopierat som du vill behålla.
För att formatera en enhet på en Mac behöver du det inbyggda programmet Diskverktyg. Tryck på Command + Space för att öppna Spotlight-sökdialogrutan, skriv "Disk Utility" och tryck "Enter" för att starta appen.
Du kan också öppna ett Finder-fönster, välj "Program" i sidofältet och gå till Utilities > Skivverktyg.
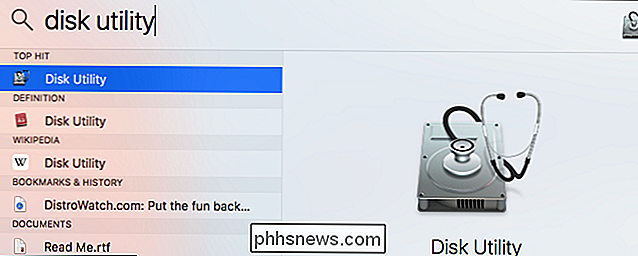
Dina anslutna enheter visas under "Externt" i skivverktygets sidofält. Välj drivrutinen genom att klicka på dess namn.
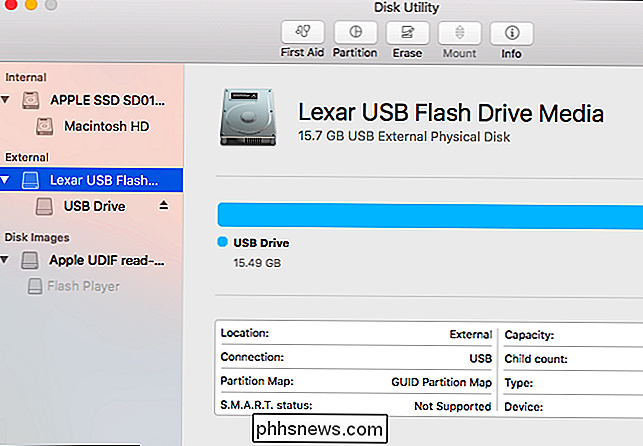
Klicka på "Radera" -knappen efter att ha valt hela enheten för att radera hela enheten och skapa en enda partition på den.
Du kommer att bli ombedd att ange ett namn på disken , som kommer att visas och identifiera disken när du ansluter den till en Mac, PC eller annan enhet.
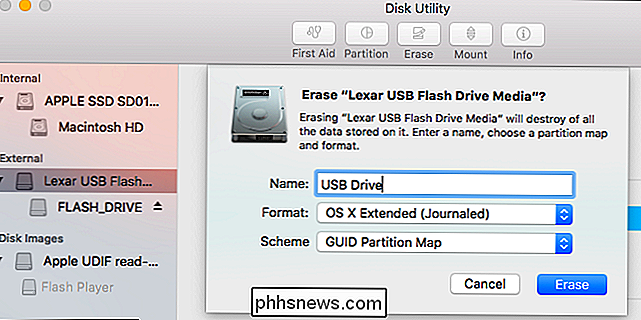
Du måste välja mellan flera filsystem:
RELATED: Vad är skillnaden mellan FAT32, exFAT och NTFS?
- OS X Extended (Journaled) : Detta är standard, men det stöds endast nationellt på Mac-datorer. Det är också känt som HFS +. Detta filsystem är nödvändigt om du planerar att använda drivrutinen för Time Machine-säkerhetskopior, annars vill du använda exFAT för maximal kompatibilitet.
- OS X Extended (Case-sensitive, Journaled) : I ett fall -sensitivt filsystem, "fil" skiljer sig från "fil". Som standard använder Mac OS X inte ett skiftlägeskänsligt filsystem. Det här alternativet finns eftersom det matchar UNIXs traditionella beteende, och vissa människor kanske behöver det - välj inte detta om du inte vet att du behöver det av någon anledning.
- OS X Extended (Journaled, Encrypted) : Detta är samma som det vanliga OS X Extended-filsystemet, men med kryptering. Du måste ange ett lösenord, och du måste ange det lösenordet när du ansluter din enhet till din Mac.
- OS X Extended (Case-sensitive, Journaled, Encrypted) : Det här är detsamma som standard OS X Extended (Case-senstiive) filsystem, men med kryptering.
- MS-DOS (FAT) : Det här är det mest kompatibla filsystemet, men det har vissa begränsningar - till exempel filer kan bara vara 4 GB eller mindre i storlek vardera. Undvik detta filsystem om du inte har en enhet som kräver FAT32.
- ExFAT : ExFAT är nästan lika allmänt kompatibel som äldre FAT-filsystem, men har inga begränsningar. Du bör använda det här filsystemet om du kan dela enheten med Windows-datorer och andra enheter som PlayStation 4 och Xbox One-konsolerna. ExFAT är det perfekta plattformsfilsystemet. Det stöds inte på många Linux-distributioner, men du kan installera exFAT-stöd på Linux.
För externa enheter är det nästan alltid meningsfullt att formatera i ExFAT, om du inte använder enheten för Time Machine. :
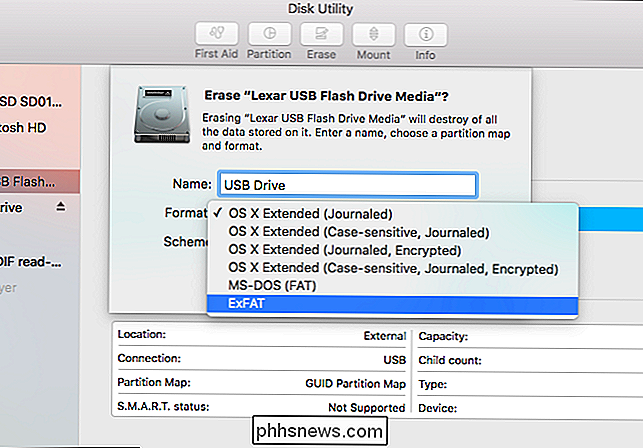
Vad är skillnaden mellan GPT och MBR när partitionering av en enhet? Du kommer också att bli ombedd att välja mellan ett partitionsschema: GUID Partition Map, Master Boot Record eller Apple Partition Map. GPT är modernare, medan MBR är äldre. Båda arbetar också med Windows-datorer. APM är ett äldre, Mac-Only-partitionsschema.
Detta val spelar ingen roll om du inte planerar att starta från enheten. Om du är osäker väljer du bara standard GUID-partitionskarta (GPT) -schemat. Undvik Mac-Only Apple Partition Map-programmet (APM).
Klicka på "Radera" -knappen när du är klar och Diskutility formaterar din disk med de inställningar du angav. Detta kommer att radera alla filer på enheten!
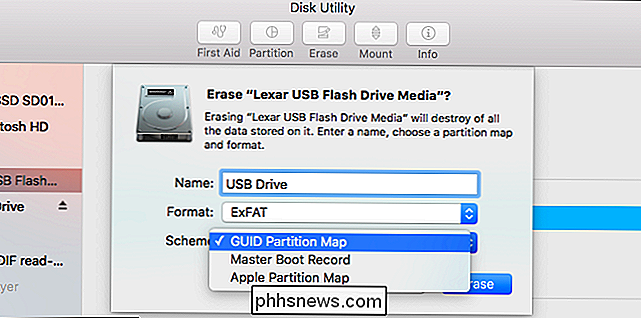
Du är nu klar - var noga med att skicka ut disken innan du tar bort den från din Mac. Du kan göra detta genom att klicka på utmatningsikonen till höger om disken i fönstret Finder eller Diskutility.
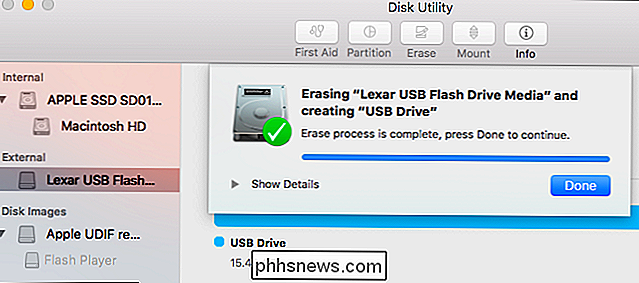
Du kan också högerklicka eller Alternativ-klicka på enheten i Finder eller på skrivbordet och välj "Eject" alternativ.
Macar har lite begränsat stöd för andra filsystem, till exempel kan Mac-filer läsa filer på Windows-formaterade NTFS-volymer, men kan normalt inte skriva till NTFS-enheter. Macar har inte ett integrerat sätt att formatera partitioner med NTFS, heller. Använd exFAT för utmärkt kompatibilitet med Windows utan FAT32s begränsningar.
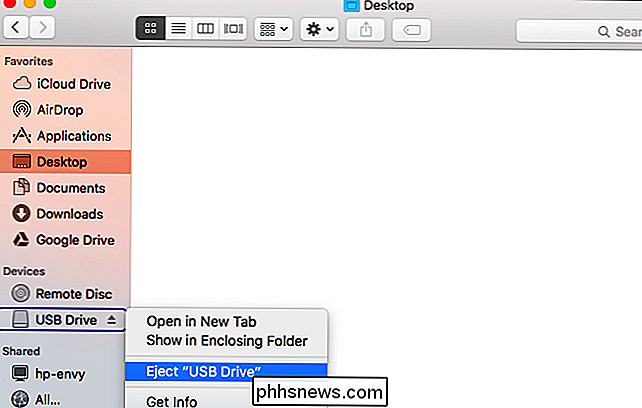

Så här flyttar eller överför du e-postkonton från en Internetleverantör till en annan
Letar du efter ett sätt att flytta ditt e-postkonto från Gmail till Outlook eller Yahoo till Gmail ? Utanför de stora e-postleverantörerna, om du fortfarande är fast med din e-postadress eller ett e-postmeddelande från din lokala Internetleverantör som Cox eller BellSouth, är det en bra idé att byta till Gmail, Yahoo eller Outlook.com efte

Varför använder x86-processorer bara två av fyra "ringsignaler"?
När du lär dig mer om hur operativsystem och hårdvara de kör på jobbet och interagera med varandra kan du bli förvånad för att se vad som verkar vara oddities eller underutnyttjande av "resurser" som uppstår. Varför är det så? Dagens SuperUser Q & A-post har svaret på en nyfiken läsarens fråga. Dagens Frågor och svar-session kommer till vår del med SuperUser-en indelning av Stack Exchange, en community-driven gruppering av Q & A-webbplatser.



